Brücken bauen zwischen OneDrive und WordPress
Wahrscheinlich haben Sie Google Drive, Dropbox, OneDrive oder einen anderen Cloud-Dienst verwendet, um Ihre Bilder, Videos und andere Dateien zu hosten. Wenn Sie Ihre WordPress-Website verwalten, kann es eine mühsame Aufgabe sein, nach Dateien zu suchen, die auf verschiedenen Diensten verstreut sind, und sie in einem Dateimanager verfügbar zu machen.
In der Vergangenheit WP File Download es einfach gemacht, WordPress als Dateimanager für Remote-Dateien zu verwenden, die auf Google Drive und Dropbox gespeichert sind. Jetzt WP File Download Änderungen ein, um auch als Dateimanager-Plugin für OneDrive .
Das ist richtig - ab der neuesten Version von WP File Download profitiert Ihre WordPress-Website von der bidirektionalen Synchronisierung mit OneDrive , wodurch Ihre Dateien WordPress einen Schritt näher kommen. Wie fangen Sie an, OneDrive innerhalb von WP File Download zu verwenden?
Suchen Sie nach einer leistungsstarken Dateiverwaltungslösung für Kunden-Websites?
WP File Download ist die Antwort. Mit erweiterten Funktionen wie Dateikategorien, Zugriffsbeschränkungen und intuitiver Benutzeroberfläche.
Beeindrucken Sie Ihre Kunden mit erstklassiger Dateiorganisation!
Einrichten der OneDrive Integration mit WordPress
Sie müssen nicht technisch versiert sein, um OneDrive in WP File Download zu integrieren. Das Einrichten der Integration ist ein einfaches, einmaliges Verfahren. Sobald es fertig ist, sind alle Ihre OneDrive Dateien im Dateimanager von WP File Download verfügbar.
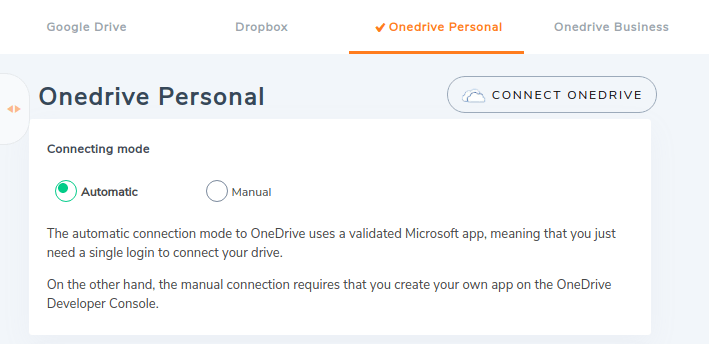
Sie können Ihre WordPress-Website auf zwei Arten mit OneDrive verbinden: entweder mithilfe der eigenen OneDrive -Anwendung von WP File Download oder durch Erstellen Ihrer eigenen über die OneDrive -Entwicklerkonsole. Die Entscheidung liegt bei Ihnen und hängt davon ab, ob Sie die vollständige Kontrolle über die Integration behalten möchten oder ob die Standardeinrichtung ausreicht. Lesen Sie weiter, um zu erfahren, wie Sie die automatischen oder manuellen Methoden verwenden können, um OneDrive in Ihren WordPress-Blog zu integrieren.
Automatische Verbindung
Die automatische OneDrive Verbindung ist die einfachere der beiden Optionen, da Sie dadurch Zeit sparen. Anstatt Ihre eigene OneDrive Anwendung zu erstellen, können Sie mit der automatischen Option die Anwendung von JoomUnited verwenden.
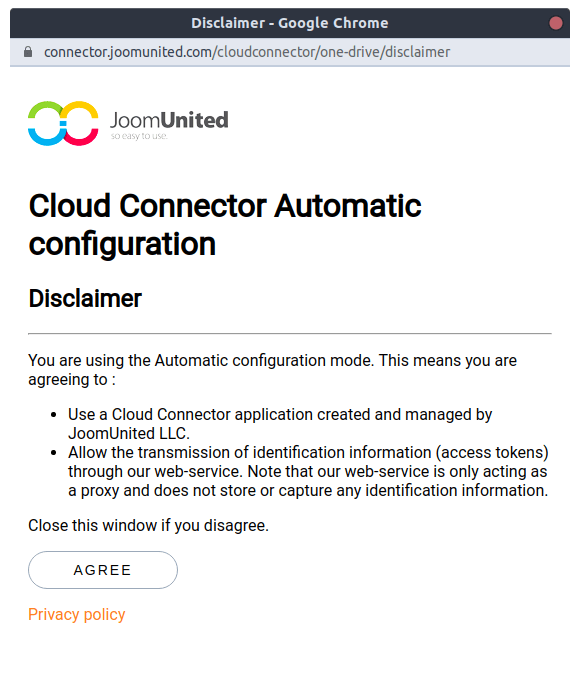
Um die automatische Verbindung einzurichten, gehen Sie in der Konfiguration WP File Download im Abschnitt Cloud-Verbindung Registerkarte OneDrive Personal Wählen Sie die automatische Option aus den Optionsfeldern, wenn Sie die OneDrive Anwendung von JoomUnited verwenden möchten, anstatt Ihre eigene zu erstellen.
Nachdem Sie Automatisch haben, klicken Sie oben auf die Schaltfläche OneDrive . Sie müssen zwei Bedingungen zustimmen. OneDrive von JoomUnited verwenden werden , müssen Sie verstehen und damit einverstanden sein, was das bedeutet.
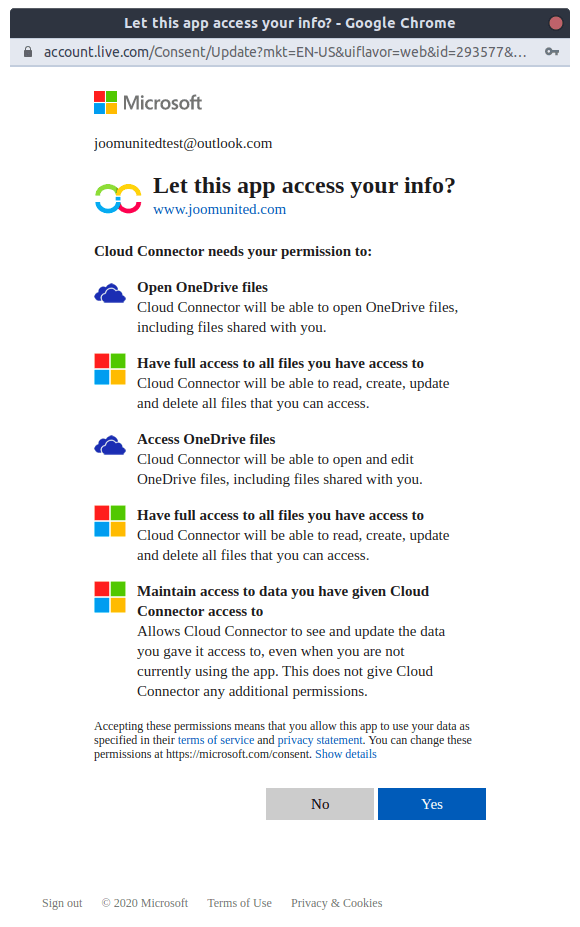
Zweitens müssen Sie der Anwendung von JoomUnited die Erlaubnis erteilen, auf alle Ihre Verzeichnisse und Dateien auf Ihrem OneDrive zuzugreifen. Dies sind die Dateien, auf die Sie in WordPress zugreifen möchten und die über die Anwendung bereitgestellt werden.
Stimmen Sie zu und erlauben Sie beiden Bestimmungen, Ihr OneDrive mit Ihrer WordPress-Website zu verbinden. Das Erstellen einer eigenen OneDrive Anwendung bietet jedoch einige Vorteile. Wenn Sie lieber diesen Weg einschlagen und Ihre eigene Anwendung über die OneDrive -Entwicklerkonsole einrichten möchten, befolgen Sie als Nächstes das Tutorial zur manuellen Verbindung.
Manuelle Verbindung
Um mit der manuellen Verbindung zu beginnen, gehen Sie zum Cloud-Verbindungsmenü auf Ihrer WP File Download -Konfigurationsseite und aktivieren Sie die manuelle Option unter OneDrive Personal . Sie werden feststellen, dass das Plugin eine Client-ID und ein Client-Secret benötigt OneDrive mit WP File Download Machen Sie sich jedoch keine Sorgen, denn Sie müssen kein Entwickler sein, um die Anmeldeinformationen zu erstellen!
Sie können diese Werte abrufen, indem Sie Ihre eigene App auf der Seite "App-Registrierungen" von Microsoft Azure registrieren. Um eine Anwendung zu erstellen, drücken Sie die neue Registrierungstaste und wählen Sie einen Namen für Ihre Anwendung. Fügen Sie die Weiterleitungs-URIs hinzu, die weiter unten auf der Konfigurationsseite von WP File Download angezeigt werden, und klicken Sie auf Registrieren.
Auf der nächsten Seite ist die Anwendungs-ID Ihre Client-ID. Um das Client-Geheimnis zu erstellen, gehen Sie zur Registerkarte Zertifikate und Geheimnisse und klicken Sie auf Neues Client-Geheimnis. Geben Sie einen geeigneten Ablauf ein und wählen Sie einen Namen für Ihren OneDrive Geheimcode, um ihn abzuschließen.
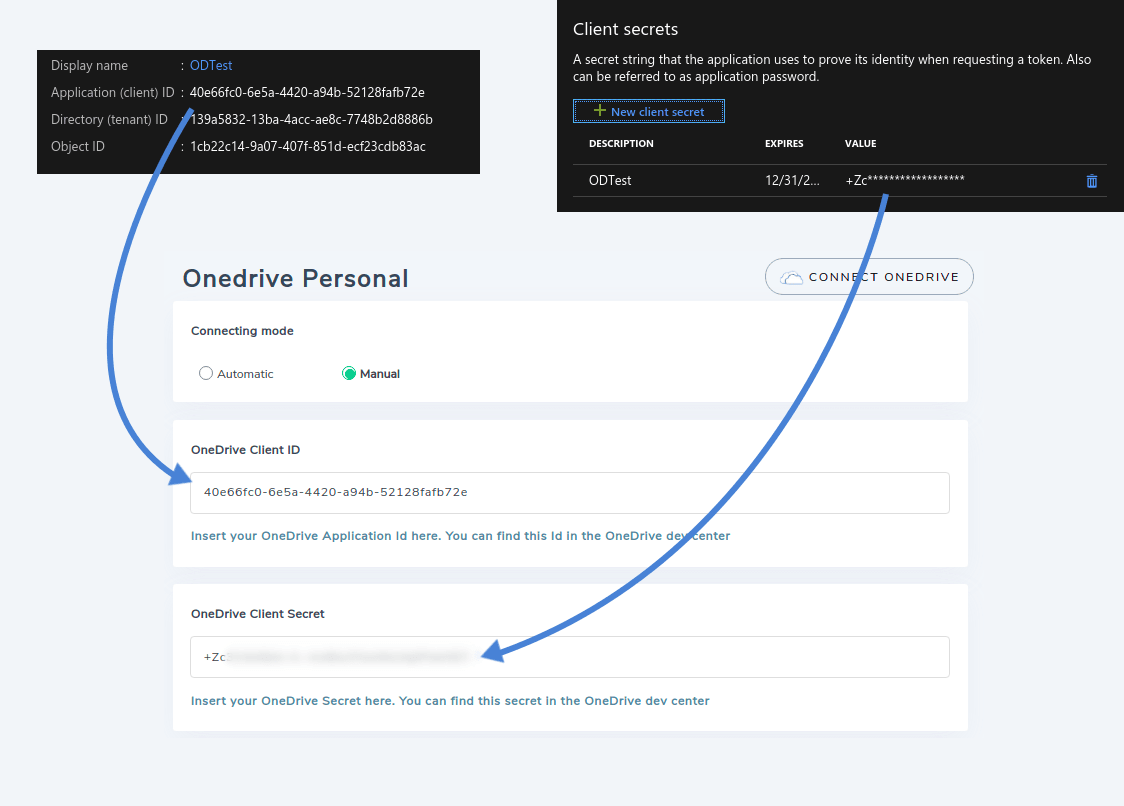
Kopieren Sie auf der Konfigurationsseite des Plugins die OneDrive Anwendungs-ID in das Feld Client-ID und das von Ihnen generierte Kennwort in das Feld Client Secret. Auf dieser Seite können Sie auch eine bestimmte Synchronisationsmethode angeben.
Wenn Sie versehentliche Synchronisierungen vermeiden möchten, können Sie diese auch verzögern. Die Synchronisationsperiodizität verlängert die Synchronisation um eine kurze Verzögerung, sodass Sie Zeit haben, Fehler zu beheben, bevor sie in OneDrive .
Verwenden des WP File Download als OneDrive Dateimanager
Die OneDrive -Integration von WP File Download funktioniert in beide Richtungen. Alle Änderungen, die Sie an OneDrive -Dateien in Ihrem WordPress-Dateimanager vornehmen, werden auch auf OneDrive widergespiegelt, und das Gegenteil gilt genauso.
Die Dateien selbst befinden sich neben dem Rest des WP File Download Mediums. Der einzige Unterschied besteht darin, dass OneDrive Ordner im Dateimanager durch ein Cloud-Symbol neben ihren Namen unterschieden werden können.
Sie können die Synchronisierung starten, indem Sie einen neuen OneDrive Ordner – analog zu einer WP File Download Kategorie – aus Ihrem WP File Download -Dateimanager oder auf OneDrive . Somit wird dieser Ordner auch auf OneDrive und wird zu einem synchronisierten Ordner.
Sie können die Synchronisierung auch erzwingen, indem Sie auf die Synchronisierung mit dem OneDrive Ordner klicken und die Synchronisierungsperiodizität umgehen. Was beinhaltet WP File Download ?
Die OneDrive Synchronisation deckt nahezu alles ab. Sie können jede Form von Medien in den Dateimanager hochladen, und WP File Download synchronisiert alle WP File Download , Beschreibungen, Erstellungsdaten und Aktualisierungsdaten. WP File Download synchronisiert auch die Ordner und Unterordner selbst mit OneDrive .
Die Synchronisierung aller Dateien ist nicht nur eine Annehmlichkeit, sondern auch eine Möglichkeit, organisiert zu bleiben. Mit dem neuesten Update von WP File Download OneDrive über einen zentralen Dateimanager auf OneDrive zugreifen OneDrive Business möglich
Aufruf an alle Webmaster!
Verbessern Sie Ihre Kunden-Websites mit WP File Download . Erstellen Sie sichere und anpassbare Dateirepositorys, damit Kunden problemlos auf ihre Dateien zugreifen und diese verwalten können.
Rüsten Sie noch heute Ihre Webdesign-Dienste auf!
WP WP File Download onedrive OneDrive : https://www.joomunited.com/wordpress-products/wp-file-download/onedrive-addon
Wenn Sie den Blog abonnieren, senden wir Ihnen eine E-Mail, wenn es neue Updates auf der Website gibt, damit Sie sie nicht verpassen.







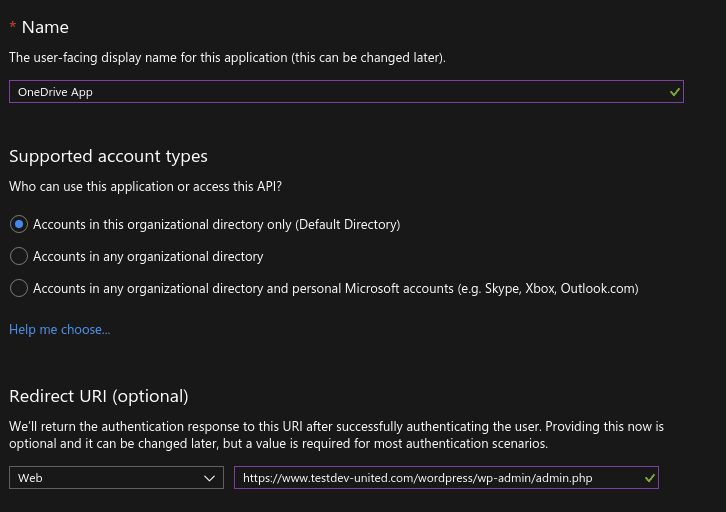
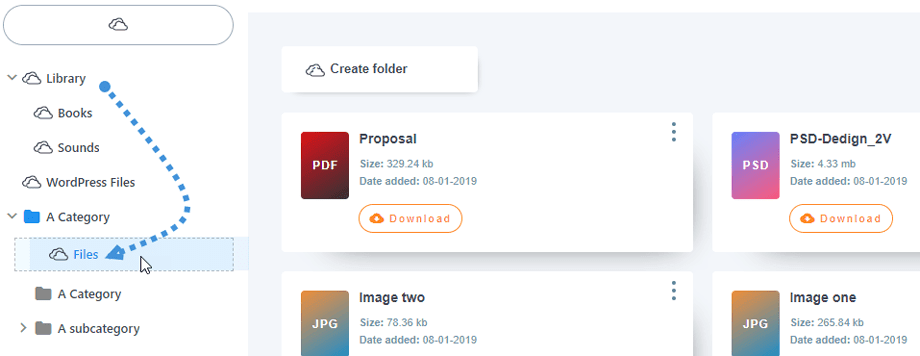

Bemerkungen