Importieren und verwenden Sie Ihre NextGen-Bilder in der WordPress-Medienbibliothek
WP Media Folder wechseln, möchten dies aber nicht tun, da es zu mühsam sein könnte, alle Galerien von NextGen ordnungsgemäß in den WP Media Folder , oder Sie möchten möglicherweise beide Plugins verwenden, wenn Sie sie erstellen müssen Medienordner ... Es wird kein Problem mehr sein, da das WP Media Folder Plugin Sie abdeckt ;)
WP Media Folder verfügt über ein spezielles Tool zum einfachen Importieren von Galerien von NextGen in WP Media Folder . Dadurch werden Ihre NextGen-Galerien in Medienordner umgewandelt, sodass Sie direkt aus diesen Medienordnern fantastische Galerien erstellen können.
In diesem Beitrag erfahren Sie, wie Sie NextGen-Galerien mit Medienordnern importieren und synchronisieren.
Verabschieden Sie sich von der unordentlichen Medienbibliothek.
WP Media Folder können Sie Dateien kategorisieren, Ordner mit Cloud-Speicher synchronisieren, beeindruckende Galerien erstellen und sogar Bilder ersetzen, ohne Links zu unterbrechen.
Optimieren Sie noch heute Ihren Medien-Workflow
Konvertieren Sie die NextGen-Galerie in einen Ordner
Beginnen wir damit, zu sehen, wie einfach es ist, diese Galerien als Medienordner in Ihre Medienbibliothek zu importieren. Bitte beachten Sie, dass wir in diesem Tutorial WP Media Folder der zum Ausführen dieses WP Media Folder erforderlich ist.
Zuallererst sollten wir eine Galerie in NextGen Gallery haben, um sie zu importieren. Daher haben wir für dieses Tutorial eine Galerie namens Doggies Gallery erstellt, wie Sie hier sehen können.
Diese Galerie existiert im Moment nicht in der Medienbibliothek, aber es gibt andere Dinge, die wir gerne mit den dortigen Bildern machen würden, ohne sie erneut hochladen zu müssen, also gehen wir zu Einstellungen > WP Media Folder > Import/Export .
auf dieser Registerkarte nach unten zu den NextGEN-Galerien synchronisieren/importieren sehen Sie eine Schaltfläche zum Jetzt . Klicken Sie darauf.
Dies zeigt Ihnen eine Ladeanimation in der Schaltfläche Jetzt importieren. Je nach Anzahl der Medien und Galerien kann es einige Minuten dauern, aber nachdem Sie darauf geklickt haben und die Animation verschwindet, haben Sie alle Galerien, die sich auf NextGen befanden direkt in Ihrer Mediathek.
Gehen wir nun zur Medienbibliothek, um zu bestätigen, ob die Galerie importiert wurde. Wenn ja, sollten Sie den neuen Ordner mit den darin enthaltenen Medien sehen können.
Wie Sie sehen können, ist es so einfach, auf den Import-Button zu klicken und die Magie ist fertig :)
Jetzt, da Sie Ihre Bilder in Ihrer Medienbibliothek haben, können Sie alle Funktionen von WP Media Folder , um Galerien direkt aus diesen Ordnern mithilfe der WP Media Folder Galerien zu organisieren und zu erstellen.
Sie können beispielsweise in diesem gerade importierten Hauptordner Unterordner erstellen, wählen Sie dazu den Ordner aus und klicken Sie dann auf + Neuen Ordner hinzufügen .
Jetzt können Sie Ihre Bilder bei Bedarf verschieben oder auch die Ordner mit dem Drag-and-Drop-System dieses fantastischen Plugins verschieben. Sie können natürlich auch weitere Bilder oder Dateien hinzufügen, Bilder entfernen und alle Funktionen von WP Media Folder Angebot zur Verwaltung und Verbesserung Ihrer Medienbibliothek.
Ein weiteres nützliches Feature ist die Möglichkeit, Galerien basierend auf den Ordnern zu erstellen, wie wir bereits erwähnt haben, also sehen wir uns an, wie man es verwendet.
Wir werden den Gutenberg Editor für diesen Beitrag verwenden, aber dieser ist bereits mit allen großen Page Buildern mit dedizierten Blöcken kompatibel.
Also haben wir eine Galerie basierend auf erstellen werden DOGGIES GALLERY , für diese, gehen WP Media Folder zu Ihrem Beitrag / Seite und im Gutenberg Editor klicken Sie auf +> WP Media Folder Gallery .
Dies zeigt Ihnen einen Abschnitt im Gutenberg-Editor mit allen verfügbaren Ordnern, sodass Sie einen auswählen können, um die Galerie zu erstellen. Wir wählen für dieses Tutorial DOGGIES GALLERY aus und klicken dann auf Create Gallery .
Jetzt sehen Sie eine Vorschau der Galerie, Sie können das Thema bearbeiten und auch das Layout direkt von diesem Abschnitt aus anpassen, indem Sie das rechte Bedienfeld überprüfen.
In diesem rechten Bereich können Sie zwischen den 4 von WP Media Folder angebotenen Themen wählen (es sind weitere im Galerie-Addon enthalten) und auch die Reihenfolge, Anzahl der Spalten, Bildgrößen, Aktion beim Klicken und viele andere Einstellungen festlegen.
Im ersten Abschnitt sehen Sie die Option, ein Thema auszuwählen und auch den Ordner für die Galerie zu ändern.
Im zweiten Teil, indem Sie nach unten scrollen, finden Sie weitere Einstellungen, um Ihre Galerie an den Inhalt Ihrer Website anzupassen. Diese Optionen sind Spalten, Galeriebildgröße, Lightbox-Größe, Aktion beim Klicken, Sortieren nach, Reihenfolge (aufsteigend oder absteigend), und die Option auszuwählen, ob Sie die Galerie aktualisieren möchten, wenn der Ordner mit neuen Bildern aktualisiert wird.
Im letzten Abschnitt haben Sie erweiterte Layout-Optionen, dies sind Rahmen, Schatten und Ränder, sowie fügen Sie eine CSS-Klasse auf der Registerkarte "Erweitert" hinzu.
So können Sie Ihre Kategorie nach Belieben festlegen, sie mit den erweiterten Optionen an Ihre Inhalte anpassen und die Änderungen vor der Veröffentlichung direkt im Editor anzeigen. Klicken Sie abschließend auf veröffentlichen und fertig! Sie haben Ihre Galerie direkt aus einem Ordner erstellt! Es kann nicht einfacher sein.
Jetzt müssen Sie nur noch Ihre Galerie veröffentlichen und voila, die Magie ist vollbracht.
Aufruf an alle Webmaster!
Sparen Sie Zeit und steigern Sie die Produktivität mit WP Media Folder . Organisieren Sie mühelos Client-Mediendateien, erstellen Sie benutzerdefinierte Galerien und sorgen Sie für ein nahtloses Benutzererlebnis.
Aktualisieren Sie jetzt Ihre Website-Projekte!
Verwalten Sie Ihre Galerien wie ein Profi
Wie Sie sehen, ist die Verwaltung Ihrer Galerien wie ein Profi mit WP Media Folder . Sie müssen nicht zu mehreren Registerkarten gehen, um eine Galerie einzurichten, um dann zum Editor zu gehen und festzustellen, dass etwas fehlt, denn Sie haben alles Die Optionen stehen Ihnen direkt im Editor zur Verfügung und das Beste daran ist, dass dies nicht die einzigen Dinge sind, die Sie mit WP Media Folder . Es gibt viele andere Funktionen, die Sie mit den Pro-Add-Ons nutzen können, wie zum Beispiel die Verbindung Ihrer Medienbibliothek mit einem Cloud-Dienst B. Google Drive , OneDrive und Dropbox, oder laden Sie Ihre gesamte Medienbibliothek auf AWS herunter, um etwas Serverspeicher zu sparen.
Also, worauf wartest Du? Gehen Sie hier hin und erhalten Sie jetzt Ihre eigene Mitgliedschaft!
Wenn Sie den Blog abonnieren, senden wir Ihnen eine E-Mail, wenn es neue Updates auf der Website gibt, damit Sie sie nicht verpassen.







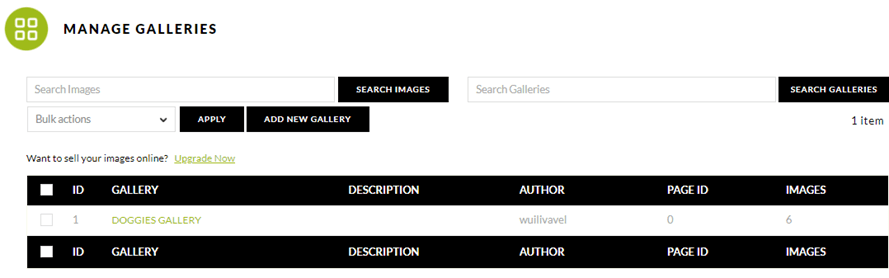
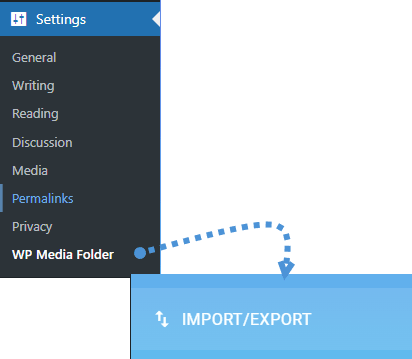
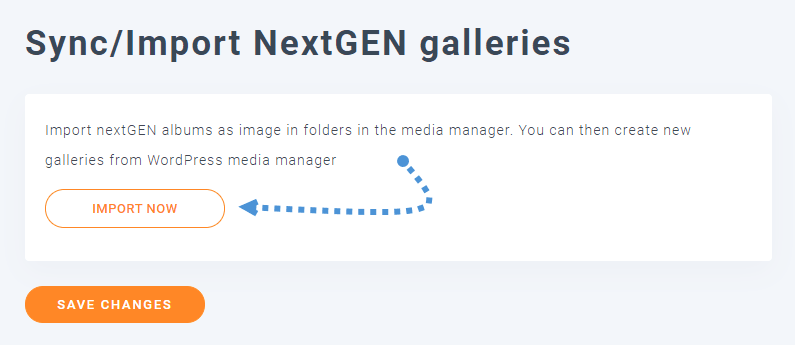
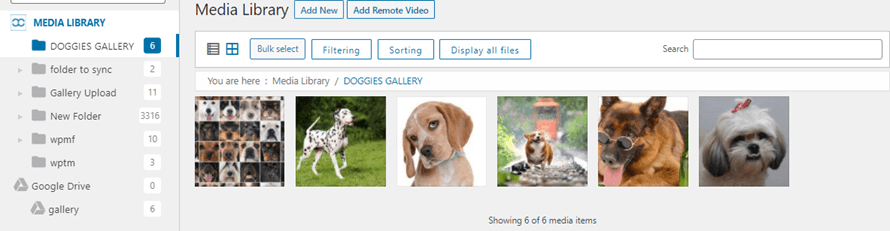

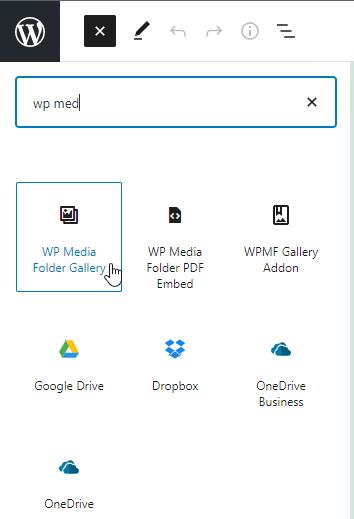
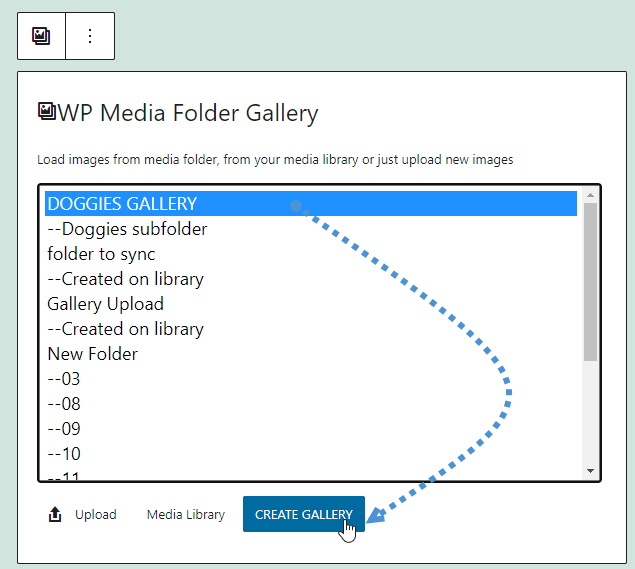
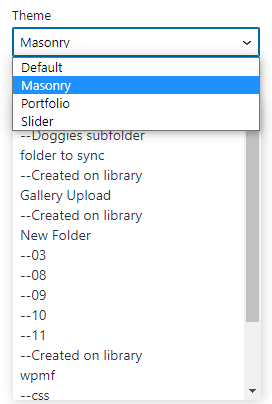
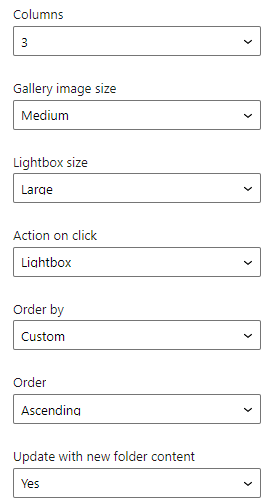
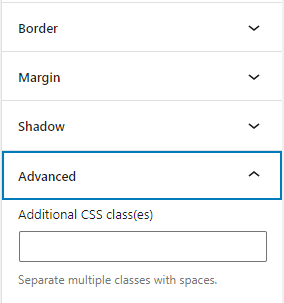
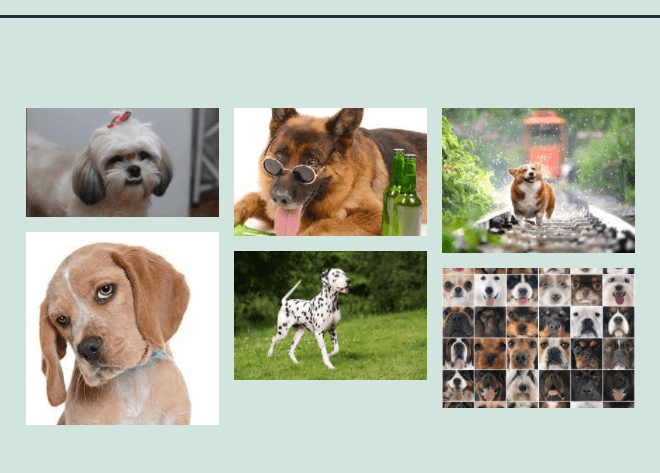

Bemerkungen