Überbrückung von OneDrive und WordPress mit WP Media Folder
Mit dem Aufkommen von OneDrive , Google Drive und anderen Cloud-Diensten sind die Möglichkeiten zum Speichern von Medien außerhalb von WordPress immer vielfältiger geworden. Trotzdem ist es kaum wünschenswert, Ihre Dateien verstreut zu haben. Während Sie die Vorteile von Cloud-Diensten nutzen sollten, ist es auch großartig, wenn Ihre Dateien in Ihren WordPress-Blog integriert sind.
Das Cloud-Addon WP Media Folder ist JoomUniteds Antwort auf die Integration von Cloud-Diensten wie OneDrive in Ihre WordPress-Website. Das WordPress-Plugin erfordert nur eine einmalige Einrichtung, um die Verbindung zwischen OneDrive und WordPress herzustellen. Nach der Integration arbeitet das WP Media Folder Plugin in Ihrem Namen, um die beiden in perfekter Synchronisation zu halten.
Verbinden OneDrive und WordPress
Bevor Sie OneDrive in Ihre WordPress-Website integrieren, müssen Sie die Ersteinrichtung abschließen. Das Herstellen einer Verbindung zwischen OneDrive und WordPress ist extrem einfach und dieser Prozess ermöglicht eine nahtlose Integration Ihrer OneDrive Bibliothek in Wordpress.
Bevor Sie OneDrive mit WP Media Folder einrichten, müssen Sie eine wichtige Sache verstehen. WordPress und OneDrive kommunizieren über eine Anwendung miteinander. Sie können Ihre eigene Cloud-Anwendung entweder manuell erstellen oder die vorgefertigte von JoomUnited verwenden.
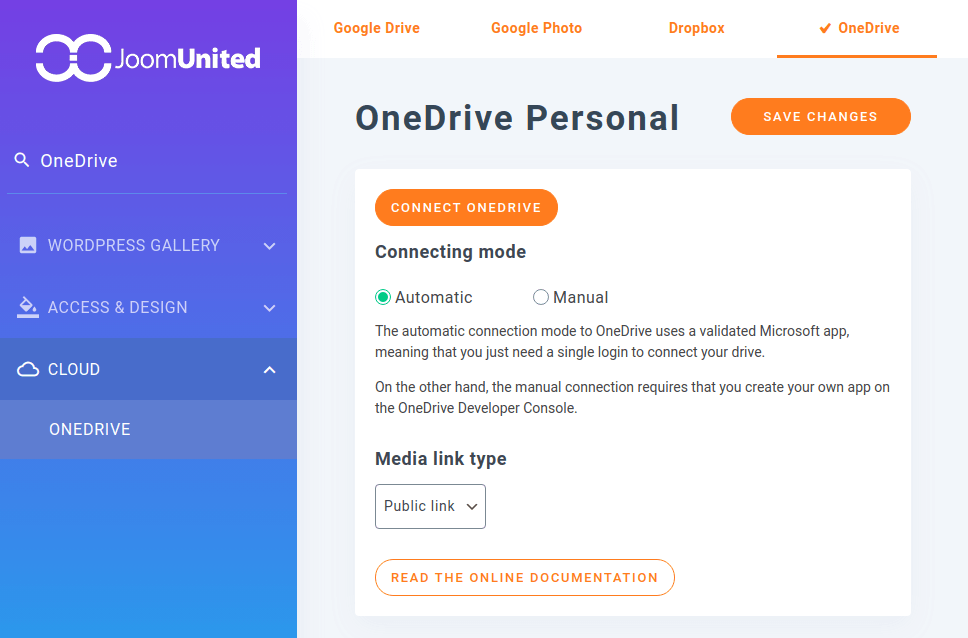
Das Einrichten der manuellen Anwendung ist etwas zeitaufwändiger als die automatische Option, gibt Ihnen aber mehr Kontrolle über Ihre Anwendung. Andererseits können Sie mit der automatischen Option die OneDrive -Verbindung in wenigen Sekunden einrichten. Als nächstes sehen wir uns an, wie Sie die Cloud-Verbindung von OneDrive mit WordPress einrichten können.
Verabschieden Sie sich von der unordentlichen Medienbibliothek.
WP Media Folder können Sie Dateien kategorisieren, Ordner mit Cloud-Speicher synchronisieren, beeindruckende Galerien erstellen und sogar Bilder ersetzen, ohne Links zu unterbrechen.
Optimieren Sie noch heute Ihren Medien-Workflow
Vorbereiten einer automatischen OneDrive Cloud-Verbindung
Das Einrichten einer automatischen OneDrive Verbindung mit WordPress ist sehr einfach. auf der Einstellungsseite Ihres WP Media Folder Cloud Menü und dann nach der OneDrive darunter. Sie sehen zwei Verbindungsmodi: eine automatische und eine manuelle Option. Wenn Sie den einfacheren Weg gehen möchten, wählen Sie den ersten und klicken Sie oben auf die Schaltfläche OneDrive .
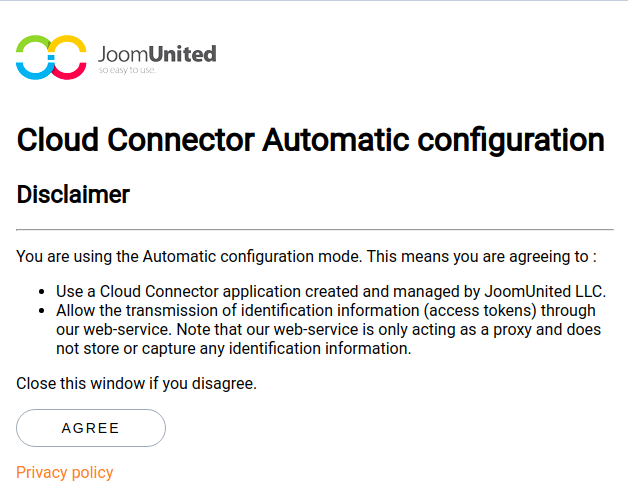
Um Ihr Cloud-Konto mit WordPress zu verbinden, müssen Sie zwei Dinge akzeptieren. OneDrive JoomUnited mit der Verbindung tun kann. Klicken Sie auf Zustimmen , um zum nächsten Bildschirm zu gelangen. Wenn Sie sich noch nicht angemeldet haben, melden Sie sich bei Ihrem OneDrive Cloud-Konto an, wodurch Sie zum nächsten Hinweis gelangen.
Wie bei der Installation einer mobilen Anwendung müssen Sie der OneDrive -Anwendung von JoomUnited Berechtigungen erteilen, um vollständig auf alle Ihre Cloud-Dateien zugreifen zu können. Keine Sorge: WP Media Folder verwendet diese Berechtigungen, um eine Verbindung zwischen WordPress und OneDrive herzustellen und sicherzustellen, dass Ihr Cloud-Dienst mit Ihrer WordPress-Medienbibliothek synchronisiert wird.
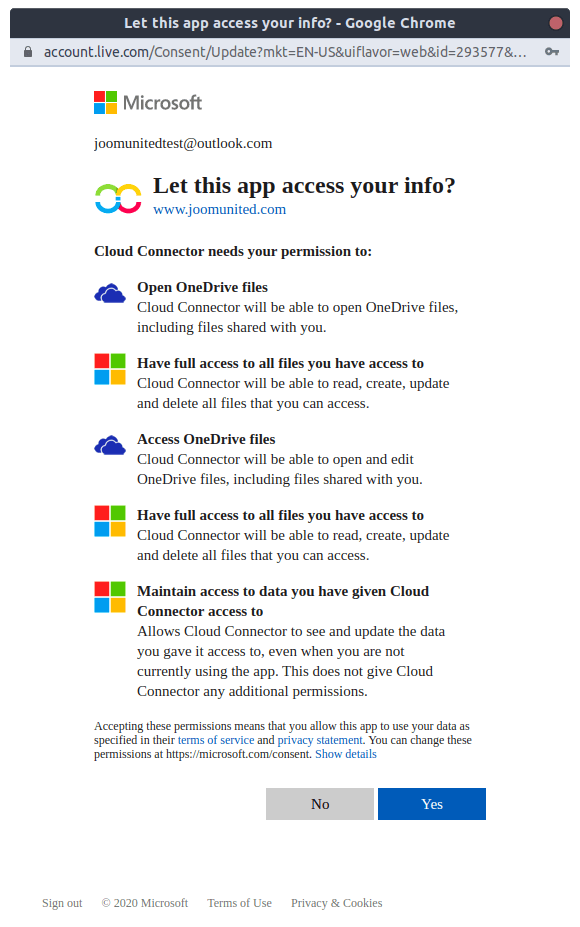
Klicken Sie auf Ja WP Media Folder die erforderlichen Berechtigungen zu erteilen Das Fenster sollte sich schließen und Sie kehren zu Ihrem WordPress-Dashboard zurück ... und das war's für die automatische Verbindung. Sie können die vorgefertigte Anwendung von JoomUnited verwenden, um Dateien zwischen Ihrem OneDrive -Dienst und WordPress auszutauschen. Lesen Sie weiter, wenn Sie es vorziehen, eine eher manuelle Cloud-Verbindung vorzubereiten, indem Sie Ihre eigene Anwendung erstellen.
Vorbereiten einer manuellen OneDrive Cloud-Verbindung
Die Einstellungen, die für die manuelle Verbindung erforderlich sind, sind auf der Einstellungsseite Ihres WP Media Folder Registerkarte OneDrive des Cloud-Menüs Klicken Sie diesmal auf Manuell statt auf Automatisch . Um Ihr OneDrive Konto mit WordPress zu verbinden, benötigen Sie nur zwei Werte – die Client-ID und das Client-Geheimnis, die beide über das Azure-Portal von Microsoft .
Um den OneDrive Integrationsprozess zu starten, erstellen Sie eine neue Microsoft-Anwendung. Dies ist so einfach wie die Eingabe des Namens der neuen OneDrive Anwendung. Wählen Sie „ Web als Plattform aus und kopieren Sie den Umleitungs-URI von WordPress auf die Azure-Plattform. Nachdem Sie dies alles getan haben, können Sie einreichen, wodurch Sie zu einer neuen Seite weitergeleitet werden, die die Einstellungen Ihrer Anwendung enthält.
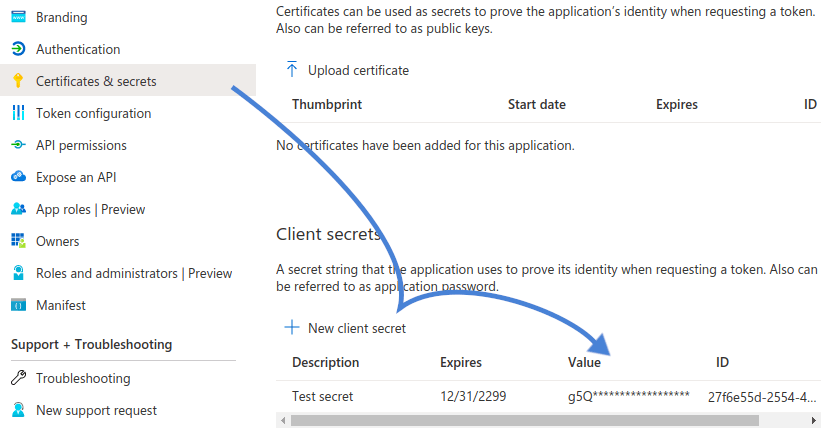
Hier richten Sie auch OneDrive für die Verbindung mit Ihrem WordPress-Plugin ein. Die Client-ID ist auf dieser Seite bereits als Anwendungs-ID verfügbar. Um das Client-Secret abzurufen, navigieren Sie im Seitenmenü zu Zertifikate & Geheimnisse und erstellen Sie ein neues Client-Secret; Stellen Sie sicher, dass Sie das Passwort kopieren und an einem sicheren Ort speichern, da es sonst unwiederbringlich ist.
Microsoft OneDrive -Anmeldeinformationen in WordPress
Nachdem Sie dies alles getan haben, sollten Sie eine neue Azure-Anwendung mit einem Link zu Ihrem WordPress-Dashboard als Umleitungs-URI haben. Darüber hinaus sollten Sie über Ihre Kunden- (oder Anwendungs-) ID und das neu erstellte Kundengeheimnis verfügen. Eines bleibt: Kopieren der Client-ID und des Geheimnisses zurück in die Einstellungen des WP Media Folder .
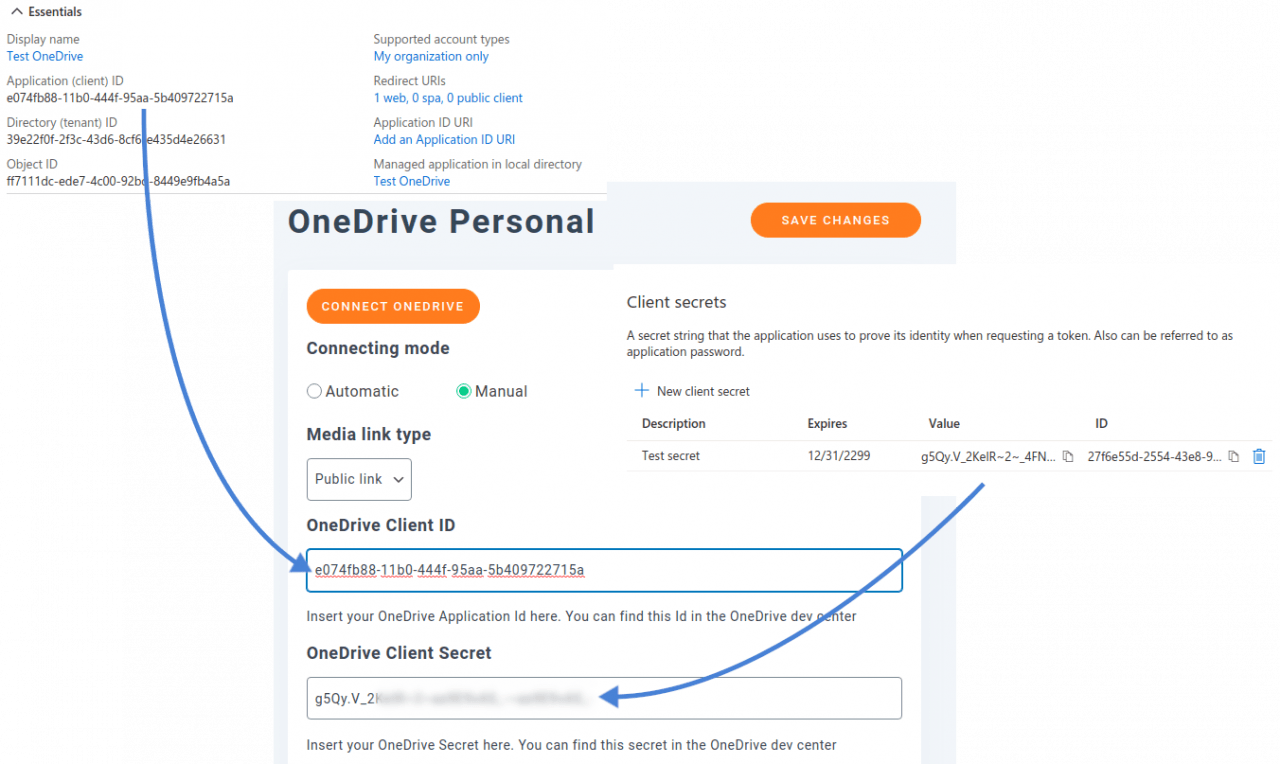
Zurück in WordPress, fügen Sie Ihre OneDrive Client-ID und Ihr Client-Geheimnis in WP Media Folder Cloud Addons ein und speichern Sie die Änderungen. Speichern Sie abschließend die Änderungen und drücken Sie dann auf die OneDrive verbinden , um den Dienst in WordPress zu integrieren, und genehmigen Sie die Anwendungsberechtigungen, wenn Sie dazu aufgefordert werden. OneDrive eintauchen !
Nutzung der OneDrive Integration mit WordPress
WP Media Folder fügt Ihrer Medienbibliothek ein neues Verzeichnis hinzu – OneDrive . Sobald die OneDrive Verbindung aktiv ist, können Sie auf dieser Registerkarte direkt von WordPress aus auf Ihre Cloud-Dateien zugreifen, um Medien hinzuzufügen, zu bearbeiten oder zu entfernen. Am wichtigsten ist, dass der Workflow genau derselbe ist wie bei den Dropbox- und Google Drive-Integrationsdiensten, wodurch sichergestellt wird, dass es keine Lernkurve gibt, wenn Sie andere Cloud-Dienste mit WordPress verwendet haben.
Dank der OneDrive -Verbindung kann das Cloud-Plugin von WP Media Folder die Cloud-Dateien mit WordPress synchronisieren. Das bedeutet, dass beim Hochladen, Ändern oder Entfernen von Medien von Ihrer WordPress-Website die Änderungen in Ihrem OneDrive -Konto widergespiegelt werden. Auf ähnliche Weise passt sich auch Ihre WordPress-Website an, wenn Sie eine Datei zu OneDrive hinzufügen, bearbeiten oder entfernen.
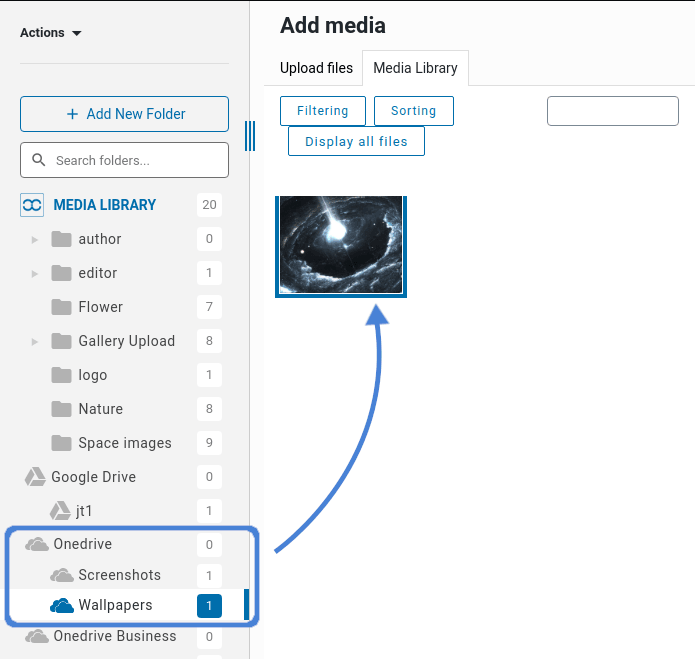
Allerdings haben die integrierten OneDrive -Dateien ein etwas anderes Verhalten als Interaktionen mit normalen Medien über das WordPress-Plugin. Wenn Sie mit der rechten Maustaste darauf klicken, können Sie ihren Namen ändern, sie löschen, herunterladen oder in der Vorschau anzeigen. Wenn Sie auf Dateien klicken, können Sie sie in Ihre WordPress-Medienbibliothek importieren und sicherstellen, dass keine Änderungen ihre Verfügbarkeit beeinträchtigen. Am wichtigsten ist, wie verwenden Sie OneDrive Dateien aus dem WordPress-Plugin?
Navigieren Sie beim Einlegen neuer Medien einfach in das OneDrive Verzeichnis. Von diesem Bereich aus können Sie durch Ihre Medienbibliothek auf OneDrive als ob Sie einen normalen Dateimanager verwenden, und die Dateien auswählen, die in Ihren WordPress-Beitrag oder Ihre Seite aufgenommen werden sollen, wie Sie es normalerweise mit normalen Mediendateien tun würden.
Sie können Galerien auch über Google Drive erstellen!
Aufruf an alle Webmaster!
Sparen Sie Zeit und steigern Sie die Produktivität mit WP Media Folder . Organisieren Sie mühelos Client-Mediendateien, erstellen Sie benutzerdefinierte Galerien und sorgen Sie für ein nahtloses Benutzererlebnis.
Aktualisieren Sie jetzt Ihre Website-Projekte!
Organisierte Mediendateien sind nicht nur eine Bequemlichkeit, sondern eine Notwendigkeit. Wenn Ihre WordPress-Website wächst, wächst auch die Last, alles ordentlich zu strukturieren; Wenn Ihre Medien über verschiedene Dienste verstreut sind, kann dies Ihre Produktivität nur beeinträchtigen. Mit dem aktualisierten Cloud-Addon-Plugin von WP Media Folder werden Ihre OneDrive -Dateien so integriert, als wären sie normale WordPress-Inhalte.
Weitere Details: Integrieren OneDrive in WordPress >>
Wenn Sie den Blog abonnieren, senden wir Ihnen eine E-Mail, wenn es neue Updates auf der Website gibt, damit Sie sie nicht verpassen.








Bemerkungen 14
Hallo Team,
ich möchte wissen, ob es möglich ist, dass ich alle Mediendateien in einem Ordner eines Laufwerks speichere, anstatt sie auf meinem Hosting abzulegen.
Warten auf Ihre Antwort,
Danke
Hallo, ja, OneDrive als Speicher verwendet werden. Wenn Sie ein Image OneDrive einfügen, wird es von OneDrive geladen, nicht von Ihrem Server.
Das sieht fantastisch aus, danke! Ich frage mich, ob es eine Möglichkeit gibt, dass Ihr Plugin alle Bilder für eine vorhandene Website zu OneDrive und alle entsprechenden Links ändert, sodass sie stattdessen von OneDrive werden?
Auch interessiert zu sehen, ob es eine Testversion Ihrer Plugins gibt, wenn nicht, gibt es eine Art Geld-zurück-Garantie? Ich wäre daran interessiert, alle Ihre Plugins zum reduzierten Preis zu bekommen, würde aber gerne zuerst damit spielen. Ich habe WPMU DEV ausprobiert, war aber ziemlich enttäuscht von ihren Plugins, aber das findet man nur heraus, wenn man tatsächlich damit spielt. Vielen Dank!
Hallo,
wir haben diese Option nicht, automatisch alle Bildlinks vom lokalen WordPress-Server zu OneDrive . Dieser Prozess kann nur mit der Amazon S3-Integration durchgeführt werden (Amazon S3 wurde entwickelt, um Medien schneller bereitzustellen).
Es tut mir leid, dass wir keine Testversion/eingeschränkte Version haben, da unsere Erweiterungen Open Source sind.
Um zu beurteilen, ob die Erweiterungen Ihren Anforderungen entsprechen, stellen wir Folgendes zur Verfügung: - Plugin-Beschreibung
- Videodemo
- Vorverkaufsforum, in dem Sie alle gewünschten Fragen stellen können
- Frontend-Demo (gilt für einige unserer Erweiterungen)
Aber wenn Sie auf Probleme stoßen Kompatibilitäts- oder andere Probleme, der verantwortliche Entwickler kann das für Sie beheben oder wir können eine 100%ige Rückerstattung gewähren.
Beifall,
Hallo Tristan,
danke für die Antwort, habe die Videos gesehen und sie helfen sehr. Ich spiele ein bisschen und nehme sie vielleicht für eine Runde mit, sie sehen alle wie hochwertige Plugins aus.
Hört sich gut an!
Hallo,
ich habe mich gefragt, ob dies überhaupt in Elementor integriert ist?
Wenn ja, würde ich es sehr gerne kaufen! Gruß,
Matth
Hallo Matt,
welche Art von Integration suchst du? Sobald OneDrive (oder oneDrive for Business) mit Ihrem Medienmanager verbunden ist, können Sie OneDrive -Medien überall in Elementor verwenden. Oder suchst du etwas spezielleres?
Prost,
Hallo,
können Sie das Plug-in verwenden, um einen OneDrive -Ordner als Dateiliste auf einer Seite aufzulisten, damit Benutzer beliebige Dateien herunterladen können?
diese Weise kann ich Dateien zum OneDrive -Ordner hinzufügen und sie automatisch auf einer Download-Seite erscheinen lassen, ohne etwas in WordPress tun zu müssen.
Danke
Johannes
Hallo, wenn Sie einen Ordner von OneDrive , der automatisch aktualisiert wird, würde ich empfehlen, dafür WP File Download zu verwenden (siehe Link unten). WP Media Folder -Integration ist eine Erweiterung der Medienbibliothek, um Medien einzubetten und nicht herunterladbare Dateien zu verwalten.
Plugin WP File Download onedrive https://www.joomunited.com/wordpress-products/wp-file-download
OneDrive -Integration: https://www.joomunited.com/wordpress-products/wp-file-download/onedrive -persönliche-integration
Saludos
Una consulta, este supplemento me da la posibilidad de generar links de descarga del content de mi Onedrive ?, ejemplo: requiero agregar un link en page y que la acción sea ver solo ese achivo y por ende descargarme... (pero no quiero verlost andere Archive de esa carpeta de Onedrive )
Hallo, ja, das ist möglich, Sie können ein Medium von OneDrive einfügen und diesen Link auch privat machen. Es gibt jetzt eine Option, die in diesem Beitrag nicht erwähnt wird, da sie aus dem Jahr 2019 stammt
Hallo. Das Plugin erlaubt das Einbetten von Videos von einem Laufwerk aus und hat eine Website ohne Veröffentlichung?
Hallo, ja, das ist sicher möglich, da Ihre Website mit einer OneDrive -App verbunden wird.