Google Drive als WordPress-Dateimanager
WP File Download ist die beste Wahl, um Speicherplatz und Speicherkosten auf Ihrer WordPress-Site zu sparen, indem Sie über einen WordPress-Dateimanager eine Cloud-Plattform wie Google Drive auf WordPress verwenden.
Google Drive ist ein von Google entwickelter Dienst, der Cloud-Speicher und Dateisynchronisierung bietet. Sie können alle Arten von Dateien in Google Drive speichern und von überall mit jedem Gerät darauf zugreifen und sie für jeden freigeben, den Sie möchten.
WP File Download Addon ist ein Tool, mit dem Sie WordPress mit Google Drive synchronisieren und herunterladbare Dateien aus der Cloud erstellen und freigeben können.
Kann ich ein WordPress-Plugin als Google Drive-Dateimanager verwenden?
Ja! Dank der WP File Download Synchronisierung von WP File Download können Sie das Plugin als Google Drive-Dateimanager unter WordPress verwenden. Sie können Ordner in Google Drive erstellen, bearbeiten oder löschen und die Änderungen in WordPress anzeigen. Sie können dasselbe in WordPress tun und die Änderungen in Google Drive sehen.
Das ist nicht alles. WP File Download Synchronisierung von WP File Download zeigt Ihre Google Drive-Dateien in WordPress an, ohne sie auf Ihrem Server speichern zu müssen. Auf diese Weise können Sie wertvollen Speicherplatz und Speicherkosten sparen.
Suchen Sie nach einer leistungsstarken Dateiverwaltungslösung für Kunden-Websites?
WP File Download ist die Antwort. Mit erweiterten Funktionen wie Dateikategorien, Zugriffsbeschränkungen und intuitiver Benutzeroberfläche.
Beeindrucken Sie Ihre Kunden mit erstklassiger Dateiorganisation!
Einrichten der Google Drive-WordPress-Plugin-Integration
Das Einrichten der Google Drive-WordPress-Plugin-Integration ist sehr einfach. Sie müssen lediglich WP File Download , auf Ihrer WordPress-Website installieren und einrichten. Es gibt zwei Möglichkeiten, eine Verbindung mit Google Drive herzustellen, je nachdem, wie viel Kontrolle Sie über die Integration behalten möchten.
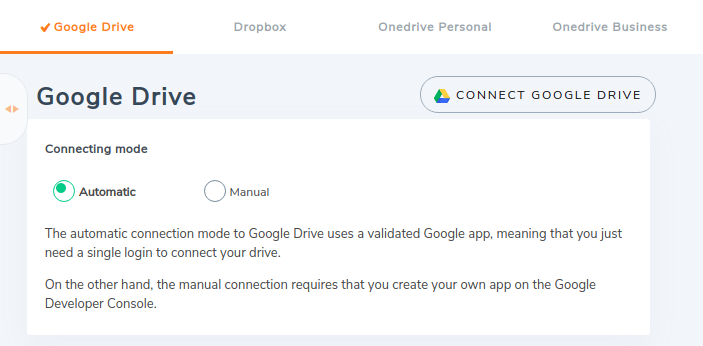
Die erste Option ist die automatische Integration. Sie ist am einfachsten und schnellsten einzurichten: Sie können sich mit Ihrem Google-Konto anmelden und eine vorgefertigte und validierte Google-Anwendung verwenden. Die manuelle Integration dauert länger und umfasst das Einrichten Ihrer eigenen Google-Anwendung über die Google API-Konsole.
Sie können Letzteres auswählen, wenn Sie die vollständige Kontrolle über die Integration wünschen oder benötigen. Lesen Sie weiter, um zu erfahren, wie Sie mithilfe der automatischen oder manuellen Methoden Google Drive in Ihr WordPress-Blog integrieren können.
Automatische Verbindung
Die Einrichtung der automatischen Verbindung ist wirklich einfach. Navigieren Sie in der Konfiguration WP File Download Cloud-Verbindung Registerkarte Google Drive . Sie sehen zwei Modi zum Verbinden mit Google Drive – automatisch oder manuell. Wählen Sie Automatisch, wenn Sie die Anwendung von JoomUnited verwenden möchten.
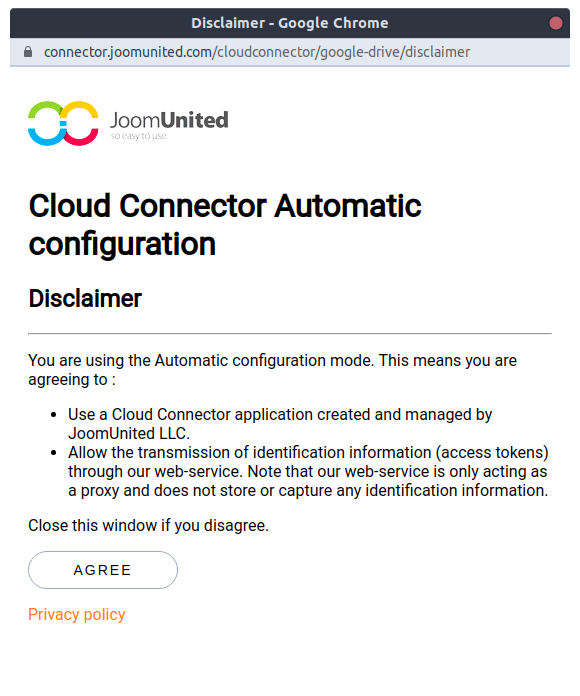
Wenn Sie zuvor automatisch haben, drücken Google Drive verbinden . Sie müssen zwei Bestimmungen akzeptieren, um Ihre Google Drive-Dateien mit Ihren WordPress-Dateien zu verbinden. Die erste Bestimmung bestätigt, dass Sie die Google Drive-Anwendung von JoomUnited verwenden möchten, anstatt Ihre eigene zu erstellen.
Die zweite Bestimmung ist die von Google Drive und beschreibt, auf welche Anwendung JoomUnited zugreifen kann. Das sind nämlich Ihre Google Drive-Verzeichnisse und -Dateien, die Sie in Ihr WordPress-Blog integrieren möchten.
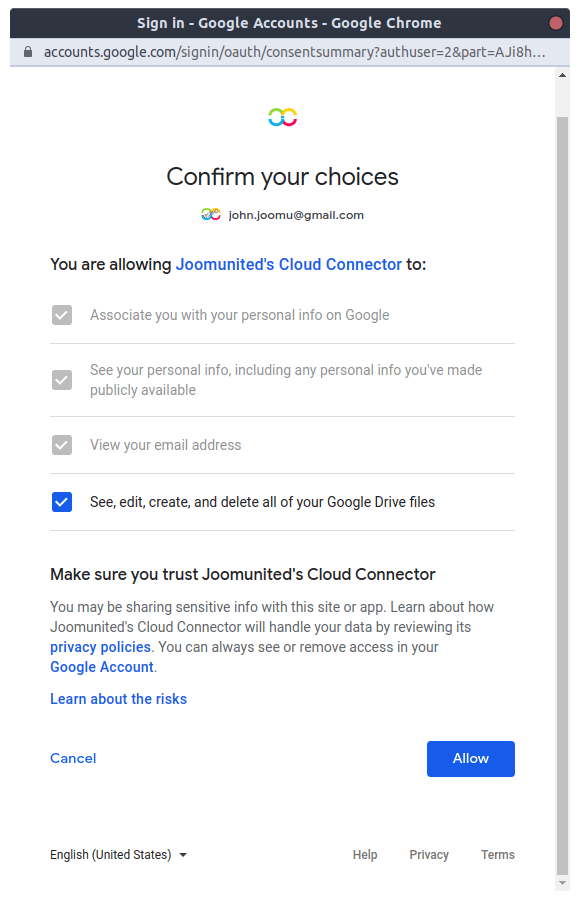
Stimmen Sie zu und erlauben Sie beiden Bestimmungen, Ihr Google Drive mit Ihrer WordPress-Website zu verbinden. Wenn Sie lieber Ihre eigene Google Drive-Anwendung einrichten möchten, können Sie stattdessen der manuellen Verbindungsroute folgen, wie im Folgenden beschrieben.
Manuelle Verbindung
Um eine manuelle Verbindung einzurichten, müssen Sie eine neue Anwendung über die Google API-Konsole erstellen. Installieren Sie zunächst WP File Download und rufen Sie https://console.developers.google.com/project auf. Erstellen Sie ein neues Projekt für Ihre Google Drive-Integration in WordPress.
Geben Sie den Projektnamen ohne Leerzeichen oder Akzente ein.
Warten Sie einige Momente, bis das Projekt erstellt wurde.
Wenn Sie die Google Drive-API zum ersten Mal verwenden, müssen Sie sie aktivieren.
Klicken Sie auf das linke Menü und navigieren Sie zu API Manager > Dashboard .
Klicken Sie im linken Menü auf Anmeldeinformationen > Neue Anmeldeinformationen > OAuth-Client-ID . Wenn Sie dazu aufgefordert werden, fügen Sie im OAuth-Zustimmungsbildschirm einen Namen hinzu.
Befolgen Sie diese wichtigen Schritte sorgfältig, um Ihre Google Drive-Client-ID und Ihr Geheimnis zu erhalten:
- Wählen Sie eine Webanwendung und fügen Sie einen Namen Ihrer Wahl hinzu.
- Aktualisieren Sie den autorisierten JavaScript-Ursprung mit http://www.your-domain.com (ersetzen Sie den Domainnamen durch Ihren eigenen, fügen Sie jedoch keinen abschließenden Schrägstrich hinzu).
- Aktualisieren Sie die autorisierten Umleitungs-URIs mit http://your-domain.com/wp-admin/admin.php?page=wpfdAddon-cloud&task=googledrive.authenticate (ersetzen Sie den Domainnamen durch Ihren eigenen).
Schließlich sollten Sie Ihre OAuth-Client-ID und Ihr Geheimnis sehen können. Fügen Sie diese Ihrer WP File Download Konfiguration hinzu.
Kehren Sie zu Ihrem WordPress-Blog zurück und navigieren Sie zu WP File Download > Configuration > Cloud Connection > Google Drive . Fügen Sie die Client-ID und das Geheimnis von Google Drive ein.
Klicken Sie auf Google Drive-Einstellungen speichern . Melden Sie sich bei Ihrem Google Drive-Konto an, indem Sie auf Verbinden klicken .
Klicken Sie auf Zulassen, wenn Sie dazu aufgefordert werden.
Wenn Sie keine Fehler gemacht haben, sollte das alles sein: Ihre Integration des Google Drive-WordPress-Plugins sollte funktionieren. Im Menü zum WP File Download sollte nun die Option zum Erstellen eines Google Drive-Ordners angezeigt werden.
Maximale Nutzung des WP File Download von WP File Download Dateien
Nachdem Sie Google Drive mit Ihrem WordPress-Blog verbunden haben, wird in Ihrem Google Drive ein Stammordner mit dem Namen Ihrer Website angezeigt.
Dies ist der Ordner, den Sie zum Hinzufügen, Entfernen oder Ändern von Dateien verwenden, die in WP File Download . Wenn Sie beispielsweise einen Google Drive-Ordner von Ihrer WordPress-Site erstellen möchten, klicken Sie auf Neu > Neuer Google Drive-Ordner von WP File Download .
Der Ordner ist sowohl in Ihrem Wordpress-Blog als auch in Ihrem Google Drive-Konto verfügbar.
Es fühlt sich wie Magie an, nicht wahr? Jetzt können Sie Ordner auf Ihrer WordPress-Seite erstellen und in Google Drive anzeigen. Alternativ können Sie sie aus dem Stammordner in Google Drive erstellen und in Ihrem WordPress-Blog anzeigen. Sie können auch Ordner oder Dateien, die Sie bereits in Google Drive haben, in den Stammordner verschieben, die in Ihrem WordPress-Blog angezeigt werden.
Wie ist der Vorgang, wenn Sie eine Datei hochladen möchten? Stellen Sie sich vor, Sie laden eine Datei in einen neuen Ordner hoch, der treffend als "Neues Google Drive" bezeichnet wird. Die Datei wird in Google Drive und nicht auf Ihrer WordPress-Website gespeichert. Dank der Integration von Google Drive und WordPress können Sie es jedoch weiterhin in WordPress verwenden.
Google Drive:
Die Ordner sind die gleichen. Wenn Sie den Namen in WordPress ändern, wird er auch in Google Drive geändert.
Google Drive:
Anzeigen oder Einbetten von Google Drive-Dateien im Frontend von WordPress
Die Google Drive-Dateien können wie jede andere Datei in WordPress verwendet werden: Sie können das Thema auswählen, Dateien als privat festlegen und das Layout anpassen.
Um eine WordPress-Seite oder einen Beitrag mit einem Google Drive-Ordner oder einer Google Drive-Datei zu erstellen, gehen Sie genauso vor wie normalerweise, um eine Seite oder einen Beitrag zum WP File Download Dateien zu erstellen : Gehen Sie zur WordPress-Seite oder zum Beitrag und klicken Sie im neuen Gutenberg-Editor auf " + "> WP File Download Kategorie für WP File Download .
Schreiben Sie den Kategorienamen in den WP File Download und klicken Sie auf die Kategorie.
Veröffentlichen Sie die Seite und der Prozess ist beendet! Ihre Google Drive-WordPress-Integration erledigt den Rest für Sie. Ihre Nutzer können Ihre Google Drive-Dateien direkt von Ihrem WordPress-Blog herunterladen. Abhängig vom ausgewählten Dateikategoriethema erhalten Sie auf Ihrer WordPress-Seite ein anderes Frontend.
Standardthema:
Google Drive-ähnliches Thema:
Tischthema:
Baumthema:
Sofortiger Push für Ihre Google Drive-WordPress-Integration
Wie lange dauert es, bis Änderungen in Google Drive in WordPress angezeigt werden und umgekehrt? Überhaupt keine Zeit. WP File Download Google Drive-WordPress-Integration von WP File Download nutzt das sofortige Drücken von Dateien, um Ihre Dateien fast sofort zu synchronisieren.
Um die Push-Benachrichtigungen zu nutzen, kehren Sie zur Google Developers Console zurück und navigieren Sie zum OAuth-Zustimmungsbildschirm: https://console.cloud.google.com/apis/credentials/consent. Scrollen Sie nach unten und fügen Sie Ihre WordPress-Blog-URL als autorisierte Domain hinzu. Speichern Sie Änderungen, um Push-Benachrichtigungen zu aktivieren, und stellen Sie sicher, dass Ihre Google Drive-WordPress-Integration immer aktualisiert wird.
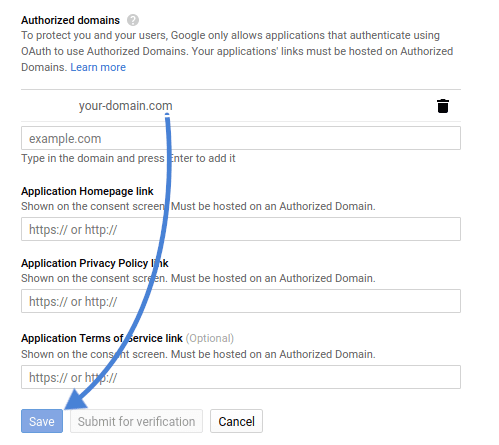
WP File Download ist ein erstaunliches Tool, um Ihre Google Drive-Dateien und -Ordner zu WordPress zu bringen. Dank der Google Drive-WordPress-Integration können Sie Serverspeicherplatz und Speicherkosten sparen und Google Drive-bezogene Aufgaben auf Ihrer WordPress-Website beschleunigen. Worauf wartest du? WP File Download Sie die WP File Download von:
https://www.joomunited.com/wordpress-products/wp-file-download/google-drive-addon
Verwenden Sie Ihre Dateien von Google Drive und WordPress auf die gleiche Weise
Tatsächlich können Sie Ihre in der Cloud und in WordPress gespeicherten Dateien auf dieselbe Weise verwenden. Sie haben gesehen, dass Sie alle diese Dateien wie jede andere auf dem Server gespeicherte Datei auswählen und anzeigen können. Aber was können wir mit Cloud-Dateien noch tun?
Eine weitere gute Sache, die wir tun könnten, ist, den Zugriff auf Cloud-Dateien pro Benutzergruppe und von einem einzelnen Benutzer einzuschränken, damit wir die Privatsphäre der in der Cloud gespeicherten Dateien schützen. Lassen Sie uns sehen, wie wir dies tun können.
Zunächst legen wir die Einschränkung pro Rollennutzer fest. Gehen Sie dazu zur Kategorie Google Drive, die Sie einschränken möchten. Im rechten Abschnitt finden Sie alle verfügbaren Optionen für diese Kategorie sowie die Sichtbarkeitsoptionen.
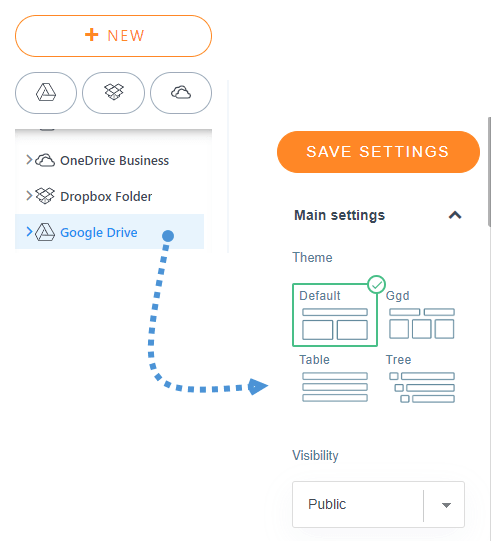
Klicken Sie einfach auf das Dropdown-Menü unter dem Sichtbarkeitsbereich, setzen Sie es auf privat und wählen Sie die Benutzerrollen aus, die Sie anzeigen und die Dateien herunterladen möchten.
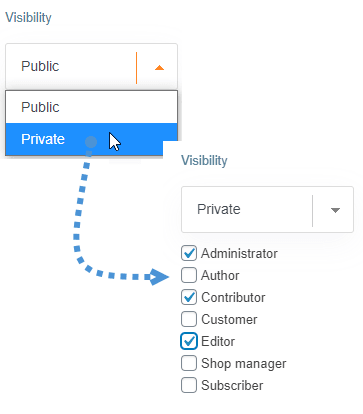
Nachdem wir die Benutzerrollen ausgewählt haben, müssen wir nur noch auf Einstellungen speichern klicken und alles wird festgelegt.
Die andere Option besteht darin, den Zugriff mit der Einzelbenutzerbeschränkung einzuschränken Dazu müssen wir zu WP File Download > Configuration > Main Settings > Admin Einzelbenutzerbeschränkung aktivieren .
Wenn die Option aktiviert ist, wechseln Sie zur Cloud-Kategorie und suchen Sie im rechten Bereich auf der Registerkarte Berechtigungseinstellungen nach der Option Einzelbenutzerzugriff.
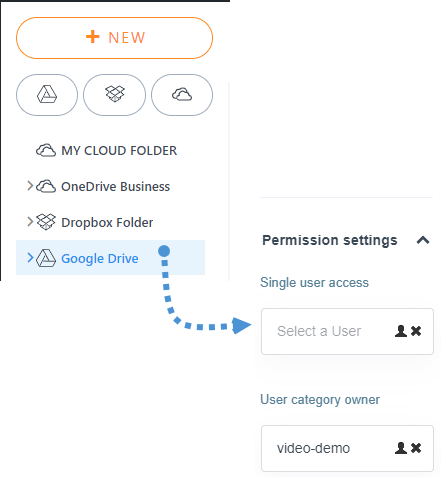
Klicken Sie nun auf das Personensymbol und wählen Sie den Benutzer aus, der verfügbar sein soll, um Dateien in dieser Kategorie anzuzeigen und herunterzuladen.
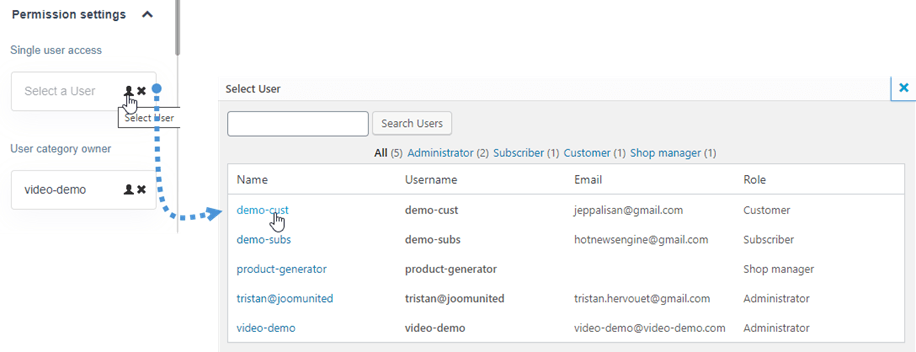
Und fertig, es wird eingestellt! Genau wie bei jedem anderen Server gespeicherte Datei;)
Aufruf an alle Webmaster!
Verbessern Sie Ihre Kunden-Websites mit WP File Download . Erstellen Sie sichere und anpassbare Dateirepositorys, damit Kunden problemlos auf ihre Dateien zugreifen und diese verwalten können.
Rüsten Sie noch heute Ihre Webdesign-Dienste auf!
Verwenden Sie Social Locker um Google Drive in WordPress auszublenden und anzuzeigen
Der beste Weg, um Ihre Website zu positionieren, könnten soziale Plattformen wie Twitter und Facebook sein. Denken Sie nur daran, dass jemand Ihre Seite in einem Facebook-Konto teilt und diese Person 2000 Freunde hat, sodass im Grunde mindestens 500 oder 1000 Personen Ihre Seite und sehen werden nur mit einem Klick ... Großartig, nicht wahr?
Eine weitere interessante Sache, die wir mit dem WP File Download von WP File Download Dateien tun können, um den Zugriff auf Ihre Dateien einzuschränken, ist das social locker sodass die Benutzer die Datei nur herunterladen können, wenn sie Ihre Website in ihren sozialen Konten twittern, mögen oder teilen.
hier zu folgen , um Ihre Website mit Facebook und Twitter zu verbinden, jetzt, da social locker aktiviert und eingerichtet ist, müssen Sie nur noch zur Cloud-Kategorie gehen, die Datei auswählen, die Sie sperren möchten, schauen für den Abschnitt „Inhalte nach sozialen Netzwerken sperren“ und klicken Sie auf „Ja“.
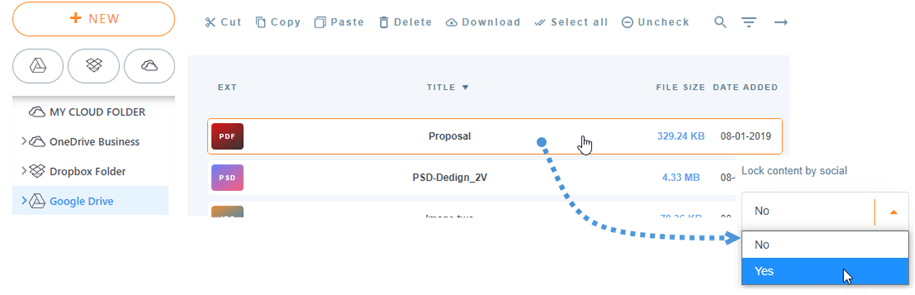
Jetzt wird die Datei geschützt und Sie müssen nur noch warten, bis die Benutzer Ihre Website freigeben.
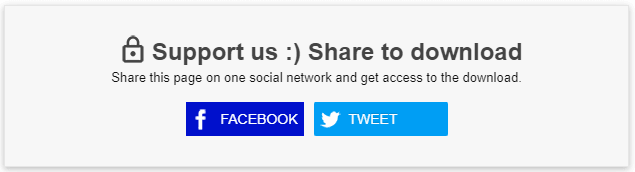
Wie Sie sehen, müssen Benutzer es auf Facebook teilen oder twittern, um es herunterladen zu können, und ja, es ist eine Datei von Google Drive ;)
Es ist auch gut zu beachten, dass es andere Cloud-Optionen gibt, die wir zum Speichern unserer Dateien verwenden können, wie OneDrive , und auch Google Drive mit Ihrer Medienbibliothek synchronisieren, um Galerien zu erstellen!
Weitere Details zu dieser tollen Google Drive-Funktion finden Sie hier!
Wenn Sie den Blog abonnieren, senden wir Ihnen eine E-Mail, wenn es neue Updates auf der Website gibt, damit Sie sie nicht verpassen.








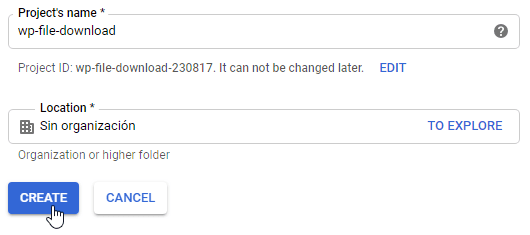
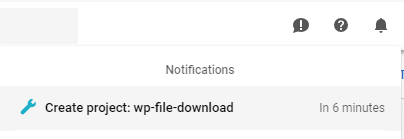
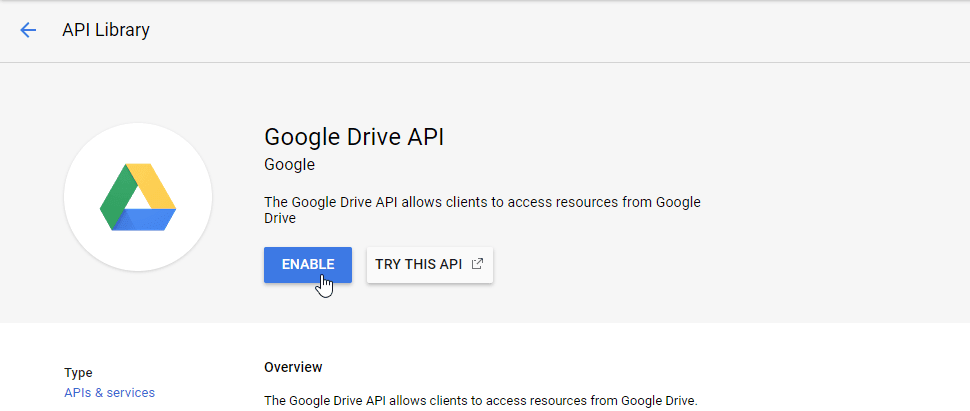
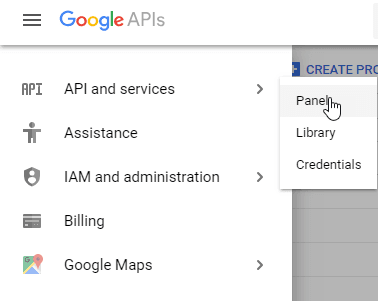
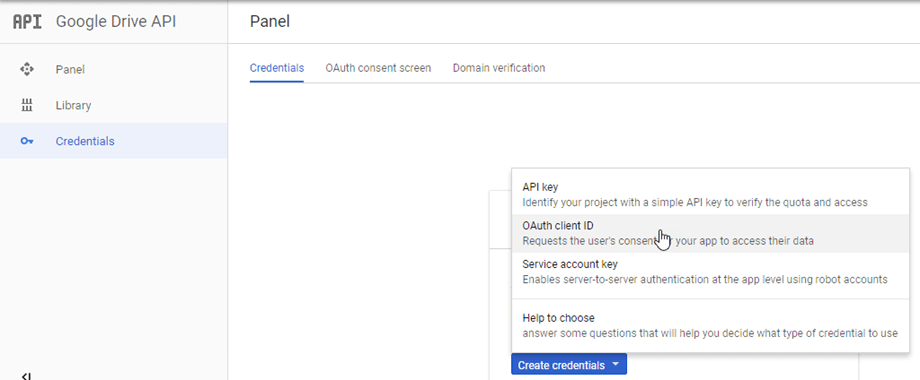
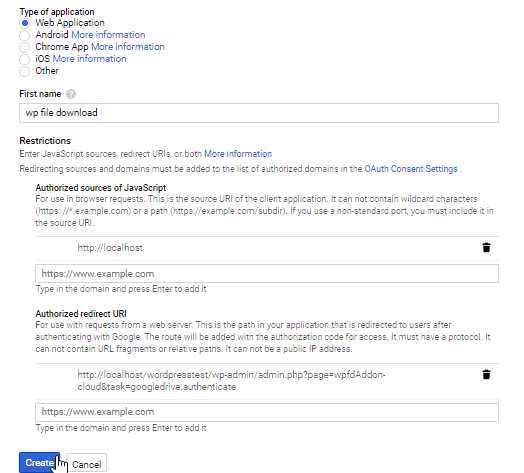
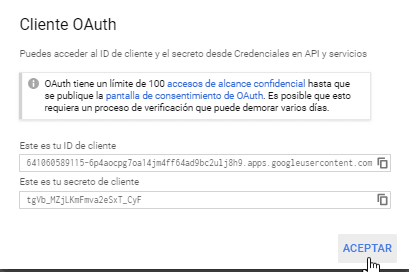
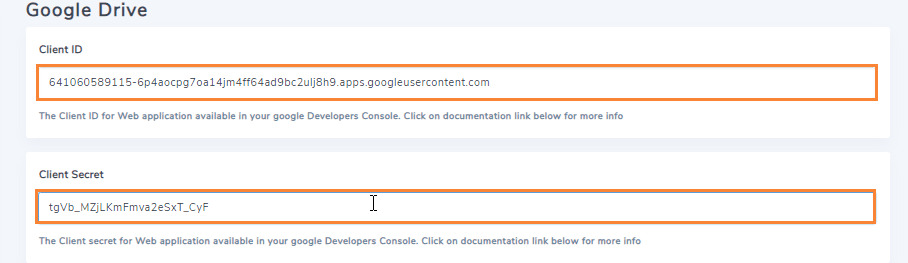
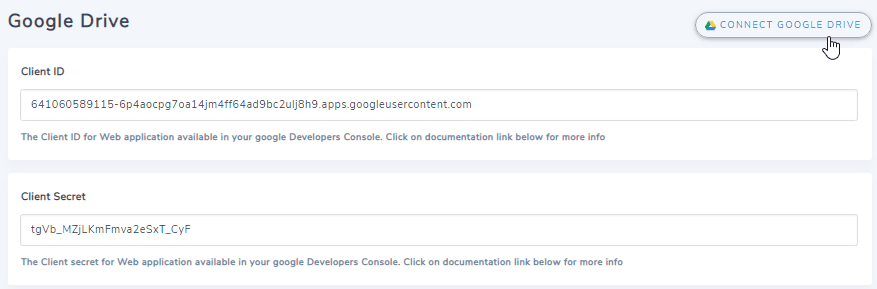
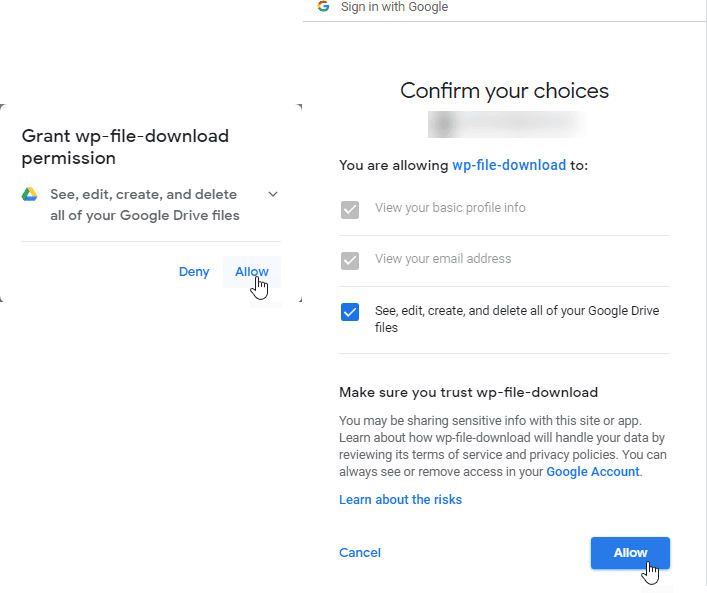
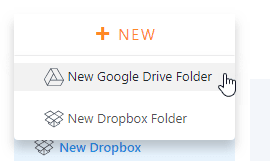
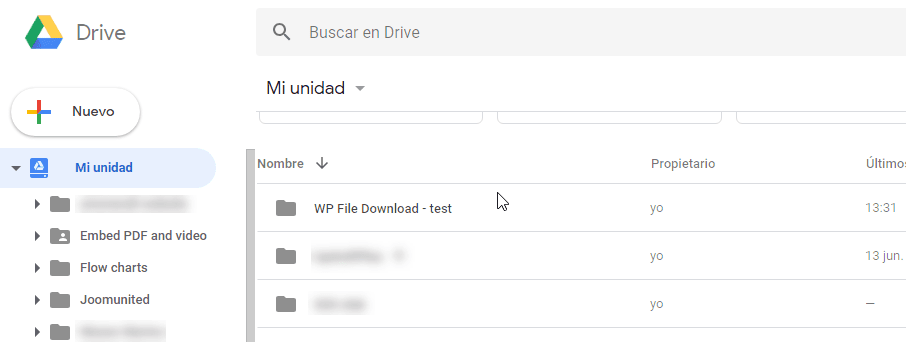
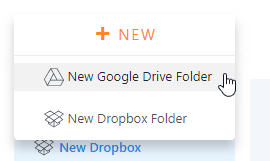
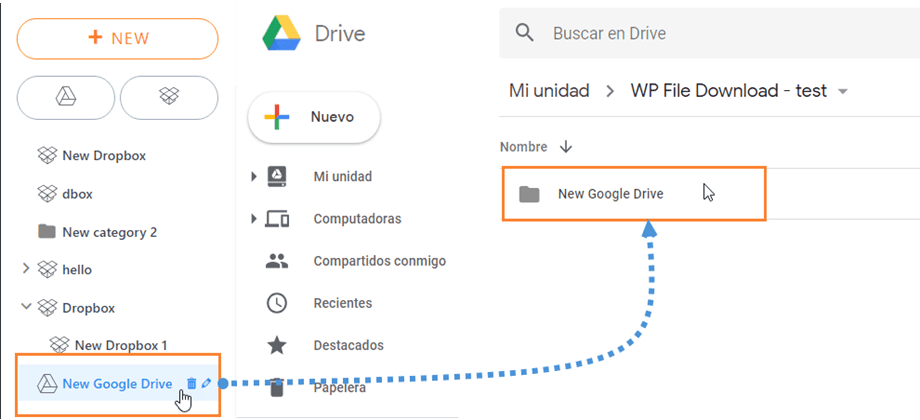
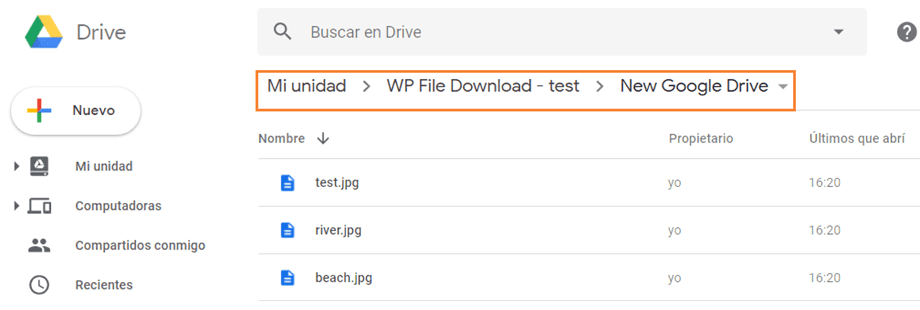
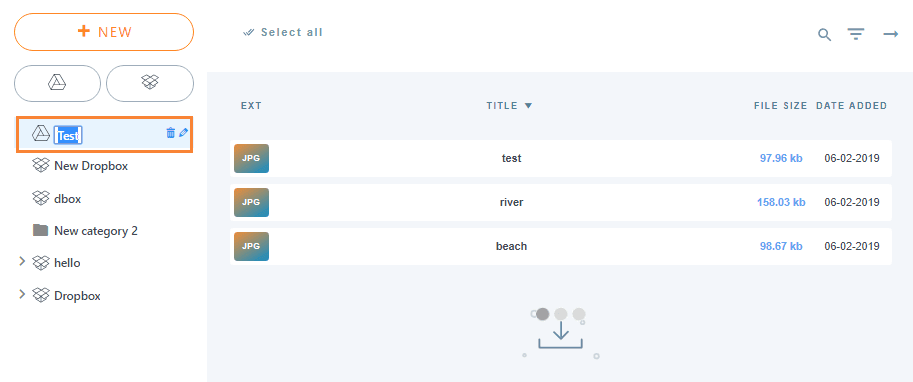
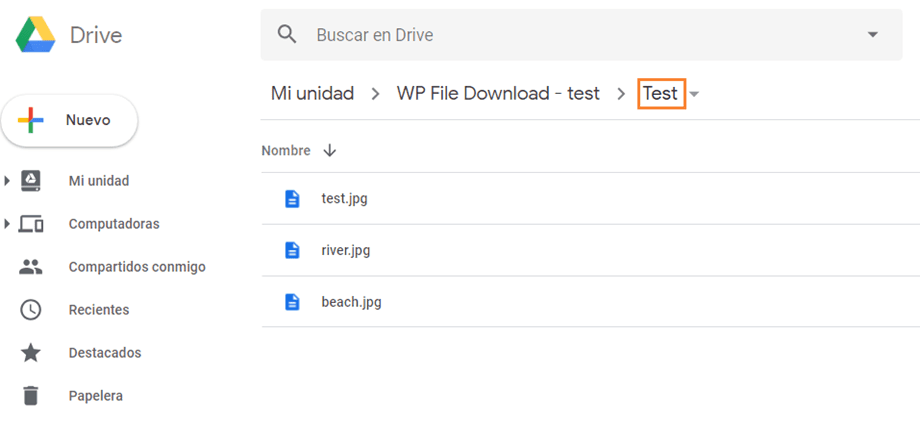
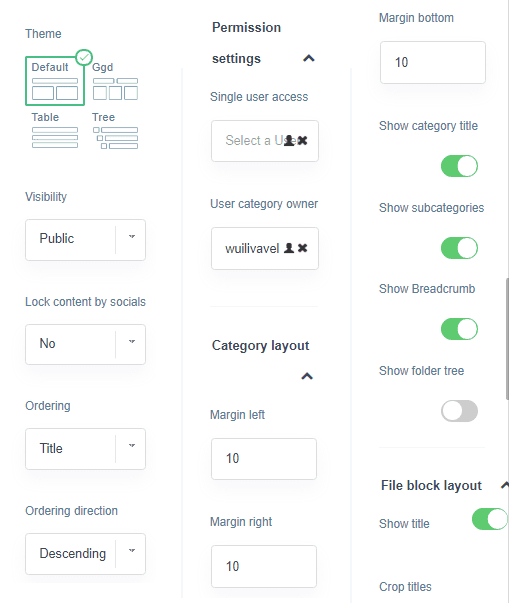
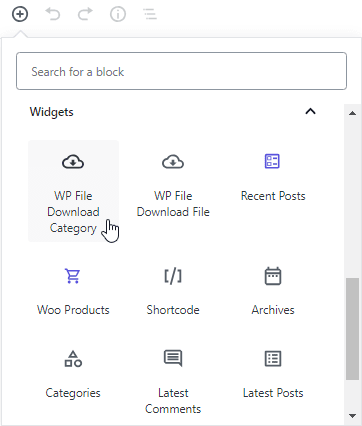
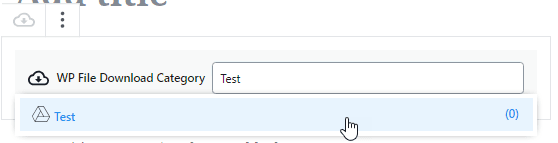
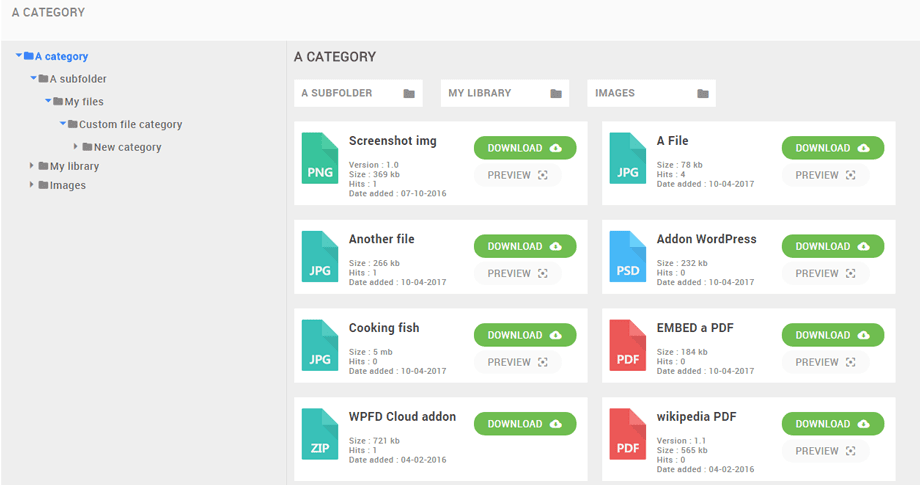
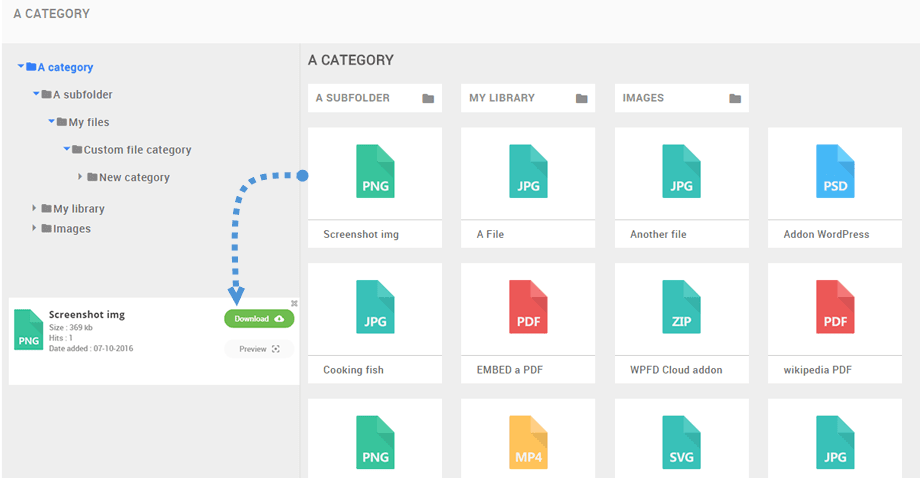
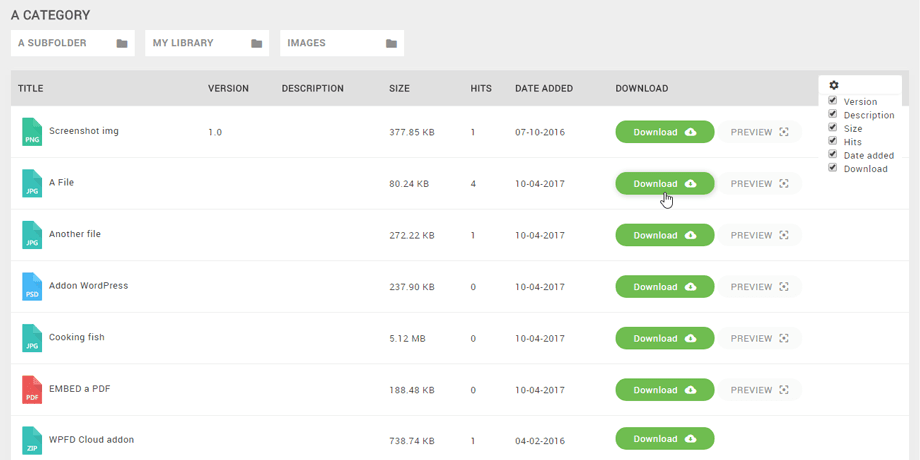
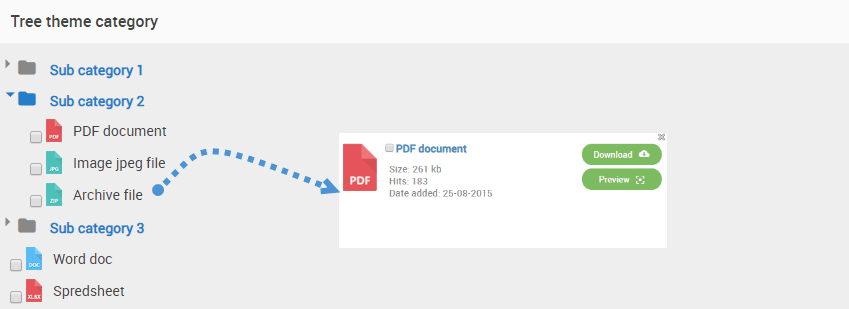

Bemerkungen