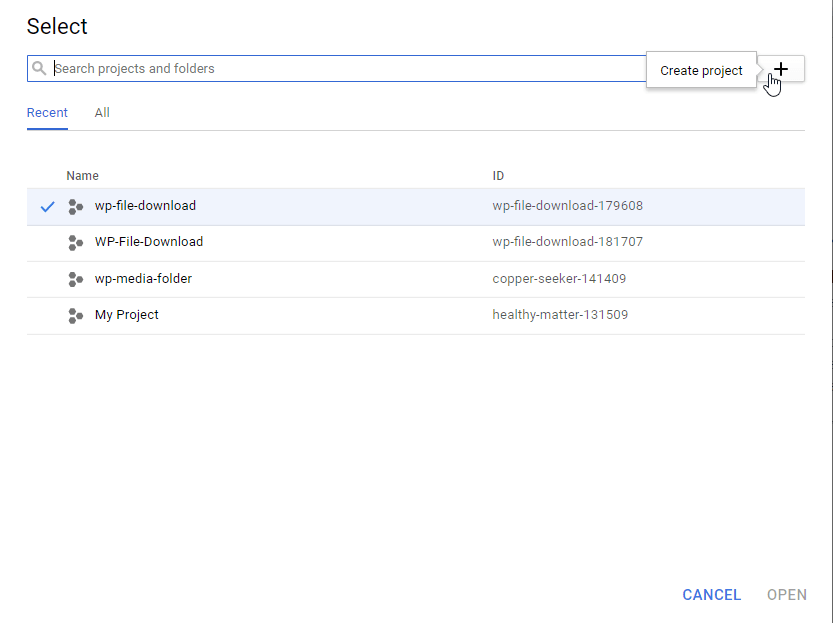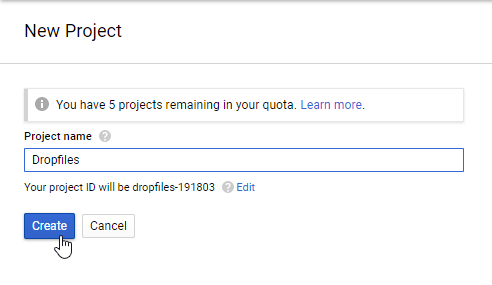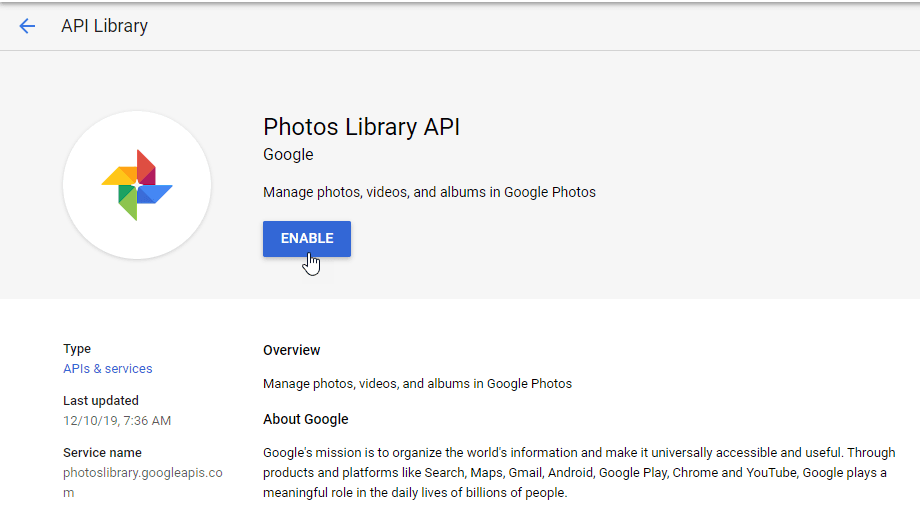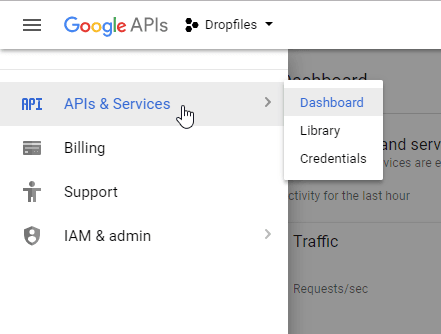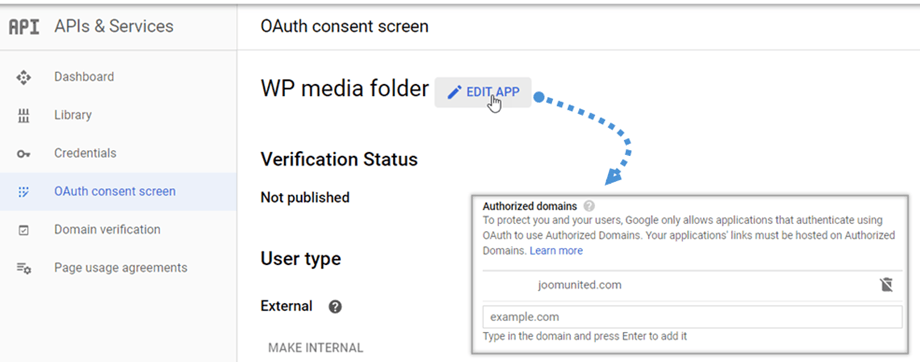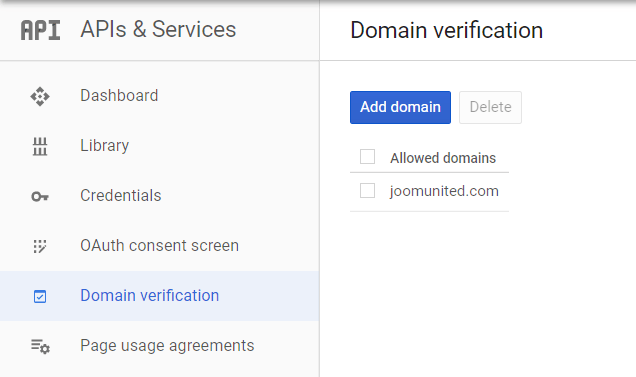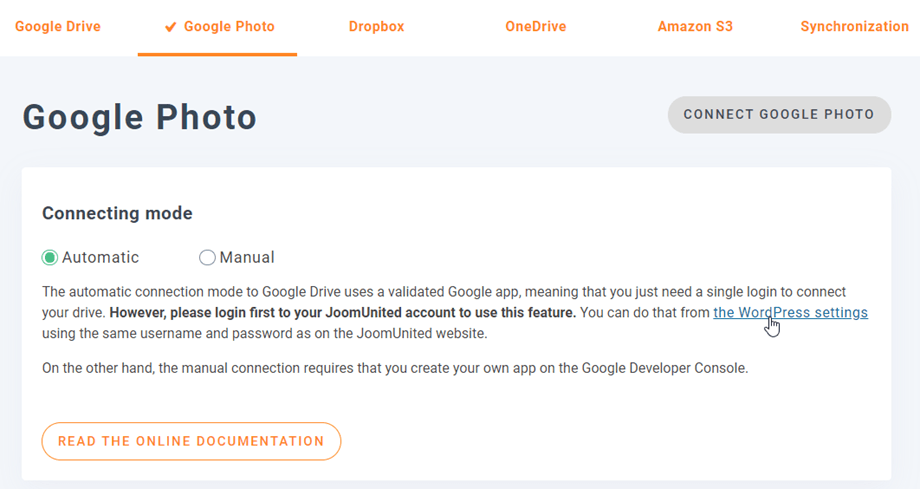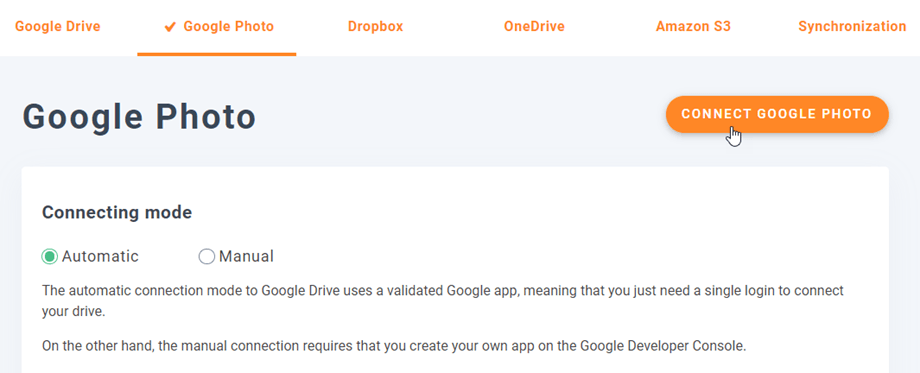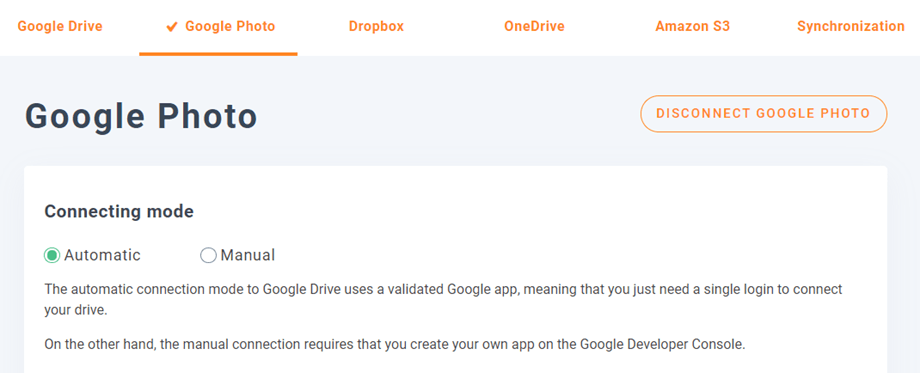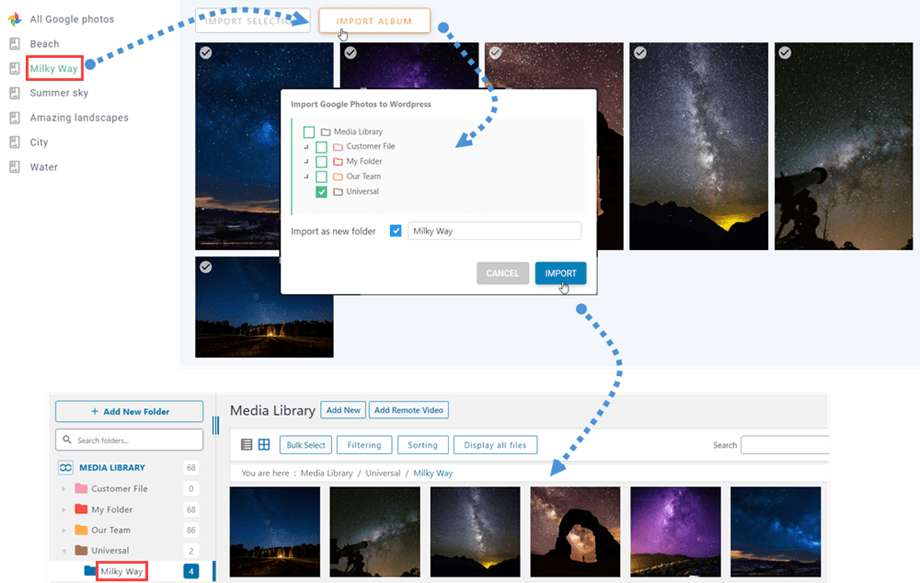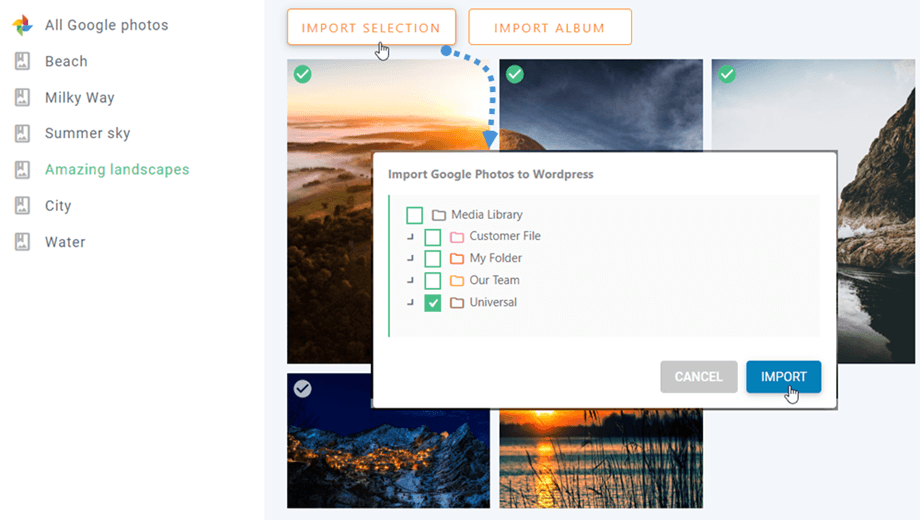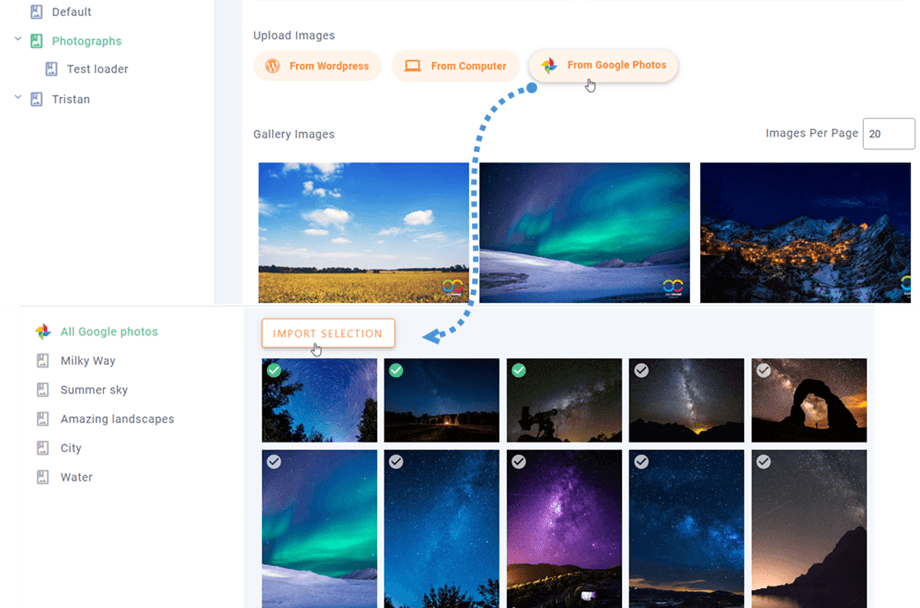WP Media Folder Addon: Google Photos Integration
1. Skapa en Google Photos-app
Google Photos-integrationen med WP Media Folder ingår i tillägget. Du måste installera detta tillägg (plugin) förutom WP Media Folder. Tillägget inkluderar integration för Google Drive, Dropbox, OneDrive Personal, OneDrive Business och Amazon S3 också.
Först, för att använda Google Foton behöver du en Google dev App för att ansluta din webbplats. Gå till https://console.developers.google.com/project och skapa ett nytt projekt.
Ställ sedan in ett projektnamn - du kan ange vilket namn du vill, men inkluderar inte mellanslag eller accenter.
Vänta sedan några sekunder på att projektet skapades.
Om det är första gången du använder Photos Library API måste du aktivera det.
Klicka på ”API-hanterare” från vänster-menyn.
Från den vänstra menyn, navigera till "Inloggningsuppgifter" >> "Nya referenser" >> OAuth-klient-ID ; lägg till ett namn på din OAuth-samtyckesskärm om du blir tillfrågad.
Nu, det viktigaste steget:
- Välj "Webbapplikation" och lägg till ett valfritt namn
- Auktoriserat JavaScript-ursprung: https://din-domän.com (ersätt med ditt domännamn, utan snedstreck)
- Auktoriserade omdirigerings-URI: https://your-domain.com/wp-admin/options-general.php?page=option-folder&task=wpmf&function=wpmf_google_photo_authenticated
(ersätt med ditt domännamn)
Google har nyligen ändrat sin policy, så du måste fylla i dina auktoriserade domäner på OAuth-samtyckesskärmfliken > Redigera app.
Dessutom bör du lägga till din domän på fliken Domänverifiering. Klicka på Lägg till domän och följ instruktionerna.
Nu kan du återgå till föregående steg för att skapa referenser.
Sedan... voilà! Du har ditt ID och hemlighet att lägga till i WP Media Folderkonfiguration.
2. Logga in på Google Photos i WP Media Folder
För att slutföra integrationen, gå tillbaka till WordPress-instrumentpanelen och klicka på menyn Inställningar > WP Media Folder > Cloud > Google Photo -fliken.
Automatiskt läge
Från och med nu kan du spara mycket tid när du ansluter till Googles server. Först, för att använda den här funktionen, måste du länka ditt Joomunited-konto på Menyinställningar > Allmänt , klicka på länken WordPress-inställningar om du inte har anslutit ännu.
Gå sedan tillbaka till plugin Inställningar > WP Media Folder > Cloud > Google Photo -fliken och klicka bara på Anslut Google Photo- knappen i det högra hörnet.
Följ sedan nästa steg för att slutföra anslutningen.
Det är så snabbt, eller hur? Ja, vi vet det. :)
Manuellt läge
Med referenserna i föregående steg, på fliken Google Foto och klistra in din
- Klient ID
- Klienthemlighet
Spara konfigurationen och klicka på knappen Anslut Google Foto .
Om du inte har gjort några misstag bör du validera auktorisationen i ett nytt fönster som visas:
Anslutningen ska vara en framgång ☺ Om den är framgångsrik kan du skapa och hantera Google Photos direkt från WordPress 'medihanterare.
3. Vad kan jag göra med Google Foto?
Hur fungerar det?
I WP Media > Google Foton ser du alla dina album från ditt Google-konto. Alla dina Google Photos-album och bilder uppdateras automatiskt till din WordPress.
Importera album från Google Foton
Med WP Media Folder Addon kan du importera ett album till Google Photos som en mapp i mediebiblioteket. När du klickar på ett album på Google Foton visas knappen Importera album Därefter väljer du var mappen ska placeras och byter namn på mappen eller lämnar den som albumtitel. Klicka slutligen på Importera och en ny mapp kommer att skapas i Media.
Efter att ha importerat ett album från Google Foto som en mapp enligt stegen ovan kan du skapa ett galleri från den mappen. Gå till galleri från mapp i gallerier Addon-dokumentation för mer information.
Importera bilder från Google Foton
En annan huvudfunktion från Google Photos är att importera valda bilder till en mapp. Efter att ha valt en eller flera bilder från Google Photos, klicka på knappen Importera urval Välj sedan en mapp och tryck på knappen Importera
När Media > Mediamappgallerier kan du välja några bilder från Google Foto. Eller lägg till fler bilder i det aktuella galleriet.