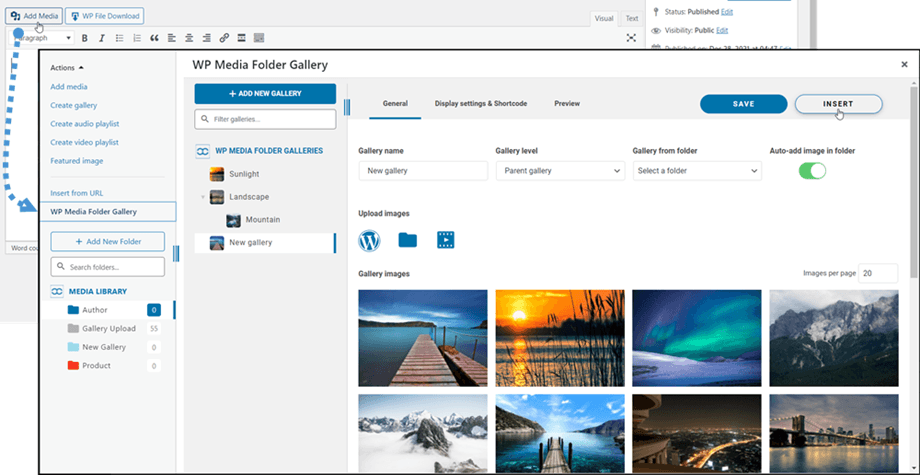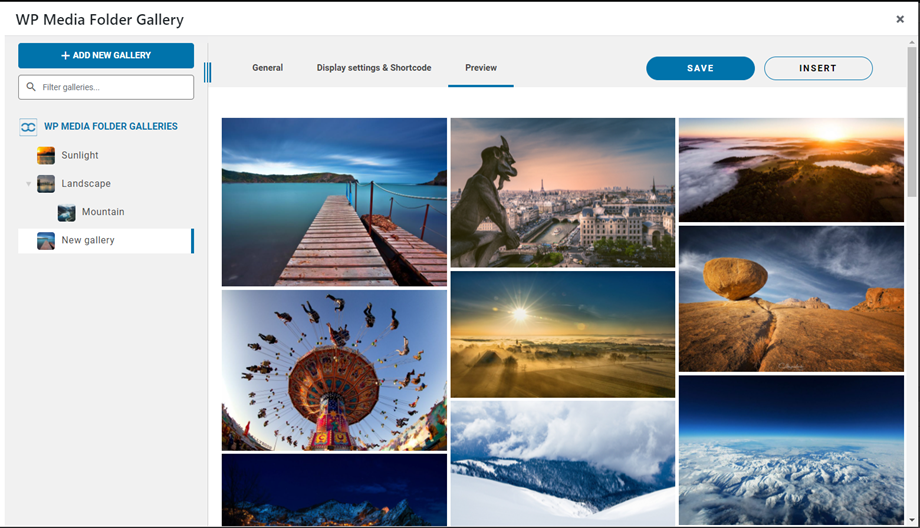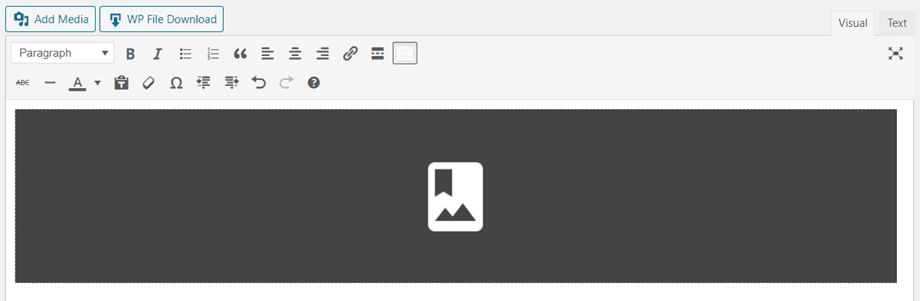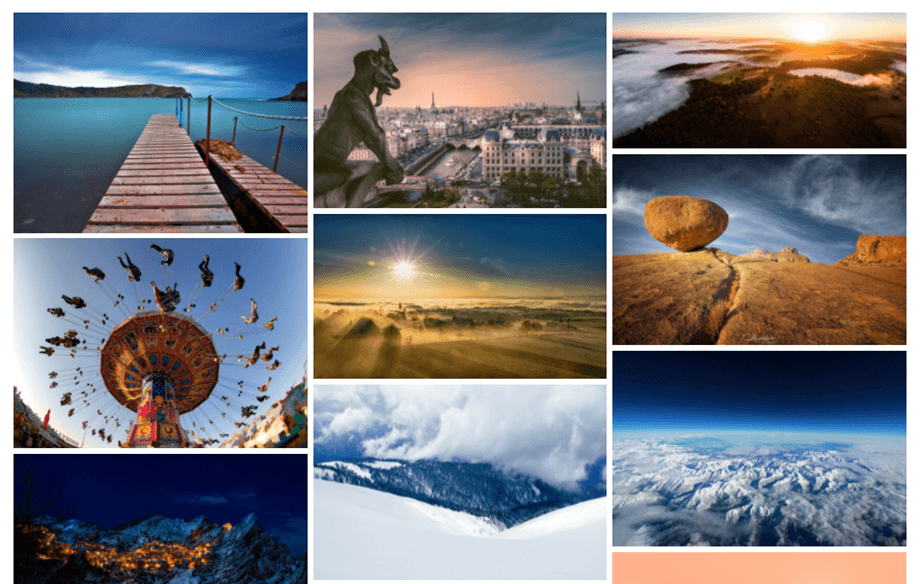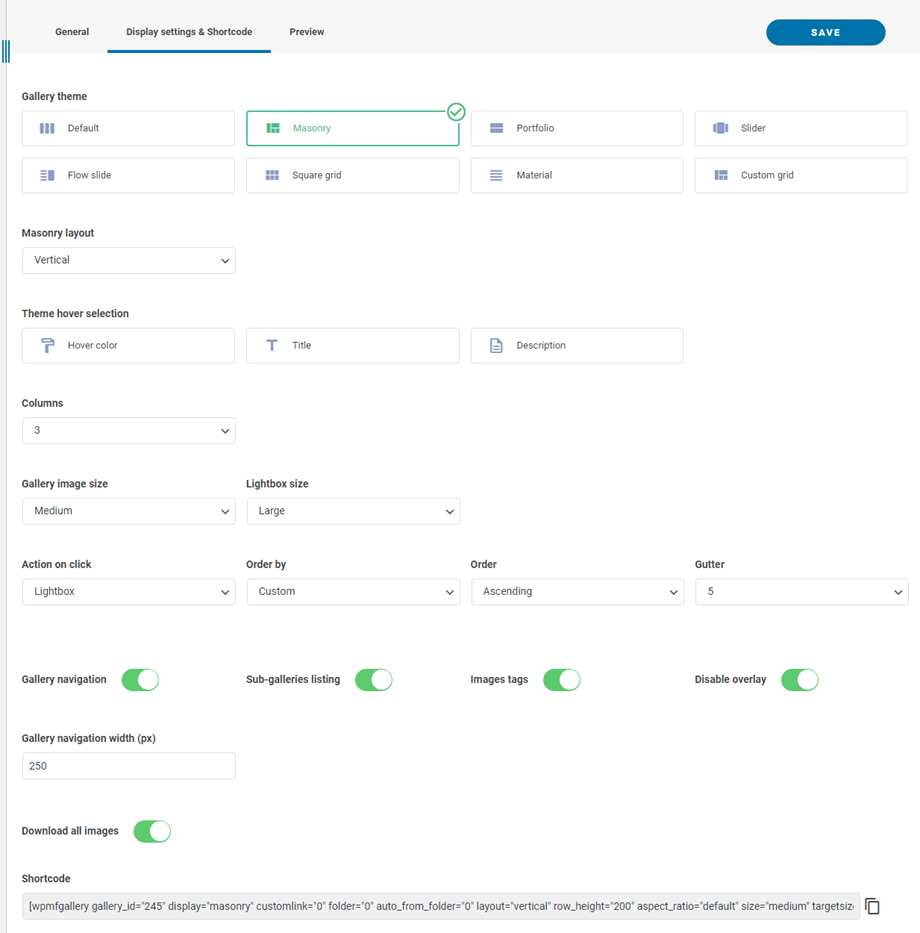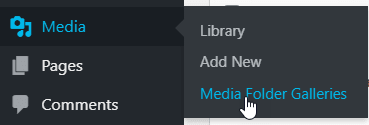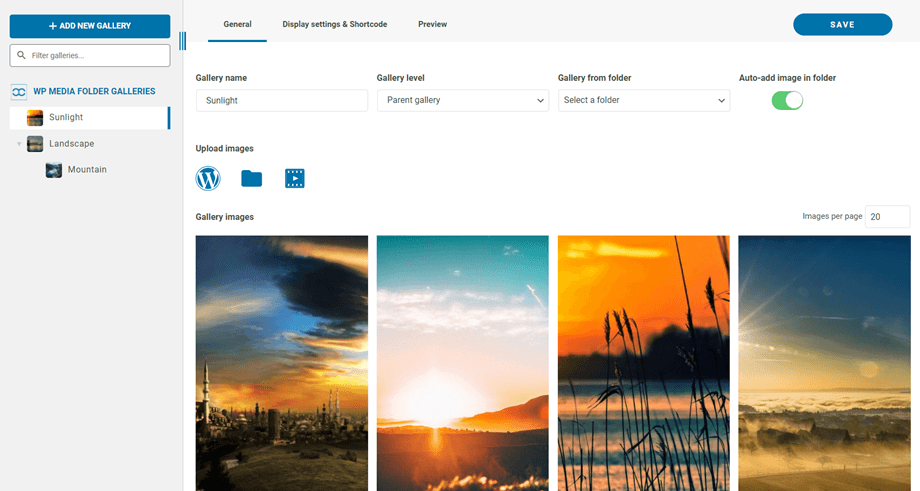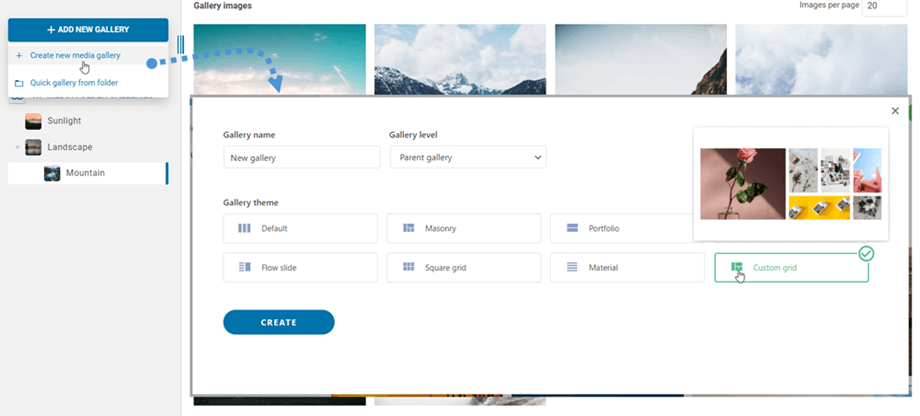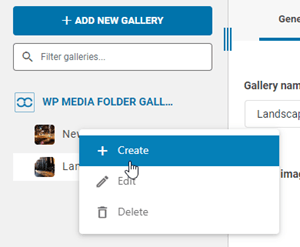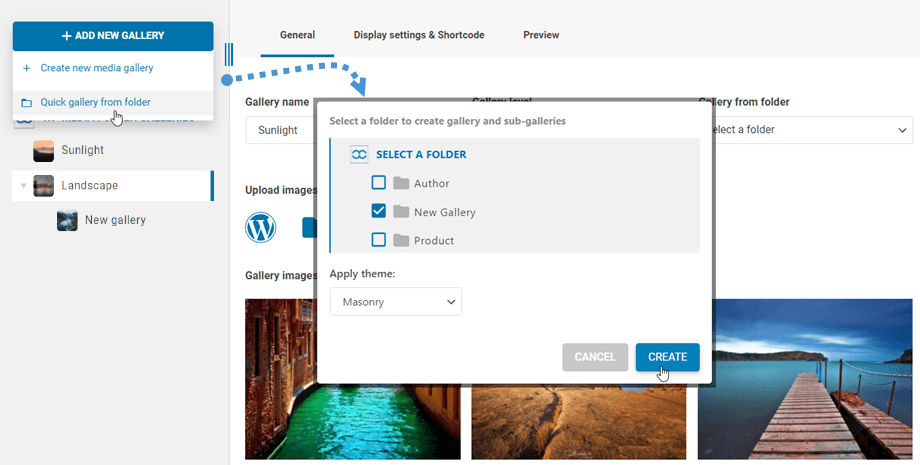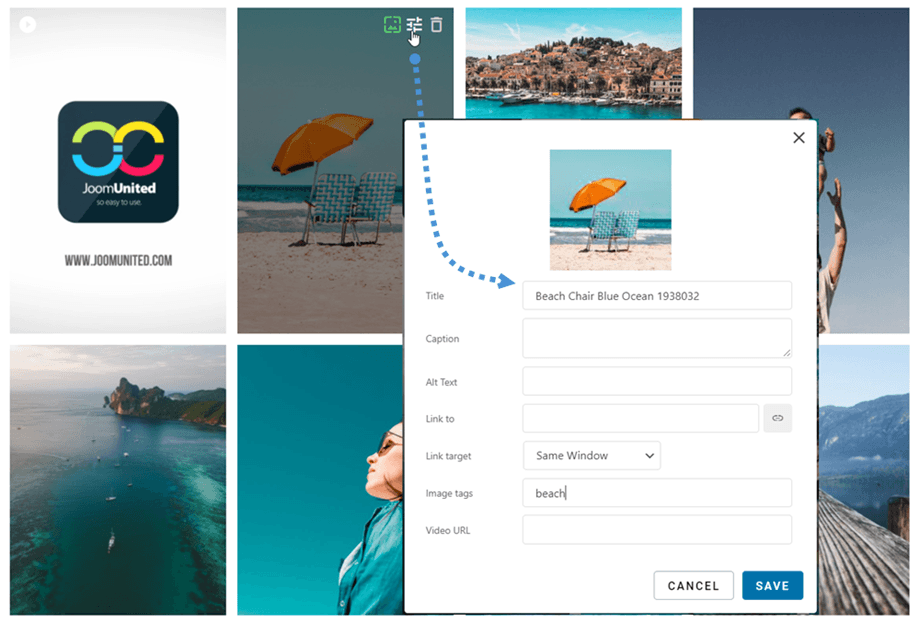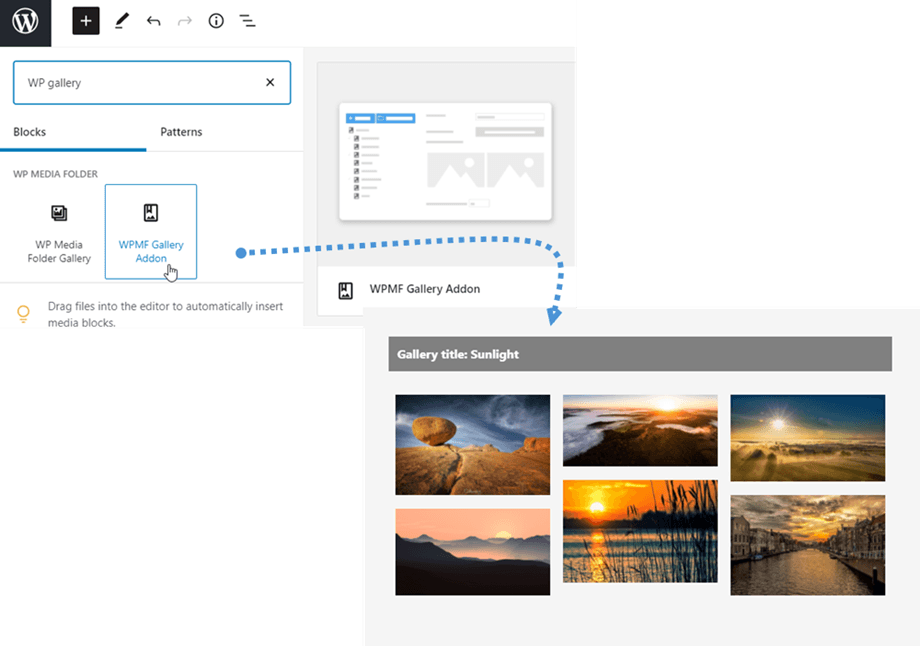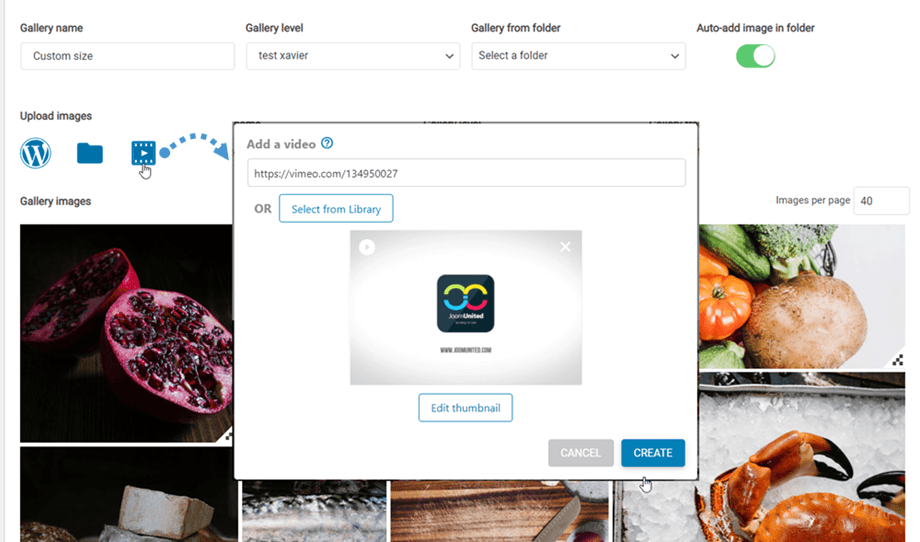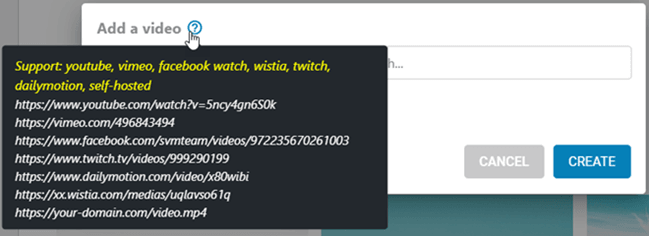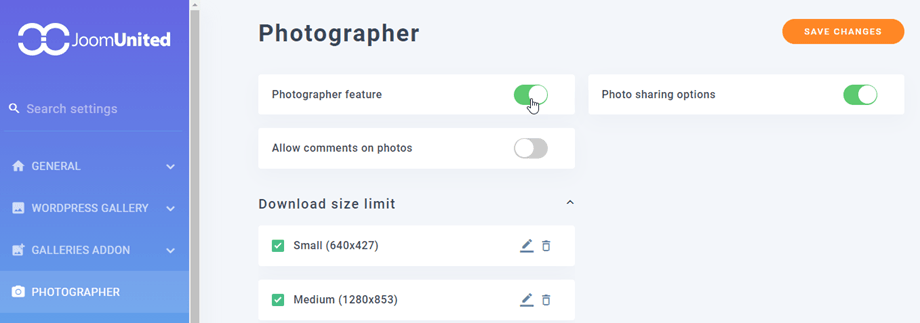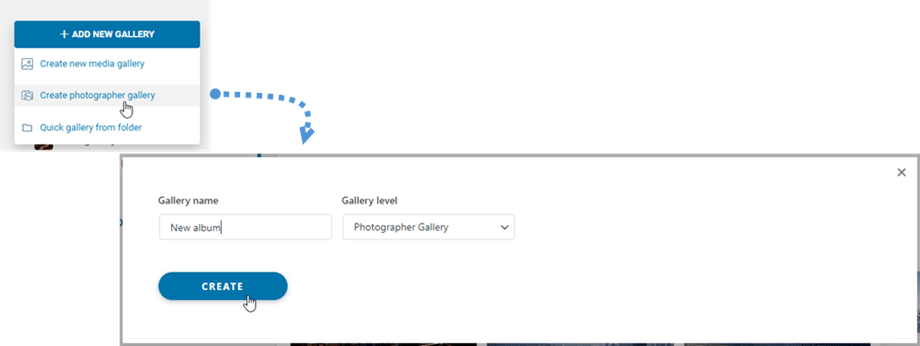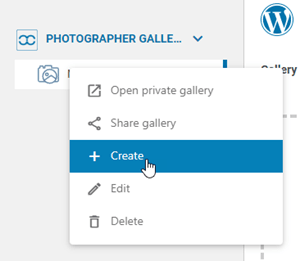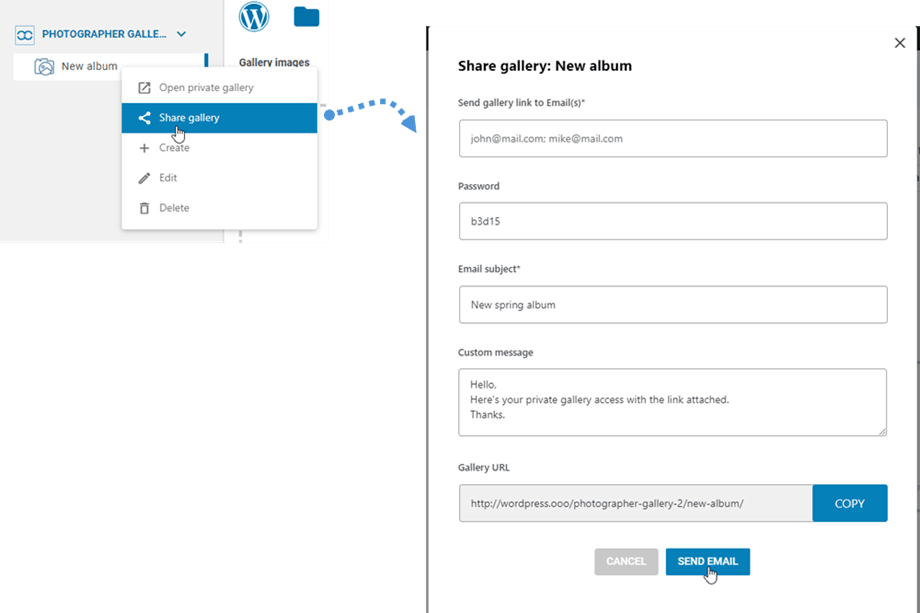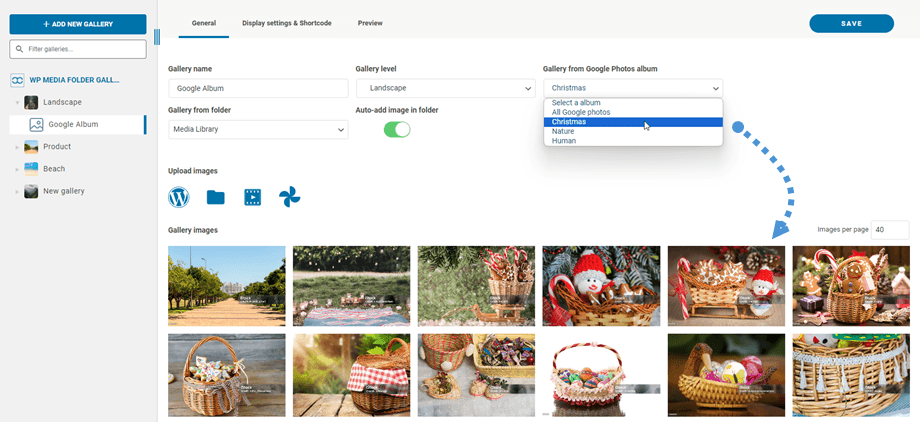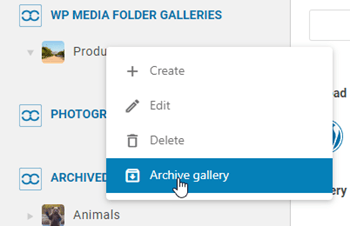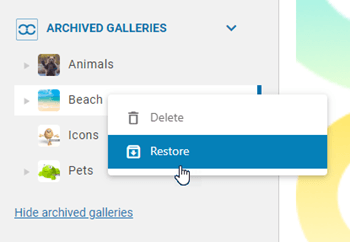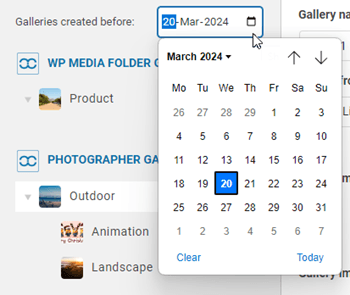WP Media Folder Gallery Addon: Vanligt bruk
1. Lägg till ett galleri till ett inlägg eller en sida
För att lägga till gallerier till ett inlägg eller en sida måste du klicka på knappen Lägg till media i redigeraren. WP WP Media Folder Gallerys huvudvy visas, där du kan välja galleri. Infoga .
Sedan kan du titta på galleriet genom att navigera till fliken Förhandsgranska innan du sätter in galleriet i ditt inlägg / sida.
Galleriet visas i redaktören som ett mörkgrått område.
Spara ditt innehåll så ska galleriet visas på den offentliga delen.
Första gången du infogar ditt galleri i ditt innehåll måste du spara ditt innehåll.
Om du klickar på WP Media Folder Gallerys mörkgråa område i din redigerare och sedan klickar på knappen Redigera , öppnar du helt enkelt tillbaka ditt galleri för ytterligare ändringar.
Spara sedan din sida eller inlägg ... så är du klar - du har lagt till ett galleri!
Det finns fyra alternativ när du infogar ett galleri:
- Gallerinavigering: Ladda in navigering i galleriträd
- Lista över undergallerier: Det här galleriet kommer endast att lista sina undergallerier, med galleriomslagen som bild.
- Bildtaggar: Visa bildtaggar som visningsfilter
- Inaktivera överlagring: Inaktivera bakgrundsfärg för musen på miniatyrbilden
- Gallerinavigationsbredd: Ställ in med (px)
Du kan ladda ner enstaka bilder på frontend om du aktiverar "Ladda ned ikon" i Galleri Addon > fliken Standardinställningar .
2. Lägg till ett nytt galleri
Du kan komma åt gallerierna från menyn Media > Mediafoldergallerier.
Huvudvyn i WP Media Folder Gallery visas.
Härifrån kan du lägga till ett nytt galleri genom att klicka på Lägg till nytt galleri > Skapa nytt mediegalleri. Fyll sedan i gallerinamnet och välj gallerinivå och tema för det, klicka på knappen Skapa. Själva bilderna kan importeras direkt från WordPress, dra och släppa eller laddas upp från din dator.
Eller så kan du högerklicka på den vänstra trädpanelen och välja alternativet "+ Skapa"
Alternativt kan du skapa ett galleri från en mapp i WP Media Folder . För att göra detta, klicka på Lägg till nytt galleri > Snabbgalleri från mapp , välj sedan mappen i mediebiblioteket och tema för den och tryck på knappen Skapa.
När du har skapat ett galleri från en mapp är alternativet Lägg till bild automatiskt i mapp aktiverat. Det betyder att dina nya bilder från den mappen uppdateras automatiskt till galleriet.
Du kan redigera bildinformation från galleriet, inklusive WordPress SEO-information. Du kan också definiera specifika interna eller externa länkar tillsammans med bildtaggar.
När galleriet har skapats kan du ställa in en bild som galleriomslag genom att klicka på ikonen. Du kommer att se det medan du svävar över en bild i galleriet.
3. Galleriblock i Gutenberg
Du kan visa dina gallerier i Gutenberg editor nu.
För att visa ett galleri i Gutenberg-redigeraren, klicka på WPMF Gallery Addon- blocket i kategorin WP Media Folder . Sedan kan du klicka på knappen Välj eller Skapa galleri och välja ett galleri.
4. Lägg till en video i galleriet
Du kan lägga till en ny video i ett galleri genom att klicka på videoikonen, klistra in eller mata in länken till din video i fältet och klicka sedan på knappen Skapa
Vi stöder för närvarande: youtube, vimeo, facebook watch, wistia, twitch, dailymotion, self-hosted: https://your-domain.com/video.mp4
5. Lägg till ett nytt fotografgalleri
Först, för att skapa nya fotografgallerier, bör du aktivera Fotograf funktion under Media Folder settings > Photographer fliken .
Gå sedan till instrumentpanelen för Media Folder Galleries, navigera till det övre vänstra hörnet och klicka på Lägg till nytt galleri > Skapa fotografgalleri- knappen.
Eller så kan du högerklicka på den vänstra trädpanelen och välja alternativet "+ Skapa"
Efter det kan du dra och släppa dina bilder till det nya galleriet.
För att dela galleriet med dina vänner, högerklicka helt enkelt på "Dela galleri" så kommer ett popup-fönster upp. Fyll i nödvändig information som e-postadresser, lösenord, e-postämne och anpassat meddelande och klicka sedan på knappen "Skicka e-post"
6. Lägg till ett nytt galleri från Google Foto
När du har skapat ett nytt galleri i instrumentpanelen väljer du ditt album från Google Foto. Då kommer dina bilder att visas i galleriet.
7. Arkivgallerier
För att flytta dina oanvända gallerier kan du högerklicka på galleriet och välja alternativet "Arkiv galleri"
Efteråt kan du komma åt "Arkiverade gallerier" för att antingen återställa eller permanent ta bort dem. Högerklicka helt enkelt på galleriet och välj "Ta bort" eller "Återställ" efter behov.
8. Filtrera gallerier
För att snabbt hitta gallerier som skapats före en viss dag kan du använda alternativet för filterdatum. Klicka bara på kalenderikonen och välj önskat datum från kalendern. Den här funktionen tillämpas på både vanliga gallerier och fotografgallerier.