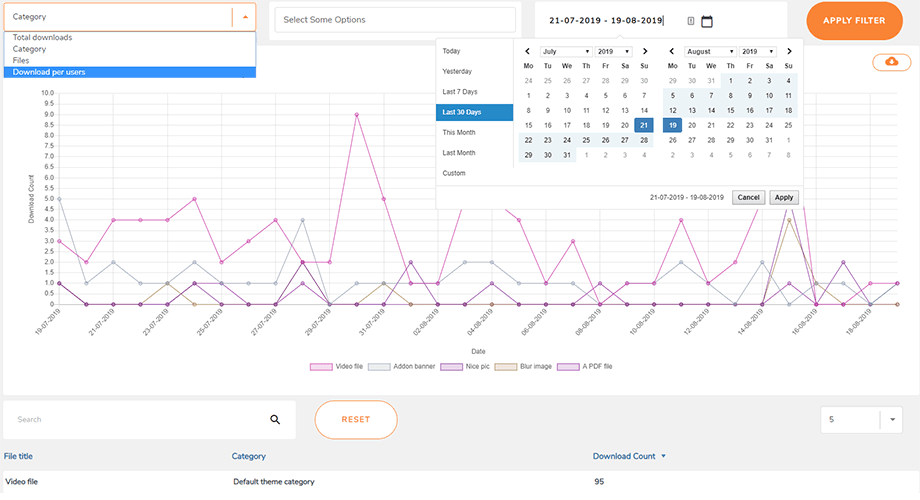WP File Download : filer och kategorier
- 1. Första steget i filhanteraren
- 2. Hantera filkategorier
- 3. Hantera filnedladdning
- 4. Lägg till en filnedladdningskategori i ditt innehåll
- 5. Hantera enstaka fil
- 6. Uppdatera en fil från WordPress admin
- 7. Filåtkomst och hanteringsbegränsning
- 8. Statistik för nedladdning av filer
- 9. Filuppladdningsformulär för frontend-användare
- 10. Kortkodsgenerator för fillistning
- 11. Block i Gutenberg
1. Första steget i filhanteraren
Först och främst: du kan hantera alla filer från WP File Download WordPress i din administratörspanel på WordPress, eller genom att använda textredigeringsknappen . WP File Download har också dedikerad integration med sidbyggare: Elementor , DIVI , WPBakery , Avada fusion builder och naturligtvis Gutenberg editor.
Det är ingen skillnad, förutom att användningen av sidomenyn ger dig mer utrymme att arbeta eftersom gränssnittet använder hela bredden.
Gutenberg är standardredigeraren på WordPress nu, så du kan se 11. Blocks in Gutenberg .
Klicka på knappen WP File Download att öppna filhanteraren i en lightbox.
Gränssnittet är detsamma som i sidomenyn för WP File Download . Den enda skillnaden är att gränssnittet tar mindre utrymme.
2. Hantera filkategorier
För att skapa en kategori, klicka på "+ Ny" längst upp till vänster i din filredigerare.
För att beställa kategorier måste du hålla muspekaren över mappikonen. Dra och släpp vertikalt för att definiera ordningen och horisontellt för att definiera nivån. Detta är precis som i det inbyggda WordPress-menysystemet.
Du kan utöka kategorin som ett dragspel. Globala parametrar kan användas för att ställa in standardläget: antingen alla utökade eller alla kollapsade. Leta efter alternativet för att stänga kategorier i konfigurationen av WP File Download . För att ändra tillstånd från redaktören kan du klicka på pilknapparna till vänster i varje kategori.
Kategorikontextmeny
Genom att högerklicka på en kategori i det vänstra kategoriträdet kan du se kategorins snabbmeny. Härifrån kan du:
- Ny kategori: lägg till en ny kategori
- Byt namn : byt namn på kategori, det kan göras genom att dubbelklicka på kategorin
- Duplicera kategori: kopiera den kategorin inklusive dess underkategorier men filerna.
- Klistra in: klistra in filen i kategorin
- Uppdatera: uppdatera kategorin
- Radera: ta bort den valda kategorin
- Kopiera kortkod: kortkod kopieras efter att du klickat
- Ändra färg: ställ in färg för kategoriikonen
- Redigera kategori: gå till kategoriinställningar
Lösenordsskyddad filkategori
I kategoriinställningarna kan du ange ett lösenord för den kategorin i fältet "Lösenordsskyddad" Glöm inte att klicka på knappen Spara inställningar
Kategorilayout
Vissa kategorilayoutalternativ kan justeras i kategoriinställningarna:
- Visa kategorititel: visa/dölj kategorititel
- Visa underkategorier: visa/dölj underkategorier
- Visa ströbröd: visa/dölj ströbröd
- Visa mappträd: välj position för mappträd: Vänster, Topp, Höger eller Nederst
- Visa uppladdningsformulär: visa/dölj uppladdningsformulär
- Bakgrundsfärg: plocka upp en färg för kategoribakgrunden
3. Hantera filnedladdning
För att lägga till filer i en kategori, välj en kategori och dra och släpp filer i mitten. Du kan också klicka på knappen Välj filer istället.
Hur som helst, välj en eller flera filer att ladda upp. Uppladdaren är HTML5-driven, så du kan även skicka stora filer som laddas upp normalt. Den enda gränsen du har definieras av din servers konfiguration.
Du kan göra samma sak om du vill ladda upp en mapp till WP File Download plugin. Eller så kan du klicka på knappen Välj en mapp istället.
Förutom att dra och släppa för att ladda upp kan du också använda detta beteende för att ordna om filer. WP File Download sparar ändringar automatiskt!
När en fil har laddats upp till WP File Download kan du göra enstaka och flera filval genom att klicka på filer. Du kan välja flera filer genom att hålla ned Ctrl (på Windows) eller Command (på Mac). Den första metoden för att flytta eller kopiera filer är att använda dra och släpp igen. Dra och släpp enbart för att flytta filerna, och dra och släpp samtidigt som du håller ned Ctrl (på Windows) eller Command (på Mac) för att kopiera filerna.
Du kan använda snabbmenyn genom att högerklicka på filen för att hantera, till exempel klippning, kopiering och klistring. Från detta sammanhang kan du också ladda ner filer och snabbt avpublicera/publicera filen. Genom att dubbelklicka på filen kan du gå direkt till filinställningen bredvid att gå in genom snabbmenyn.
- Typ
- Titel
- Filstorlek
- Datum tillagt
- Datum ändrat
- Version
- träffar
Visa filräkningar i kategorier på admin
För att visa filantal i kategorier måste du först aktivera Filantal i WP File Download > Konfiguration > Huvudinställning > fliken Admin .
Därefter kan du se antalet filer i kategorier till höger.
Ladda ner filer i flera kategorier
När du väljer eller redigera en fil kan du använda Multi kategorin fältet i den högra panelen för att lägga till flera kategorier. Använd det här alternativet för att bättre organisera filer som kan tillhöra flera kategorier.
Fil sökmotor på admin instrumentpanel
Du kan snabbt navigera till en specifik fil eller ett gäng filer genom att använda sökverktyget i rubriken. Informationsalternativen kommer att släppas ner när du klickar på ikonen.
Det finns flera alternativ du kan ställa in för att filtrera när du söker:
- Filtyper
- Kategori
- Skapelsedagen
- Uppdaterat datum
- Vikt (från - till)
- Status: Väntar på godkännande
När du har angett namnet och ställt in önskade filter klickar du på knappen "Sök" Resultaten kommer att visas under sökmotorn. Om du vill återställa dina sökkriterier klickar du bara på knappen "Rensa"
Filgränssnittsuppladdning med godkännande
I några få fall, om en användare endast har "Ladda upp filer på frontend" -åtkomsträttigheten aktiverad, varken "Redigera kategorier" eller "Redigera egna kategorier" så är filerna han laddade upp i statusen "Väntar på godkännande" i backend-instrumentpanelen .
Administratören kan sedan använda filtret på instrumentpanelen för att välja en eller flera filer. Efter valet klickar du helt enkelt på "Publicera" -knappen högst upp för att publicera dessa filer på en gång.
4. Lägg till en filnedladdningskategori i ditt innehåll
För att infoga en filkategori i ditt innehåll, öppna en sida, ett inlägg eller något annat WordPress-innehåll och klicka på knappen WP File Download . Du kan välja en kategori från fältet som visas.
Klicka på knappen Infoga den här kategorin i den högra kolumnen.
Filkategorin visas i ditt inlägg eller sida istället för det grå området.
Spara ditt innehåll och det ska visas i den offentliga frontend.
Första gången du infogar din kategori i ditt innehåll måste du spara sidan och inlägget. Men du kan sedan hantera kategorins filer eller underkategorier utan att behöva uppdatera eller spara innehållet.
Om du klickar tillbaka på det WP File Download i ditt innehåll och sedan på knappen WP File Download du helt enkelt din filkategori igen så att du kan välja en ny.
Spara din sida eller ditt inlägg så är du klar: du har framgångsrikt lagt till en kategori av filer och dess underkategorier till ditt WordPress-innehåll.
Vänligen gå hit om du använder Gutenberg-redigeraren.
Ladda upp formuläret i kategorivyn
Genom att aktivera "Visa uppladdningsformulär" i kategoriinställningarna kan en användare ladda upp filer om hans roll är tillåten.
Andra visningsalternativ
Du har också möjlighet att infoga en kategori av filer eller en enda fil i ditt WordPress-innehåll med hjälp av en kortkod. För att använda kortkoder för kategorier måste du aktivera den här funktionen från huvudinställningen > fliken Admin : leta efter alternativet Visa kortkod i kategori .
Du kan hämta dina kortkoder från WP File Download , antingen från kategorivyn eller filvy från höger sidofält.
Paginering för fillista
Ytterligare alternativ är tillgängliga, som filsidning. Om du har en enorm mängd filer kan du lägga till pagination så att ditt WordPress-innehåll laddas snabbare och är lättare att smälta för dina läsare.
Filpaginering kan aktiveras och konfigureras från fliken Huvudinställning > Frontend .
Öppna PDF i webbläsaren
Slutligen har du också ett alternativ att öppna PDF:en på en ny flik istället för att förhandsgranska den som en ljuslåda. Du kan också hitta det här alternativet på fliken Frontend .
Visa sökfältet i kategorivyn
För att visa sökfältet ovanför filkategorilistan, navigera till kategoriinställningar, scrolla ned och aktivera Visa filsökningsalternativ . Resultatet kommer att visas under sökfältet.
5. Hantera enstaka fil
Hantering av enstaka filer har aldrig varit så enkelt. Med ett enda klick på en knapp kan du ställa in filalternativen och infoga filer i dina WordPress-inlägg eller sidor.
WP File Download låter dig definiera följande för varje fil, du kan se det genom att dubbelklicka på filen.
- Titel
- Filtyp
- Lösenord skyddat
- Fjärr-URL (endast för fjärrfilen)
- Beskrivning
- publicerad på
- Utgångsdatum
- Version
- Flerkategorier
- Lås innehåll av sociala medier
- Användare tillåts visa fil
- träffar
- Taggar (för filsökmotorn)
- Anpassad ikon
- Fil direktlänk
- Kortfil för en fil
- Knappfärger (kan konfigureras från Icons Builder > Fliken i WP File Download konfiguration)
Filen visas i ditt innehåll med en enda filikon.
En fil läggs till som en knapp i ditt innehåll:
Dessutom har varje fil sin egen direktlänk, som du kan använda för att dela lättare. Du hittar URL:en längst ned i den högra panelen.
Besök här för mer information om designen av enstaka filer.
Definiera ett utgångsdatum för filnedladdning
Du kan ställa in utgångsdatumet för en fil, vilket innebär att filen inte syns på frontend (som en enda fil eller en fil i en kategori) efter den dagen.
Lösenordsskyddad fil nedladdning
I filinställningarna kan du ange ett lösenord för den filen i fältet "Lösenordsskyddad" Glöm inte att klicka på knappen Spara inställningar
6. Uppdatera en fil från WordPress admin
För att uppdatera en fil öppnar du bara WP File Download , klickar på den fil du väljer och använder knappen Skicka en ny version i höger kolumn för att ersätta filen.
Du kan ändra filformat, storlek eller något annat. WP File Download upptäcker varje enskild ändring och ersätter filen Plugin innehåller ett versioneringssystem, så att den gamla versionen lagras och listas ovan varje gång du uppdaterar en fil.
Du kan använda den här funktionen för att återställa en tidigare filversion eller för att ta bort gamla filversioner.
7. Filåtkomst och hanteringsbegränsning
8. Statistik för nedladdning av filer
WP File Download kommer med en instrumentpanel som visar nedladdningsstatistik, tillgänglig från menyn WP File Download > Statistik
Instrumentpanelen hjälper dig att hämta information om de filer som finns tillgängliga på din webbplats. Från toppen finns det ett diagram och du kan filtrera efter
- Filkategori: inkludera en eller flera kategorier
- Enstaka fil: inkludera filer en efter en i statistikberäkningen
- Ladda ner per användare: välj användare som laddat ner filer
- Filtrera efter datumintervall (datum då filer har laddats ner)
Längst ner på sidan kan du också visa information om nedladdade filer eller använda sökmotorn för att filtrera resultaten.
Dessutom kan du exportera nedladdningsstatistiken som en .csv-fil genom att klicka på ikonen Ladda ner under knappen Använd filter .
Obs: Det kommer inte att räknas med molnfiler.
9. Filuppladdningsformulär för frontend-användare
Från den offentliga sidan av din WordPress-webbplats kan du tillåta användare att ladda upp filer till en fördefinierad kategori. För att ställa in detta, gå först till WP File Download > Configuration > Shortcodes och välj en kategori där du vill att användarna ska ladda upp filer.
Kopiera och klistra in kortkoden som visas längst ner på den här sidan i din WordPress-redigerare där du vill att uppladdningsformuläret ska visas på frontend.
Filerna i den kategorin visas under uppladdningsformuläret om alternativet Visa kategorifiler är aktiverat.
Användare ska logga in för att kunna ladda upp sina filer. Om användare inte loggar in visas ett inloggningsformulär som uppmanar dem att logga in innan de laddar upp filer.
Om kategorins synlighet redan är offentlig är du klar!
Men om du vill välja några utvalda användargrupper för att ladda upp filer på frontend, bör du ange två behörigheter för dem. Här är en för "författare" , till exempel:
- Synlighet: för den valda kategorin, välj "Privat > Författare" .
- Användarroller: i avsnittet Författare, aktivera "Ladda upp filer på gränssnittet" .
10. Kortkodsgenerator för fillistning
Du hittar Kategori Shortcode Generator på WP File Download > Configuration > Shortcodes .
En kortkodsgenerator är tillgänglig för att ladda ett anpassat urval av filer. De tillgängliga kortkodsalternativen och filtren är:
- Kategori: välj en eller alla kategorier
- Beställning: beställning, typ, titel eller beskrivning, storlek, version, datum eller träffar
- Beställningsriktning: stigande / fallande
- Filer per sida: Ställ in ett maximalt antal filer på en sida
- Temanamn: Välj ett befintligt tema för att kategorisera kortkod
- Visa kategorier
Efter att ha valt dessa alternativ bör kortkoden vara till exempel: [wpfd_category show_categories = "1" order = "created_time" direction = "asc" number = "10"]
11. Block i Gutenberg
För att visa upp dina filer, kategorier eller sökmotor i Gutenberg-redigeraren, använd de tre tillgängliga WP WP File Download : ' WP File Download Category', WP File Download File' och ' WP File Download Search'.
WP File Download
För att visa en filkategori i Gutenberg-redigeraren, navigera till widgetsektionen och klicka på knappen ' WP File Download Category' Detta kommer att presentera en rullgardinsmeny där du kan välja önskad kategori för visning på frontend.
När du har valt den visas en förhandsvisning av kategorin nedan.
WP File Download Filblock
För att visa en enskild fildesign, följ ett liknande arbetsflöde. Navigera till widgetsektionen och klicka på knappen ' WP File Download File' Klicka sedan på "Bläddra bland filer" för att välja önskad fil. Efter valet kommer en förhandsgranskning av filen att visas nedan.