O gerenciador de arquivos mais fácil para WordPress
Como você deve saber, ter um repositório de arquivos é, geralmente, uma obrigação em um site, pois podemos precisar oferecer downloads por vários motivos, como o fornecimento de faturas, documentos como um serviço ou talvez produtos digitais.
O ruim de ter um repositório de arquivos é que pode ser difícil de gerenciá-lo e às vezes requer configurações muito complexas para poder fornecer arquivos como downloads, e também pode bagunçar tudo em sua biblioteca de mídia entre mídia normal e downloads, mas não não se preocupe, wP File Download s oferece uma solução;)
WP File Download tem muitas opções para facilitar o processo de criação de arquivos para download, tão fácil quanto simplesmente soltar um arquivo na categoria onde deseja adicioná-lo, e o processo de inserção é tão fácil quanto usar um shortcode ou um dos múltiplos blocos dedicados disponíveis em todos os principais construtores de páginas.
Neste post, vamos mostrar como é fácil trabalhar na interface do WP File Manager.
Procurando uma solução poderosa de gerenciamento de arquivos para sites de clientes?
WP File Download é a resposta. Com recursos avançados como categorias de arquivos, restrições de acesso e interface do usuário intuitiva.
Impressione seus clientes com organização de arquivos de alto nível!
Aprendendo como criar arquivos para download no WordPress
Então vamos ver como é fácil criar arquivos para download, antes de tudo, você já deve ter instalado WP File Download , pois esse é o plugin que vamos usar neste tutorial.
Agora que o instalamos, vamos criar uma categoria para manter as coisas organizadas. Vamos chamar de arquivos fáceis de baixar , para isso, vá para WP File Download > WP File Download e clique em +Add Category .
Será aberta uma caixa onde você pode digitar o nome da nova categoria, digitá-lo e clicar em Criar .
E feito! Categoria criada, você poderá vê-la no painel esquerdo.
Você pode criar subcategorias facilmente criando uma nova categoria e posicionando-a um pouco à direita da categoria pai.
Agora que criamos a categoria, vamos começar a adicionar arquivos para que possamos inseri-los em uma postagem ou página.
Para adicionar arquivos, você só precisa arrastar os arquivos da pasta e soltá-los na categoria.
Você verá os pop-ups carregando os arquivos com o processo de envio e, afinal, está feito, você terá os arquivos de sua categoria prontos para serem inseridos;)
Existem várias coisas que você pode configurar para as categorias e os arquivos, mas primeiro, veremos como inserir a categoria em seu post/página usando o editor Gutenberg, para isso, vá até sua página/post e clique em + digite WP File Download na barra de pesquisa e você verá os blocos disponíveis para inserir seus arquivos, usaremos o WP File Download Category .
Isso irá inserir uma caixa de pesquisa onde você pode começar a digitar o nome da categoria e selecioná-la.
Clicar nele irá inserir a categoria e pronto, basta publicá-la, é tão fácil quanto criar a categoria, adicionar arquivos e por último publicar a categoria.
Gerenciar os arquivos para download do seu site WordPress
Agora que sabemos como inserir as categorias em nosso conteúdo, vamos ver como é fácil gerenciar os arquivos diretamente do painel WP File Download .
Antes de tudo, vá em WP File Download > WP File Download e clique na categoria que você deseja gerenciar, neste caso, vamos gerenciar a categoria que criamos para este tutorial, arquivos fáceis de baixar , vamos dividir esta seção de o post em dois, primeiro, gerenciar arquivos , e a segunda parte, gerenciar categorias .
Gerenciar arquivos
Se você estava pensando que o WP File Download só permite inserir as categorias conforme explicamos antes, bem, não é tudo que isso pode fazer, pois você tem uma quantidade realmente grande de ferramentas que lhe permitirão fazer as categorias e os arquivos caberem no seu conteúdo e o negócio.
Do painel de WP File Download , você terá, basicamente, um gerenciador de arquivos igual ao que você tem no seu PC, já que você tem a opção de, por exemplo, copiar arquivos, colá-los, baixá-los diretamente do admin, deletar e também defini-los como não publicados.
Além disso, você também pode editar o próprio arquivo com as várias opções oferecidas por este incrível plugin, para ver a opção de arquivos, vá até os arquivos que deseja gerenciar, clique com o botão direito e clique em Editar arquivo .
Será aberta uma seção com todas as opções disponíveis para o arquivo, várias opções serão mostradas, entre elas, você tem a proteção por senha , Descrição , Acessos , Ícone Personalizado e Atualizar o Arquivo .
Nesta seção, como você pode ver, estão todas as opções que você gostaria de adicionar a um arquivo, desde as mais comuns que são o título e a descrição, até outras mais complexas como definir uma data de validade, atualizar para uma nova versão, senha protegê-lo e também, a capacidade de adicionar o mesmo arquivo em várias categorias com a opção Multi-categoria .
Você pode selecionar todas as categorias e subcategorias se desejar.
Isso é realmente útil se, por exemplo, você deseja manter todos os PDFs por autor ou em uma única categoria para PDFs para organizá-los, mas deseja inseri-los no frontend usando uma categoria diferente, você poderia, por exemplo, criar bundle s :)
Gerenciar categorias
No painel de WP File Download , você também poderá encontrar as opções para gerenciar as categorias clicando com o botão direito, você tem a opção de:
Renomear : altera os nomes das categorias.
Categorias duplicadas : criará uma cópia exata da categoria atual (com as configurações também).
Atualizar : Caso você o tenha conectado, por exemplo, aos arquivos do seu servidor.
Excluir : irá remover as categorias com os arquivos dentro.
Copiar Shortcode : para que você possa ir facilmente para sua postagem e colar o shortcode.
Alterar cor : você pode alterar a cor da categoria para poder diferenciá-los facilmente.
Editar categoria : esta opção permitirá que você altere as configurações da categoria (como a opção
Editar arquivo ).
Nesta seção, você pode alterar qualquer configuração da categoria, verá a opção de adicionar uma descrição à categoria, renomeá-la diretamente aqui e muitas outras coisas que descreveremos aqui.
Na primeira coluna, você tem as configurações principais que incluem:
Tema : Você pode escolher entre os temas que possui, por padrão, existem 4 temas.
Visibilidade : com esta opção, você pode definir uma categoria para estar disponível para o público ou apenas para uma função de usuário específica.
Protegido por senha : Esta é outra opção que pode ser usada para definir uma categoria privada de forma que, em vez de estar disponível para uma função de usuário específica, ela estará disponível para aqueles que têm a senha.
Ordenação : Esta opção permitirá que você defina uma ordem padrão para seus arquivos, você pode escolher entre Título, Tipo, Descrição, Tamanho do arquivo, Data adicionada, Data de modificação, Versio e Acessos.
Direção do pedido : Para definir a direção do pedido, você pode escolher entre ascendente e descendente.
Na segunda coluna, você pode encontrar as opções básicas de layout de categoria, nesta seção você pode definir:
Margens : Esta opção permitirá que você defina as margens de cada lado da categoria no frontend.
Mostrar ou ocultar : nesta seção você tem a opção de ocultar ou mostrar o seguinte: Título da categoria, subcategorias, breadcumb, árvore de pastas e formulário de upload.
Esta seria a primeira parte das opções de categoria, então temos outra seção com duas colunas e mais opções para configurar nossa categoria.
Na primeira coluna desta seção, temos as opções básicas de layout de arquivo:
Ocultar ou mostrar : Esta primeira parte permitirá que você mostre ou oculte muitos aspectos de seus arquivos: título, descrição, tamanho do arquivo, versão, acessos, link para download, data de adição e data de modificação.
Títulos de corte: defina um número padrão de caracteres para cortar os títulos após essa quantidade de caracteres.
Link de download do plano de fundo : A cor do plano de fundo do botão "Download".
Link de download da cor : a cor do texto do botão de download.
Essas seriam as opções para a primeira coluna desta seção, enquanto na segunda coluna temos o shortcode disponível para copiá-lo caso queiramos inseri-lo em qualquer post ou página após terminar a configuração da categoria.
Isso completaria as opções de arquivos e categorias para gerenciamento, como você pode ver, é tão fácil quanto fazer tudo diretamente no painel de categorias do WP File Download você tem todas as opções para fazer com que suas categorias se ajustem ao seu conteúdo :)
Chamando todos os webmasters!
Melhore os sites de seus clientes com WP File Download . Crie repositórios de arquivos seguros e personalizáveis, permitindo que os clientes acessem e gerenciem facilmente seus arquivos.
Atualize seus serviços de web design hoje!
Comece a usar o WordPress como um gerenciador de arquivos
Como você pode ver, converter seu site WordPress em um gerenciador de arquivos profissional é tão fácil quanto instalar o WP File Download ;) e isso não é tudo que podemos fazer, existem outros recursos incríveis, como conexão em nuvem com serviços como Dropbox, OneDrive e Google Drive para economizar o armazenamento do seu servidor, incrível! Não é? Então, o que você está esperando? Acesse aqui e garanta sua assinatura agora! :)
Quando você se inscrever no blog, enviaremos um e-mail quando houver novas atualizações no site para que você não as perca.







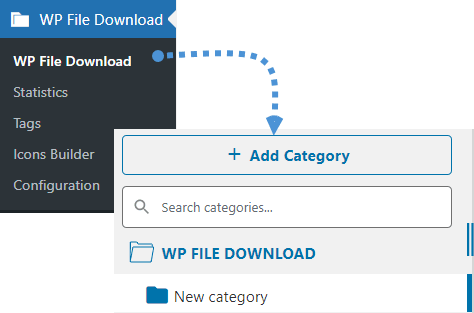
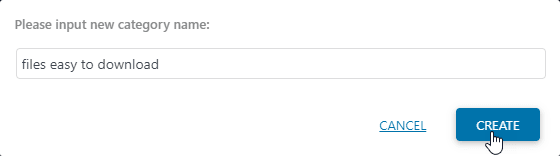
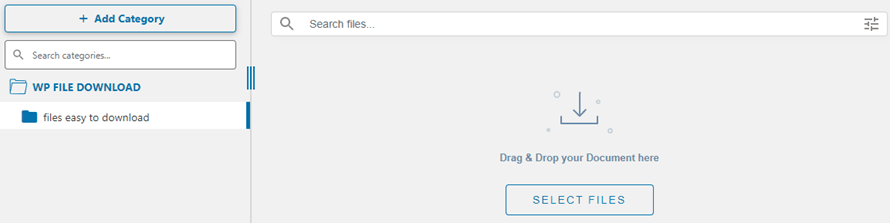
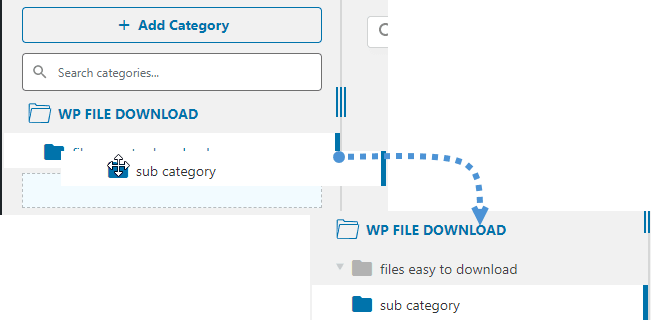
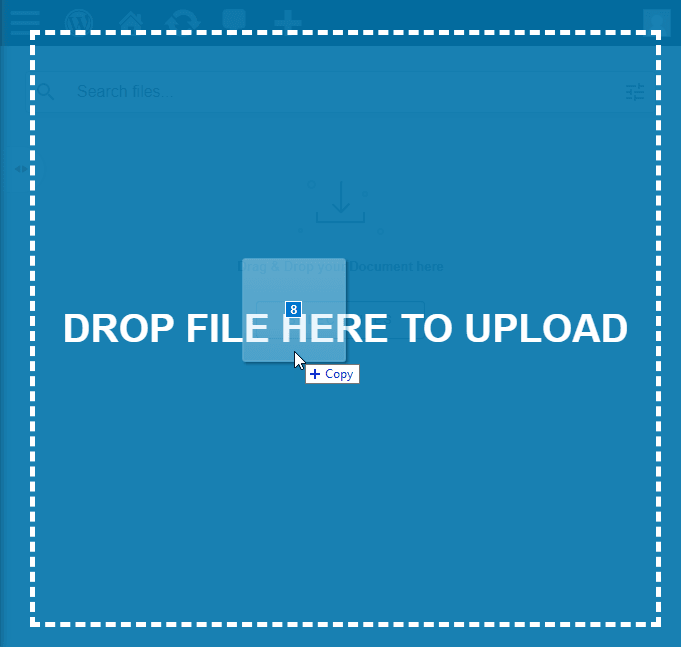
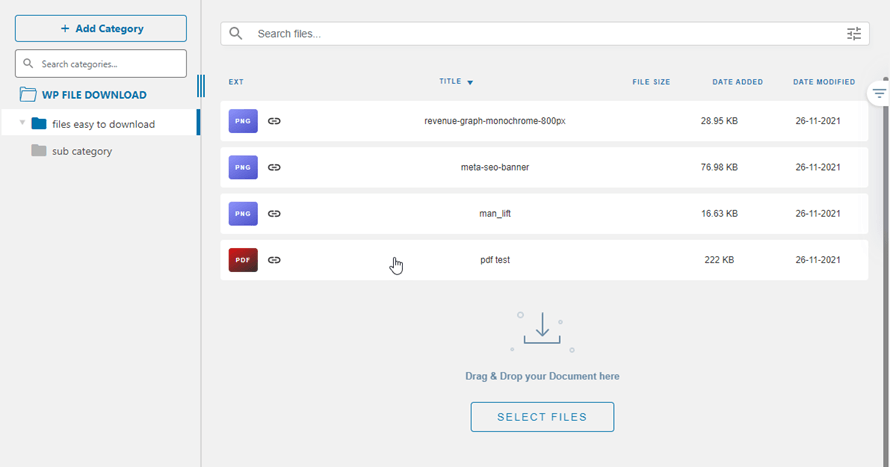
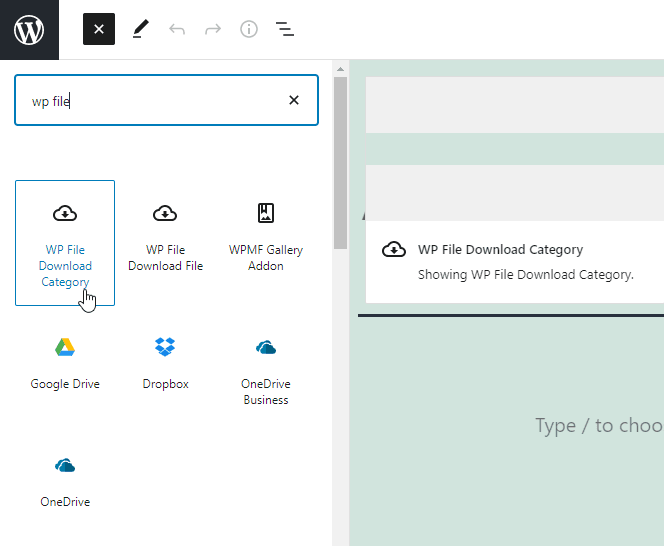
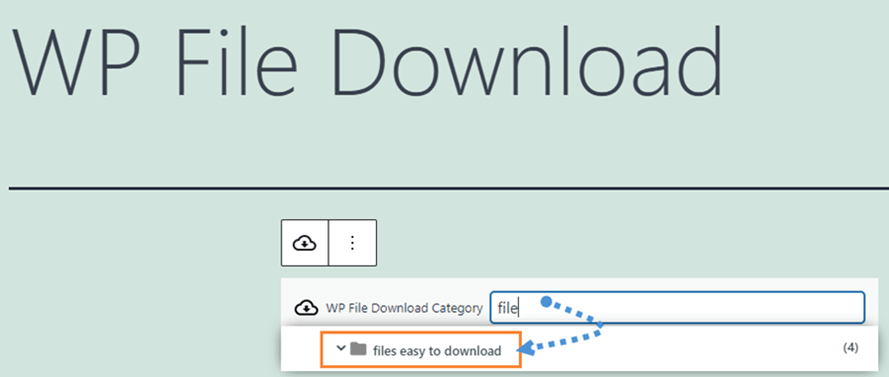
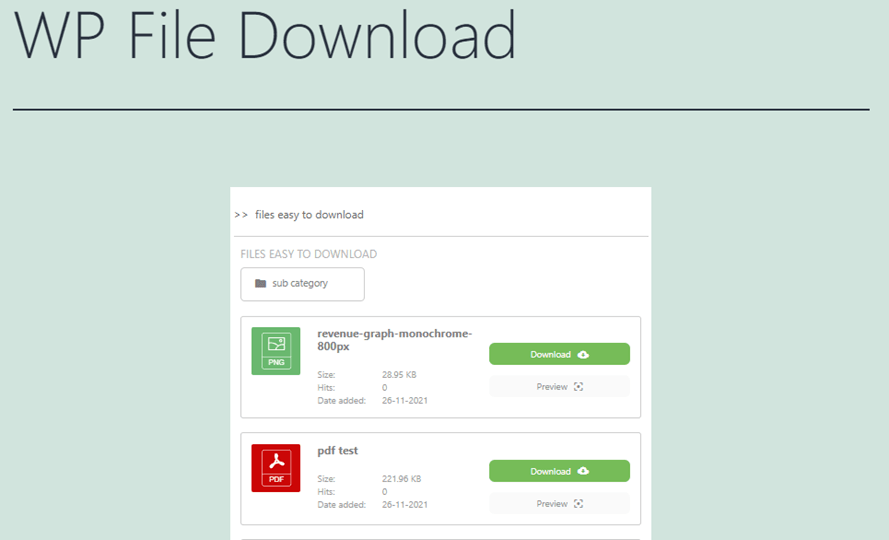
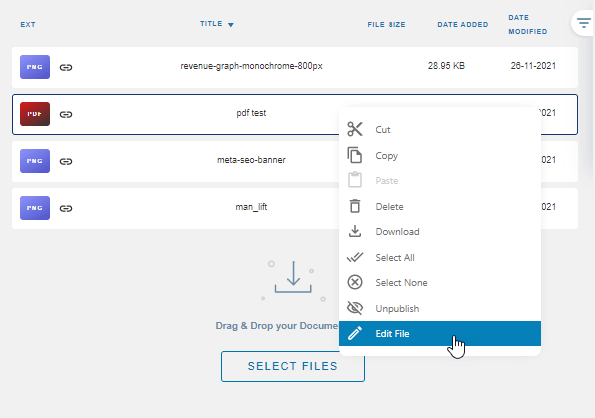
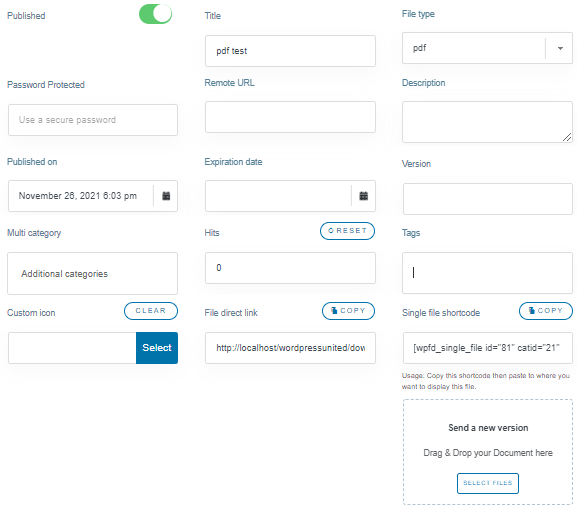
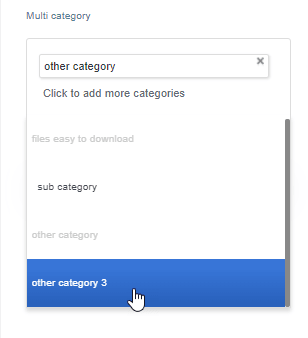
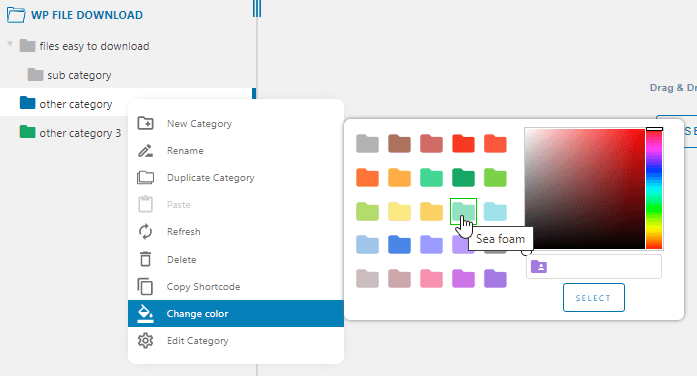
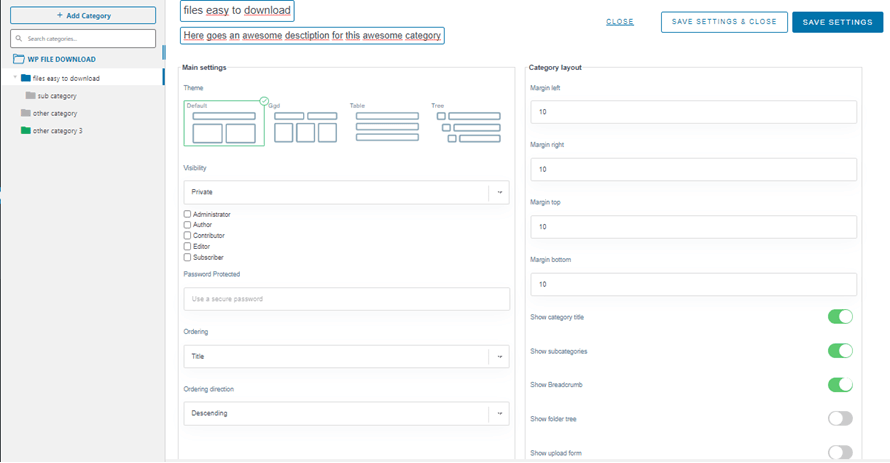
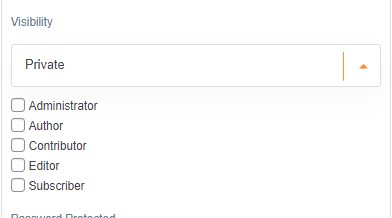
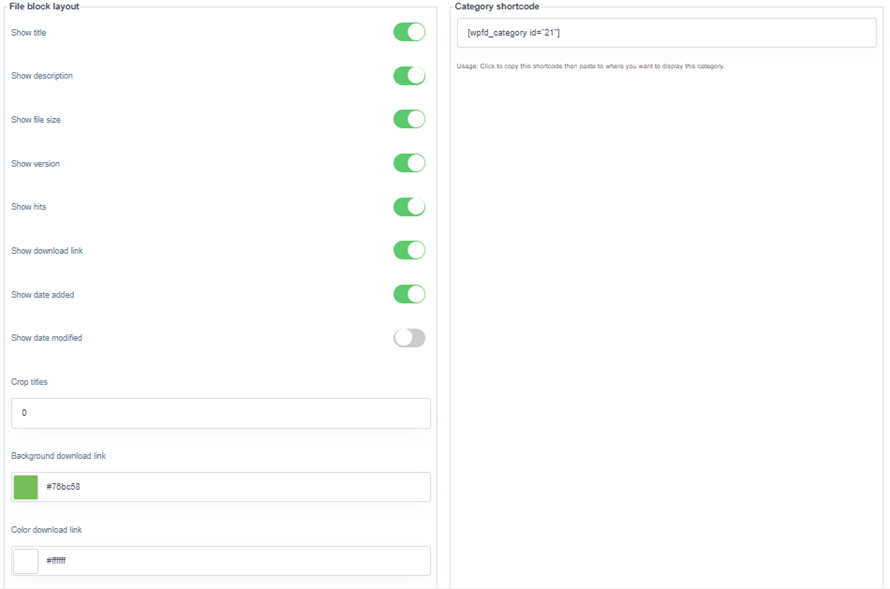

Comentários