Google Drive como um gerenciador de arquivos do WordPress
WP File Download é sua melhor aposta para economizar espaço de armazenamento e custos de armazenamento em seu site WordPress usando uma plataforma em nuvem, como o Google Drive, no WordPress por meio de um gerenciador de arquivos WordPress.
O Google Drive é um serviço desenvolvido pelo Google que oferece armazenamento em nuvem e sincronização de arquivos. Você pode armazenar qualquer tipo de arquivo no Google Drive e acessá-lo de qualquer lugar com qualquer dispositivo e compartilhá-lo com quem quiser.
WP File Download Addon é uma ferramenta que permite sincronizar o WordPress com o Google Drive e criar e compartilhar arquivos para download da nuvem.
Posso usar um plug-in do WordPress como um gerenciador de arquivos do Google Drive?
Sim! Graças à sincronização bidirecional do WP File Download , você pode usar o plug-in como um gerenciador de arquivos do Google Drive no WordPress. Você pode criar, editar ou excluir pastas no Google Drive e ver as mudanças no WordPress. Você pode fazer o mesmo no WordPress e ver as mudanças no Google Drive.
Isso não é tudo. WP File Download sincronização bidirecional do WP File Download mostra seus arquivos do Google Drive no WordPress sem ter que salvá-los em seu servidor. Desta forma, você pode economizar espaço de armazenamento precioso e custos de armazenamento.
Procurando uma solução poderosa de gerenciamento de arquivos para sites de clientes?
WP File Download é a resposta. Com recursos avançados como categorias de arquivos, restrições de acesso e interface do usuário intuitiva.
Impressione seus clientes com organização de arquivos de alto nível!
Configurando a integração de plugins do Google Drive e WordPress
Configurar a integração do plugin Google Drive-WordPress é um processo muito fácil. Tudo que você precisa fazer é baixar o WP File Download , instalá-lo em seu site WordPress e configurá-lo. Existem duas maneiras de se conectar ao Google Drive, dependendo de quanto controle você deseja manter sobre a integração.
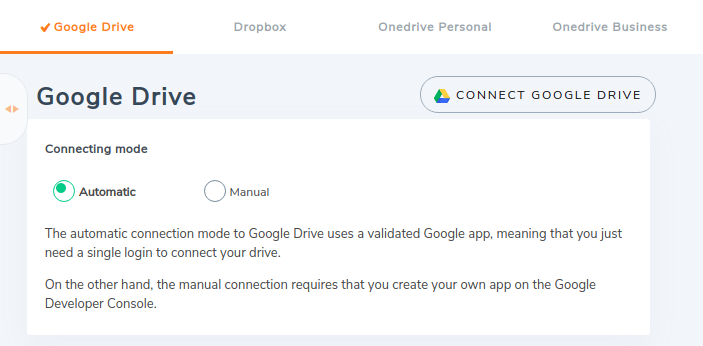
A primeira opção é a integração automática, e é a mais simples e rápida de configurar: você pode fazer login com sua conta do Google e usar um aplicativo Google já pronto e validado. A integração manual leva mais tempo e envolve a configuração de seu próprio aplicativo Google a partir do Console de APIs do Google.
Você pode escolher o último se quiser ou precisar de controle total sobre a integração. Continue lendo para aprender como você pode usar os métodos automáticos ou manuais para integrar o Google Drive ao seu blog WordPress.
Conexão Automática
Configurar a conexão automática é muito fácil. Navegue até a guia Google Drive configuração WP File Download Cloud Connection . Você verá dois modos para se conectar ao Google Drive: automático ou manual. Escolha automático se quiser usar o aplicativo do JoomUnited.
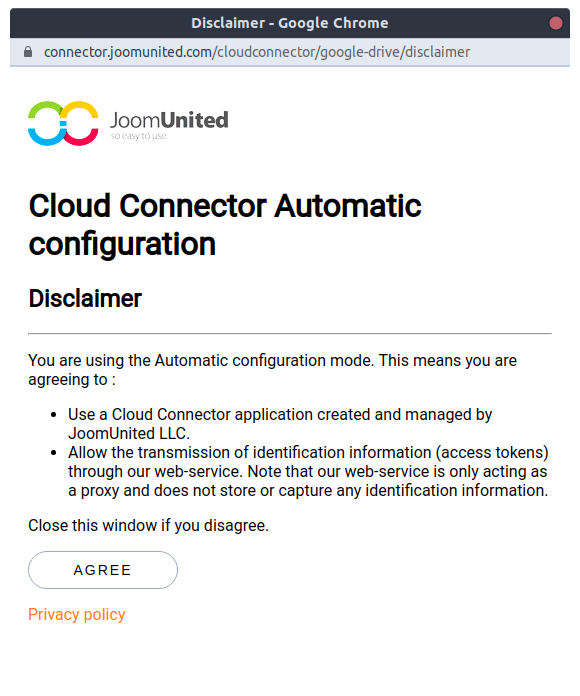
Se você escolheu automático , pressione Conectar Google Drive na parte superior. Você precisará aceitar duas disposições para conectar seus arquivos do Google Drive com seus arquivos do WordPress. A primeira disposição confirma que você deseja usar o aplicativo Google Drive do JoomUnited em vez de criar o seu próprio.
A segunda provisão é do próprio Google Drive e descreve o que o aplicativo JoomUnited poderá acessar. Ou seja, são seus diretórios e arquivos do Google Drive, que é o que você deseja integrar ao seu blog do WordPress.
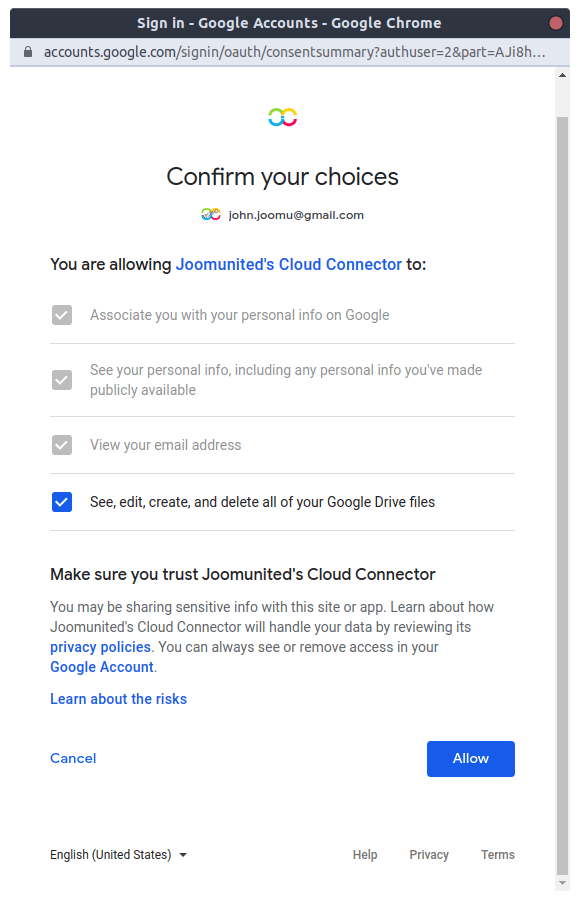
Concordar e permitir que ambas as disposições conectem seu Google Drive ao seu site WordPress. Se você preferir configurar seu próprio aplicativo Google Drive, pode seguir a rota de conexão manual, conforme descrito a seguir.
Conexão Manual
Para configurar uma conexão manual, você deve criar um novo aplicativo no Google API Console. Para começar, instale o WP File Download e vá para https://console.developers.google.com/project. Crie um novo projeto para sua integração do Google Drive no WordPress.
Digite o nome do projeto sem espaços ou acentos.
Aguarde alguns instantes para que o projeto seja criado.
Se é a primeira vez que você usa a API do Google Drive, é necessário ativá-la.
Clique no menu à esquerda e navegue até API Manager > Dashboard .
No menu esquerdo, clique em Credenciais > Novas credenciais > ID do cliente OAuth . Se for solicitado, adicione um nome na tela de consentimento do OAuth.
Siga estas etapas importantes com cuidado para obter seu ID e segredo de cliente do Google Drive:
- Selecione o aplicativo da Web e adicione um nome de sua escolha.
- Atualize a origem JavaScript autorizada com http://www.seu-dominio.com (substitua o nome do domínio pelo seu, mas não adicione uma barra final).
- Atualize os URIs de redirecionamento autorizados com http://your-domain.com/wp-admin/admin.php?page=wpfdAddon-cloud&task=googledrive.authenticate (substitua o nome de domínio pelo seu próprio).
Finalmente, você deve ser capaz de ver seu ID e segredo de cliente OAuth. Adicione-os à configuração de WP File Download .
Retorne ao seu blog WordPress e navegue até WP File Download > Configuration > Cloud Connection > Google Drive . Cole o ID do cliente e o segredo do Google Drive.
Clique em Salvar configurações do Google Drive . Faça login em sua conta do Google Drive clicando em conectar .
Clique em Permitir quando solicitado.
Se você não cometeu nenhum erro, deve ser tudo: a integração do Google Drive com o plug-in do WordPress deve funcionar. No menu WP File Download , você deve ver agora a opção de criar uma pasta do Google Drive.
Aproveitando ao máximo o WP File Download
Depois de conectar o Google Drive ao seu blog WordPress, você verá uma pasta raiz no seu Google Drive com o nome do seu site.
Esta será a pasta que você usará para adicionar, remover ou modificar os arquivos que deseja que apareçam no WP File Download . Por exemplo, se você deseja criar uma pasta do Google Drive a partir do seu site WordPress, clique em Novo > Nova pasta do WP File Download .
A pasta estará disponível no seu blog Wordpress e na sua conta do Google Drive.
Parece mágica, não é? Agora você pode criar pastas na sua página do WordPress e vê-las no Google Drive. Como alternativa, você pode criá-los a partir da pasta raiz no Google Drive e vê-los em seu blog WordPress. Você também pode mover pastas ou arquivos que você já possui no Google Drive para a pasta raiz e eles serão mostrados no seu blog WordPress.
Como é o processo se você deseja fazer upload de um arquivo? Imagine que você está carregando um arquivo para uma nova pasta, apropriadamente chamada de "Novo Google Drive". O arquivo será armazenado no Google Drive, e não no seu site WordPress. No entanto, você ainda poderá usá-lo no WordPress graças à integração do Google Drive com o WordPress.
Google Drive:
As pastas são as mesmas. Se você alterar o nome no WordPress, ele também será alterado no Google Drive.
Google Drive:
Exibir ou incorporar arquivos do Google Drive no front-end no WordPress
Os arquivos do Google Drive podem ser usados no WordPress como qualquer outro arquivo: você pode selecionar o tema, definir os arquivos como privados e personalizar o layout.
Para criar uma página ou postagem do WordPress com uma pasta ou arquivo do Google Drive, siga o mesmo processo que você normalmente seguiria para criar uma página ou postagem de WP File Download : vá para a página ou postagem do WordPress e, no novo editor do Gutenberg, clique em " + "> Categoria de WP File Download .
Escreva o nome da categoria no bloco WP File Download e clique na categoria.
Publique a página e o processo terminou! Sua integração do Google Drive ao WordPress cuida do resto para você. Seus usuários poderão baixar seus arquivos do Google Drive diretamente do seu blog WordPress. Dependendo do tema da categoria de arquivo selecionado, você obterá um front-end diferente na sua página do WordPress.
Tema Padrão:
Tema semelhante ao Google Drive:
Tema da mesa:
Tema da árvore:
Instant Push para sua integração Google Drive-WordPress
Quanto tempo leva para que as alterações no Google Drive apareçam no WordPress e vice-versa? Sem tempo. WP File Download integração do WP File Download o Google Drive-WordPress explora o envio instantâneo de arquivos para sincronizar seus arquivos quase instantaneamente.
Para explorar as notificações push, volte para o Google Developers Console e navegue até a tela de consentimento do OAuth: https://console.cloud.google.com/apis/credentials/consent. Role para baixo e adicione o URL do seu blog WordPress como um domínio autorizado. Salve as alterações para habilitar notificações push e garantir que sua integração Google Drive-WordPress esteja sempre atualizada.
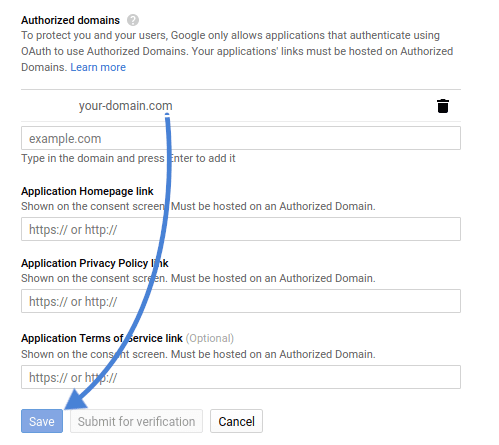
WP File Download é uma ferramenta incrível para trazer seus arquivos e pastas do Google Drive para o WordPress. Graças à integração Google Drive-WordPress, você pode economizar espaço de armazenamento do servidor e custos de armazenamento, e acelerar as tarefas relacionadas ao Google Drive em seu site WordPress. O que você está esperando? Baixe o WP File Download em:
https://www.joomunited.com/wordpress-products/wp-file-download/google-drive-addon
Use seus arquivos do Google Drive e WordPress da mesma maneira
Na verdade, você pode usar seus arquivos armazenados na nuvem e no WordPress da mesma forma, você viu que pode selecionar e exibir todos esses arquivos como qualquer outro arquivo armazenado no servidor, mas que outras coisas podemos fazer com os arquivos na nuvem?
Outra coisa boa que poderíamos fazer é restringir o acesso aos arquivos na nuvem por grupo de usuários e por um único usuário, para manter a privacidade dos arquivos armazenados na nuvem, vamos ver como podemos fazê-lo.
Primeiro, definiremos a restrição por usuário da função; para isso, vá para a categoria do Google Drive que você deseja limitar; na seção direita, temos todas as opções disponíveis para essa categoria, também as opções de visibilidade.
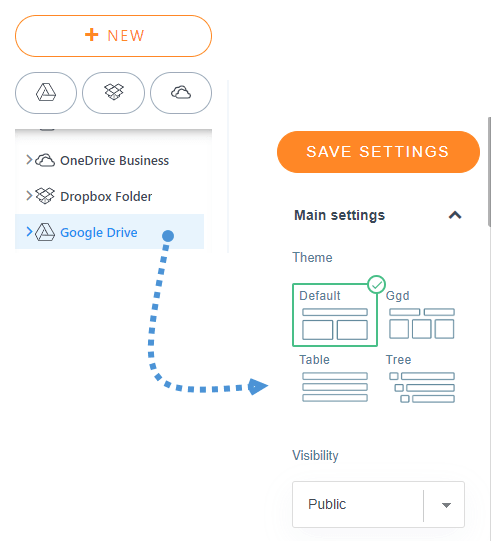
É tão fácil quanto clicar no menu suspenso abaixo da seção de visibilidade, defini-lo como privado e selecionar as funções de usuário que você deseja ver e baixar os arquivos.
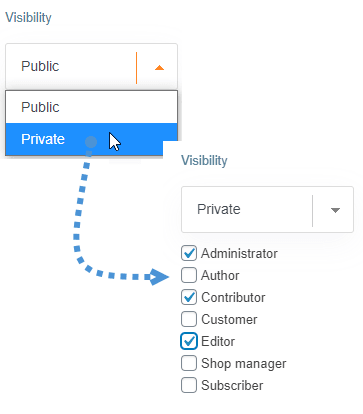
Agora que selecionamos as funções de usuário, basta clicar em Salvar configurações e tudo será definido.
A outra opção é limitar o acesso com a restrição de usuário único para isso temos que ir para WP File Download > Configuration > Main Settings > Admin e habilitar a Single user restriction .
Como a opção está ativada, vá para a categoria de nuvem e, no painel direito, procure a opção Acesso de usuário único na guia configurações de permissão.
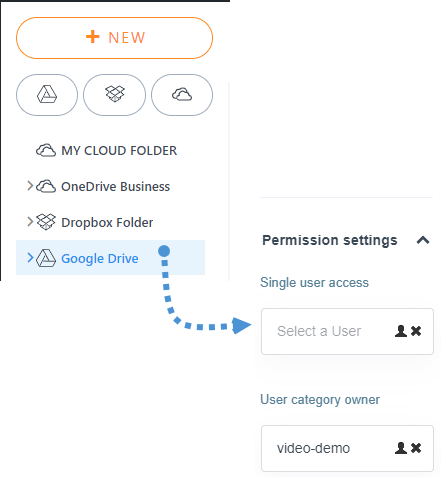
Agora clique no ícone da pessoa e selecione o usuário que você deseja que esteja disponível para ver e baixar arquivos dentro dessa categoria.
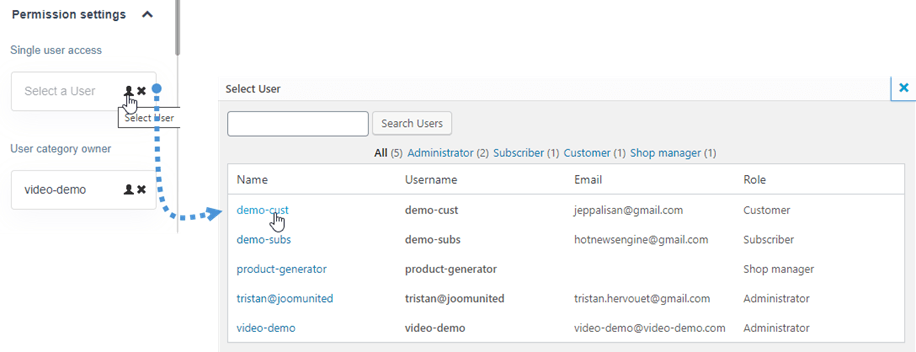
E pronto, vai ser definido! Assim como qualquer outro arquivo armazenado no servidor;)
Chamando todos os webmasters!
Melhore os sites de seus clientes com WP File Download . Crie repositórios de arquivos seguros e personalizáveis, permitindo que os clientes acessem e gerenciem facilmente seus arquivos.
Atualize seus serviços de web design hoje!
Use o Social Locker para ocultar e exibir o Google Drive no WordPress
A melhor maneira de posicionar seu site pode ser em plataformas sociais como Twitter e Facebook, pense nisso, alguém compartilha sua página em uma conta do Facebook e essa pessoa tem 2.000 amigos, então basicamente pelo menos 500 ou 1.000 pessoas verão sua página e só com um clique ... Ótimo, não é?
Outra coisa interessante que podemos fazer com WP File Download para restringir o acesso aos seus arquivos é o social locker para que os usuários possam baixar o arquivo apenas se tweetarem, curtirem ou compartilharem seu site em suas contas sociais.
Tudo o que você precisa fazer é seguir os passos aqui para conectar seu site com o Facebook e o Twitter, agora que social locker está ativado e definido, basta ir à categoria nuvem, selecionar o arquivo que deseja bloquear, procurar para a seção "Bloquear conteúdo por social" e clique em "Sim".
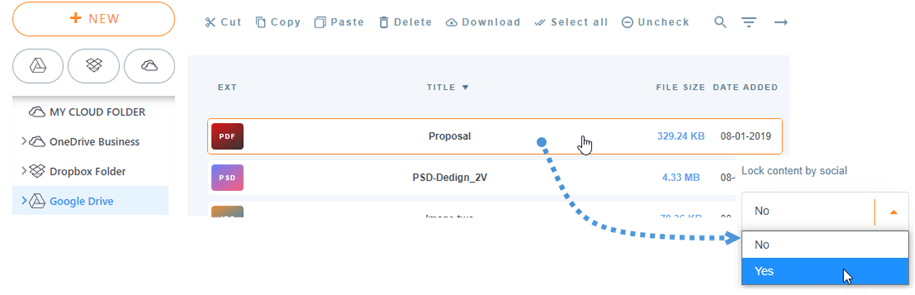
Agora, o arquivo será protegido e tudo o que você precisa fazer é esperar que as pessoas comecem a compartilhar seu site.
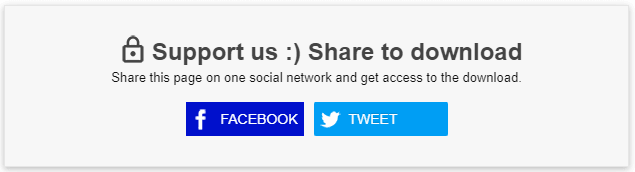
Como você pode ver, os usuários terão que compartilhá-lo no Facebook ou twittar para poder baixá-lo e sim, é um arquivo do Google Drive;)
Também é bom ressaltar que existem outras opções de nuvem que podemos usar na hora de armazenar nossos arquivos como o OneDrive e também sincronizar o Google Drive com sua biblioteca de mídia para criar galerias!
Você pode conferir mais detalhes sobre esse incrível recurso do Google Drive aqui!
Quando você se inscrever no blog, enviaremos um e-mail quando houver novas atualizações no site para que você não as perca.








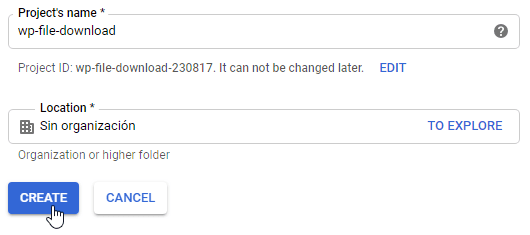
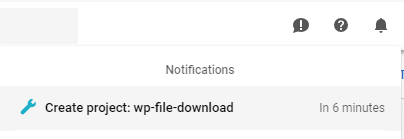
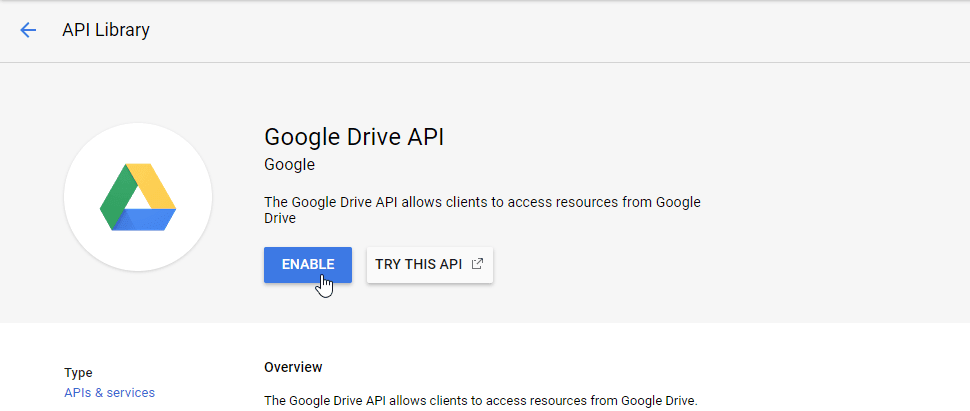
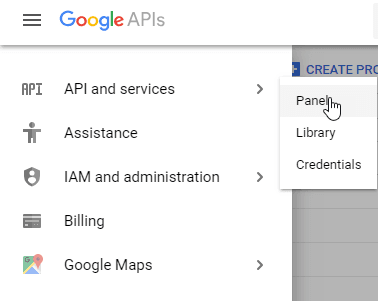
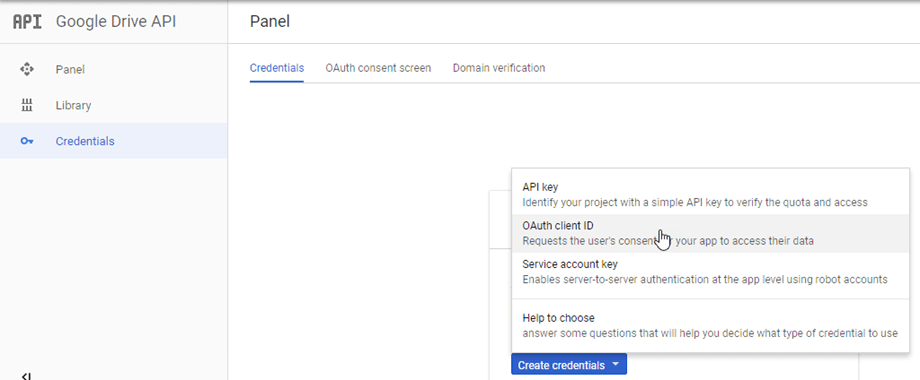
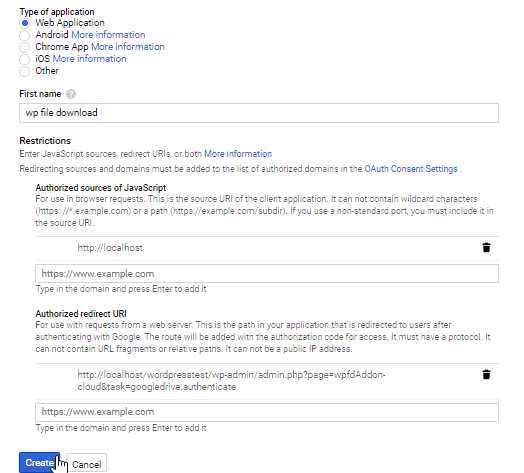
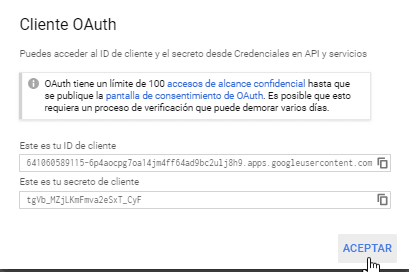
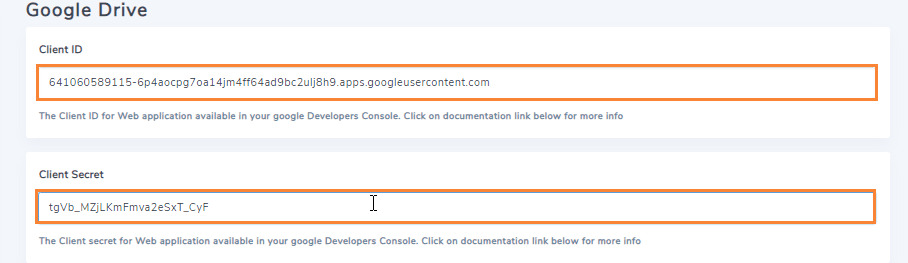
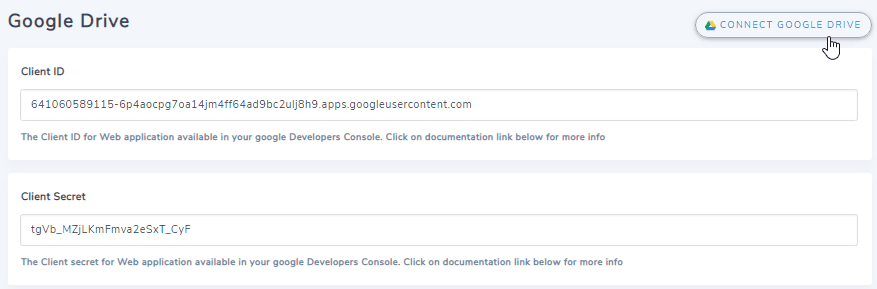
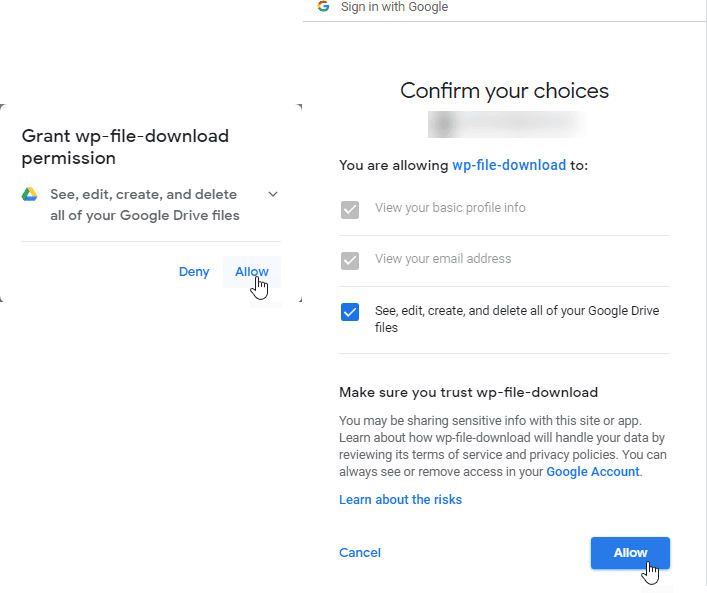
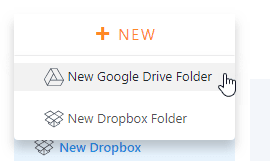
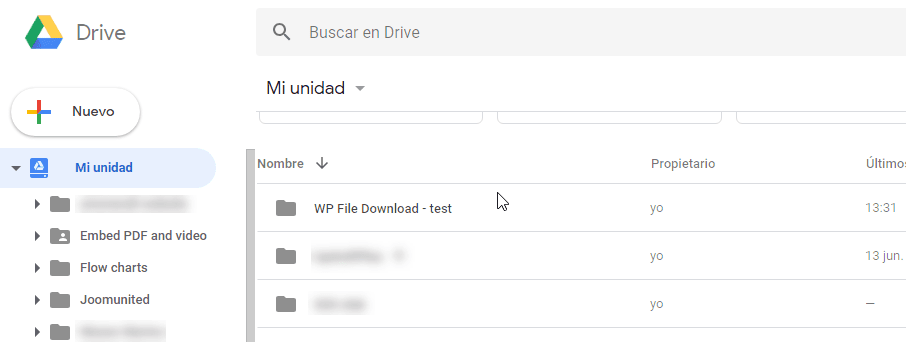
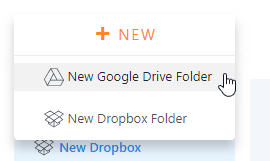
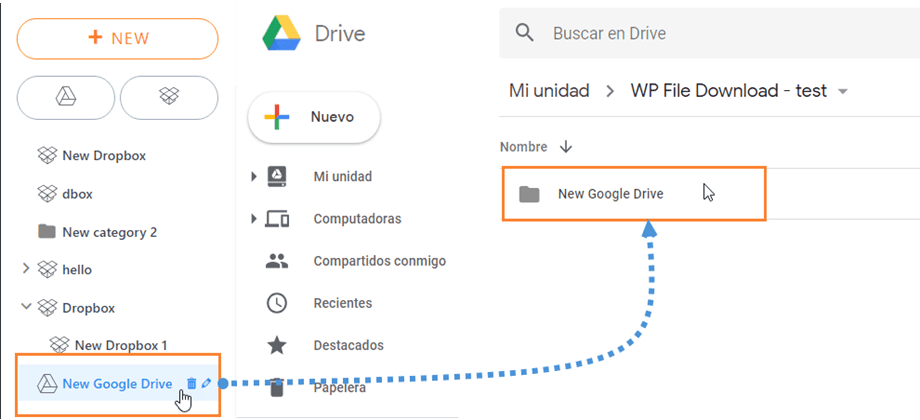
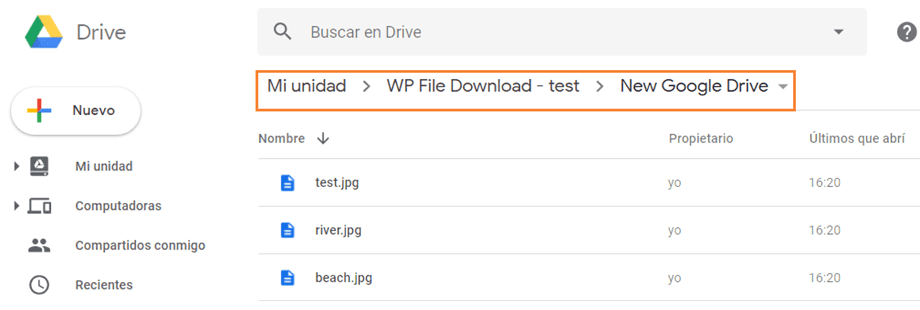
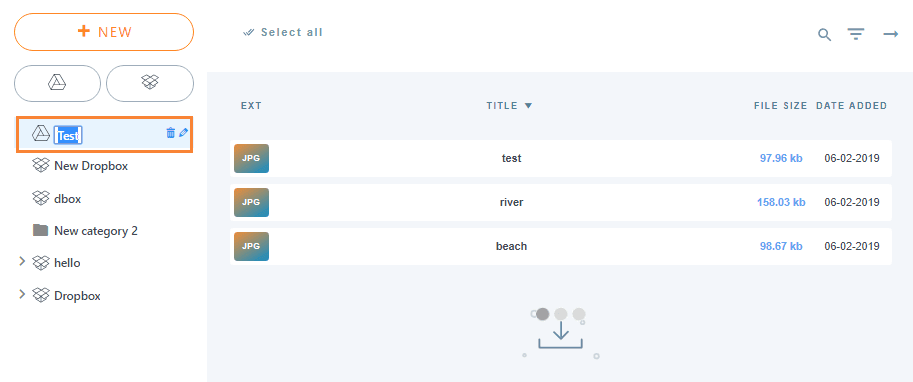
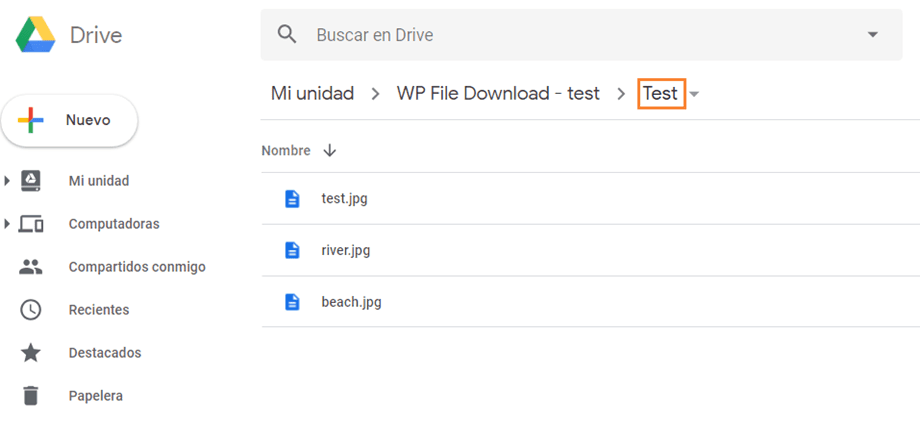
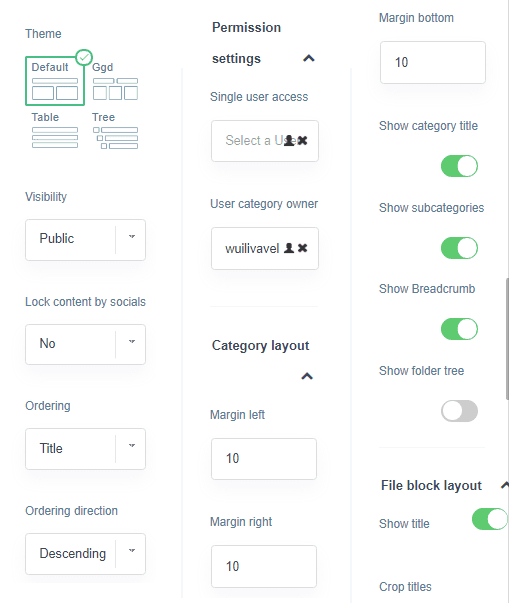
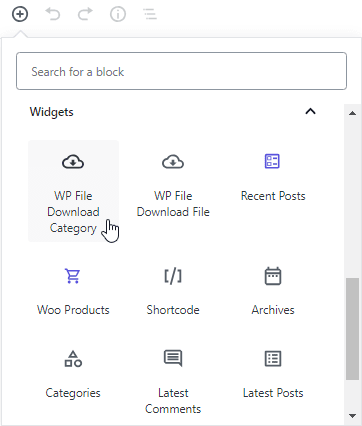
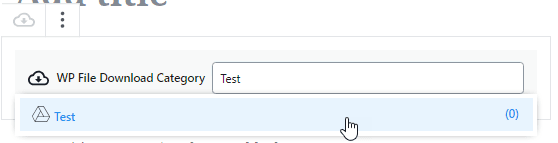
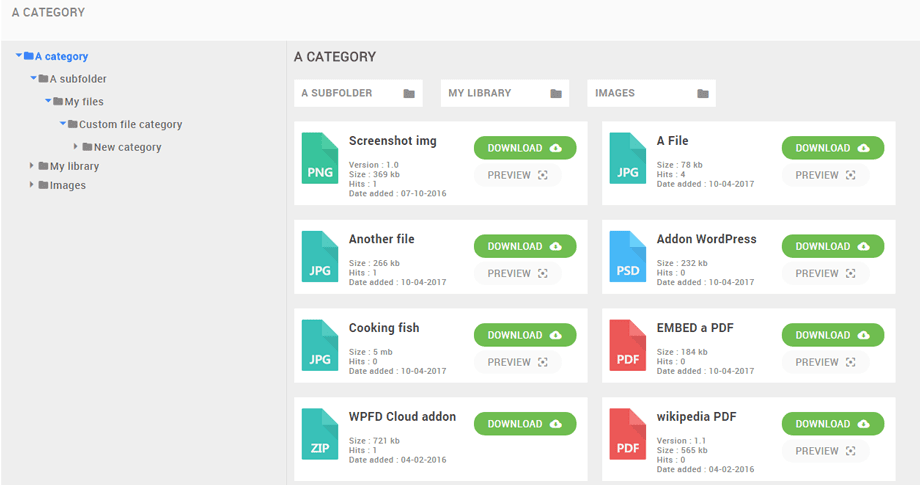
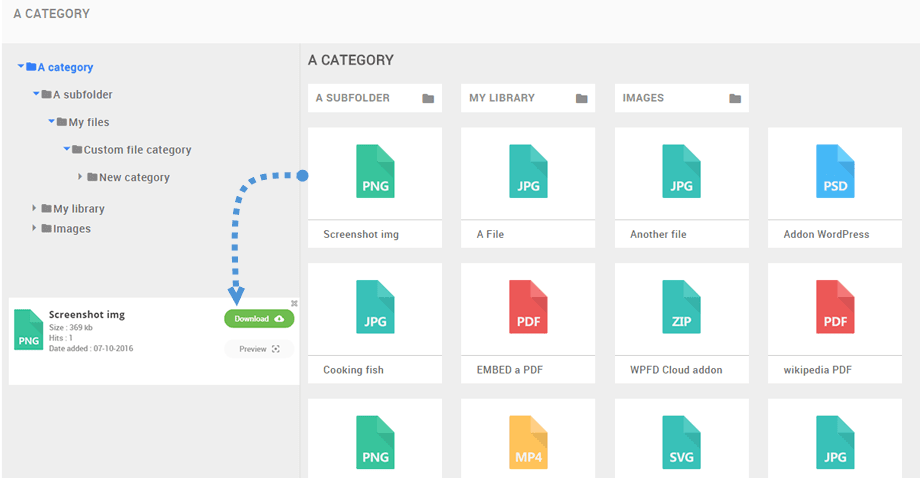
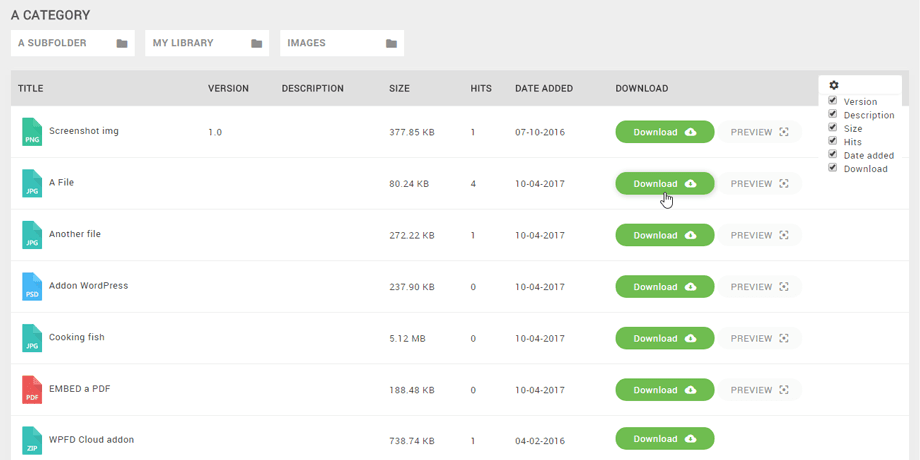
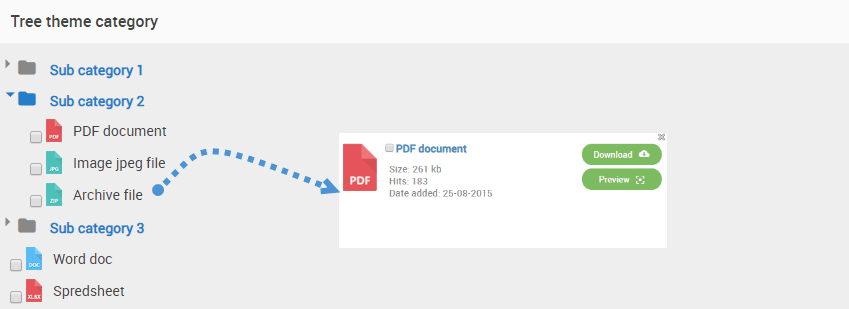

Comentários