Adicione imagens e galerias do Google Fotos com esta integração Elementor
Elementor é um construtor de páginas poderoso, mas não poderia ser o melhor ao oferecer opções para mostrar ou ordenar suas imagens, é aqui que o WP Media Folder ajuda você!
WP Media Folder oferece a opção de criar várias galerias com várias maneiras de organizar sua mídia e também é compatível com o Elementor e todos os principais construtores de páginas.
Também pode ser difícil e tedioso o fato de compartilhar imagens com sua equipe ou entre computadores para carregá-las em seu site WP, e o WP Media Folder oferece a opção de compartilhá-las usando o Google Fotos.
Você poderá fazer upload de uma foto ou qualquer outra mídia diretamente do seu telefone ou de qualquer outro PC e esta imagem ficará automaticamente disponível para importar em seu site com apenas alguns cliques, não apenas a mídia, mas também seus álbuns, tornando possível para criar galerias diretamente de álbuns e veremos como fazer isso neste post.
Diga adeus à bagunçada biblioteca de mídia.
WP Media Folder permite categorizar arquivos, sincronizar pastas com armazenamento em nuvem, criar galerias incríveis e até mesmo substituir imagens sem quebrar links.
Otimize seu fluxo de trabalho de mídia hoje
Usando WordPress e Google Fotos para gerenciar sua mídia
Usar o WP Media Folder e seu Gallery Addon permitirá que você use o Google Fotos para importar imagens ou também álbuns completos e convertê-los em galerias impressionantes, vamos ver como conseguir isso.
Depois de conectado (você pode ver como conectar o Google Fotos em apenas algumas etapas aqui ), você poderá ver uma nova opção em sua Biblioteca de mídia chamada Google Fotos.
Esta nova seção permitirá que você veja todas as imagens e álbuns disponíveis em sua conta do Google Fotos com a opção de importá-los diretamente para uma pasta específica em sua biblioteca de mídia.
O processo de importação é muito simples e leva apenas alguns cliques, se você quiser importar um álbum inteiro, você pode facilmente ir ao Álbum e clicar em Importar Álbum e se você quiser apenas importar uma seleção de imagens, você pode clicar sobre eles e, em seguida, clique no botão Importar seleção .
Clicar em qualquer uma das opções de importação abrirá um pop-up com nossas pastas disponíveis na biblioteca de mídia (criada com WP Media Folder ), você precisará selecionar a pasta onde deseja fazer o upload ou apenas deixá-la no " Biblioteca de mídia" se você não quiser importar a seleção ou o álbum para uma pasta específica :)
Para este exemplo, as imagens serão importadas para uma pasta chamada "álbum de cachorros".
Ao clicar em Importar , você verá uma notificação no canto superior direito informando que as imagens estão sendo importadas, a importação terminará quando esta mensagem desaparecer.
Quando a importação estiver concluída, você pode facilmente ir para a pasta onde os importou e eles estarão lá.
A melhor parte disso é que foi feito clicando em alguns botões.
Mas não é tudo, vamos ver como criar galerias baseadas em álbuns do Google Fotos usando o WP Media Folder Gallery Addon.
Ao instalar o Gallery Addon, uma nova seção aparecerá nas opções de sua biblioteca de mídia chamada Media Folder Galleries .
Nesta nova seção, você poderá criar facilmente galerias e gerenciá-las usando o sistema de pastas que se parece e funciona como o adicionado à sua Biblioteca de mídia.
Para importar os álbuns e convertê-los em galerias, temos que clicar em +Adicionar Nova Galeria .
Existem duas opções, a opção Galeria rápida da pasta que permitirá selecionar uma pasta em sua biblioteca de mídia e gerar uma galeria com base nas imagens dentro da pasta.
Então temos a opção que vamos usar que é + Criar nova galeria de mídia , esta opção nos permitirá criar uma nova galeria do zero.
Clicar nele abrirá um pop-up onde você poderá selecionar rapidamente um tema, digitar o nome da galeria e também escolher se será uma subgaleria ou uma galeria pai.
Neste caso, vamos usar a galeria Slider e o nome da galeria é Galeria de cães , depois de fazer isso, você só precisa clicar em "Criar".
Uma galeria será criada no painel esquerdo e você poderá ver as opções para a galeria no painel direito.
Na parte inferior do painel direito, você pode ver a Upload de imagens onde estão todas as opções de upload, essas opções são:
WP Logo : diretamente da biblioteca de mídia.
Ícone de pasta : Carregue mídia do seu PC.
Ícone de vídeo : adicione vídeos incorporados de serviços como Youtube ou VIMEO.
Ícone do Google Fotos : a opção que usaremos aqui é aquela que nos permitirá importar álbuns ou imagens diretamente do Google Fotos.
Clicar neste ícone abre um pop-up com a biblioteca do Google Fotos conectada ao site.
Preparamos um álbum chamado Dogs para este post, pois queremos importar um álbum completo, basta selecionar o álbum no painel esquerdo e depois clicar em IMPORT ALBUM .
Você verá uma pequena notificação azul informando que o processo de importação está sendo concluído.
Quando a mensagem desaparecer, o pop-up será fechado automaticamente e as imagens aparecerão na seção direita da galeria.
Agora que as imagens foram importadas para a galeria, podemos usar todas as opções do gerenciador da Galeria para personalizar nossa nova galeria.
Entre as opções, podemos encontrar 3 abas:
Geral: Aqui estão as principais opções com visualização das imagens, podemos alterar coisas como o nome da galeria, o nível da galeria (se quisermos que seja uma subgaleria), se você quiser criar uma galeria baseada em uma pasta e as opções de importação.
Configurações de exibição e código : Nesta seção, podemos gerenciar todas as configurações relacionadas ao layout da galeria, podemos definir o tema, copiar o código de acesso, margens, tamanho das imagens, proporção, número de colunas, ação ao clicar, a ordem, e se quisermos navegação na galeria e muitas outras configurações.
Existem opções que podem variar dependendo do tema que selecionamos se, por exemplo, selecionarmos um tema como "Slider", podemos definir, por exemplo, a duração da transição e o tipo de transição.
Pré : Esta é a seção onde você pode pré-visualizar a galeria para não precisar visitar páginas diferentes para conferir a visualização final da galeria.
Assim como você pode ver tudo o que precisa para gerenciar suas galerias em uma única página e também a opção de importá-las diretamente do Google Fotos! Quando a configuração da galeria estiver concluída, tudo o que você precisa fazer é salvá-la e continuar inserindo-a em seu conteúdo.
Adicionando sua galeria no Elementor
Agora que criamos a galeria, tudo o que precisamos é adicioná-la ao seu conteúdo, vamos ver como é fácil fazer isso usando um dos construtores de páginas mais populares, o Elementor.
Para inserir a galeria usando o Elementor, vá para sua página/post e clique em Editar com Elementor .
Clicando neste botão irá carregar o construtor de páginas Elementor, agora vamos procurar o widget que será usado para adicionar a galeria, para isso digite WP Media Folder no campo de busca.
Isso nos mostrará 3 opções WP Media Folder PDF Embed , WP Media Folder Gallery e a que usaremos o WP Media Folder Gallery Addon .
WP Media Folder PDF Embed : Isso permitirá que você incorpore um PDF em seu conteúdo.
WP Media Folder Gallery : Este widget permitirá que você crie uma galeria diretamente da sua Biblioteca de mídia.
WP Media Folder Gallery Addon : Isso permitirá que você selecione uma galeria do Gallery Addon onde criamos anteriormente a galeria, então vamos clicar nela.
Um painel esquerdo aparecerá com todas as opções de galeria que tínhamos na tela Gallery Addon com a opção de selecionar uma galeria, clicar nela e selecionar o nome da galeria que deve ser adicionada.
Isso carregará uma visualização da galeria no painel direito para que também possamos ajustar a galeria nesta tela com todas as opções que temos no gerenciador de complementos da Galeria, mas diretamente da página Elementor, o que significa que tudo o que precisamos fazer na Galeria gerenciador de addon é adicionar as imagens! Incrível, não é?
Usando-o desta forma, você poderá trabalhar diretamente na página e ter certeza de que a galeria se encaixará no seu conteúdo, então ajuste-a como quiser e finalize sua página!
E se precisarmos adicionar apenas uma imagem? Seria algo possível de conseguir usando o WP Media Folder ?
A resposta para essa pergunta é sim! WP Media Folder facilitará a localização de uma imagem com o uso das pastas de mídia e tudo diretamente em sua biblioteca de mídia.
Portanto, para adicionar uma imagem, use o widget de imagem normal do Elementor.
Agora clique em Escolher imagem como faria normalmente, a biblioteca de mídia será carregada e, com isso, as pastas de mídia também.
Então clique na imagem, adicione como faria normalmente e pronto! Encontrar uma imagem nunca foi tão fácil como agora com o WP Media Folder .
E isso não é tudo, as pastas de mídia vão carregar em todas as páginas onde a biblioteca de mídia carrega tornando-a compatível com quase todos os plugins onde você pode adicionar imagens no mercado ;)
Chamando todos os webmasters!
Economize tempo e aumente a produtividade com WP Media Folder . Organize facilmente os arquivos de mídia do cliente, crie galerias personalizadas e forneça uma experiência de usuário perfeita.
Atualize seus projetos de site agora!
Integração do Google Fotos em vídeo
Comece a criar as galerias WordPress mais profissionais
Agora que você conhece todos os fundamentos, pode começar a criar galerias com filtros e ordenar sua mídia com o poder do WP Media Folder com a opção de importação direta de sua conta do Google Fotos, bem como fazer muitas outras coisas, então o que você está esperando para? Confira a integração completa e adquira sua adesão aqui !
Quando você se inscrever no blog, enviaremos um e-mail quando houver novas atualizações no site para que você não as perca.







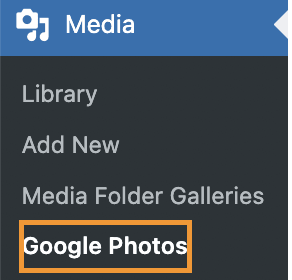
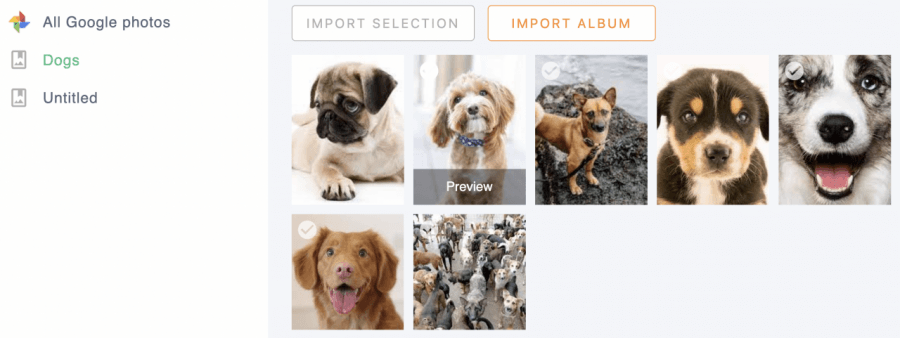
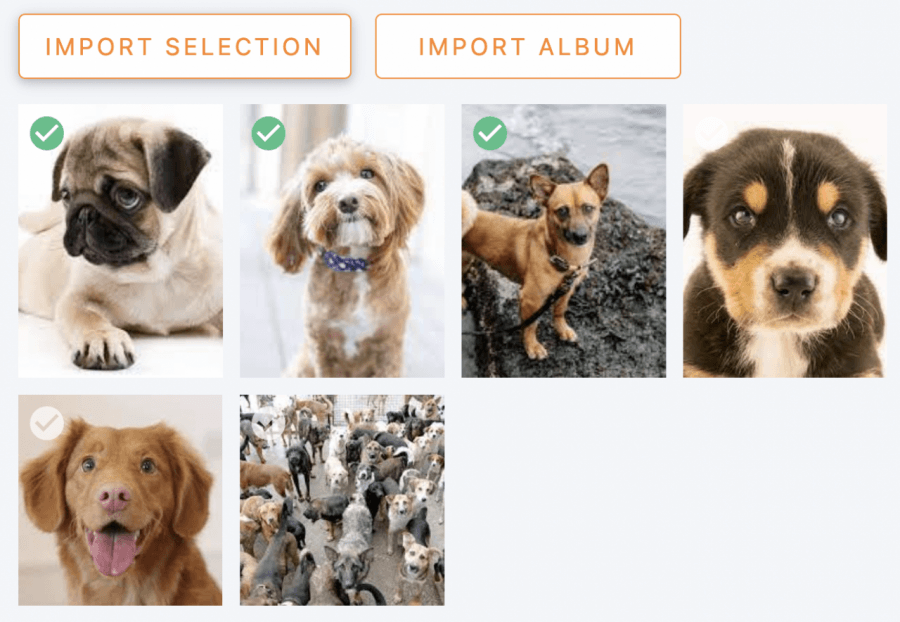
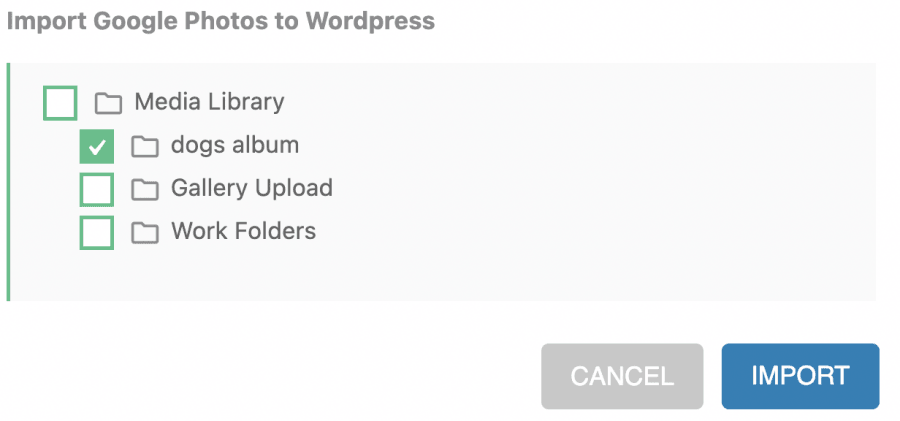
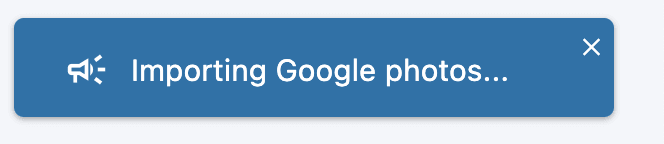
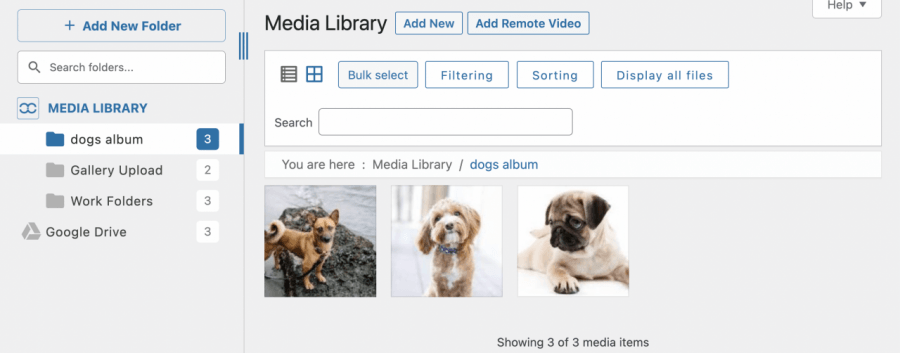
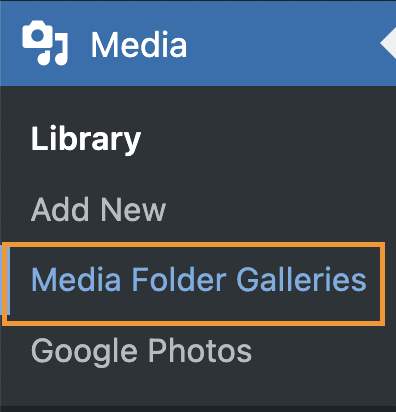
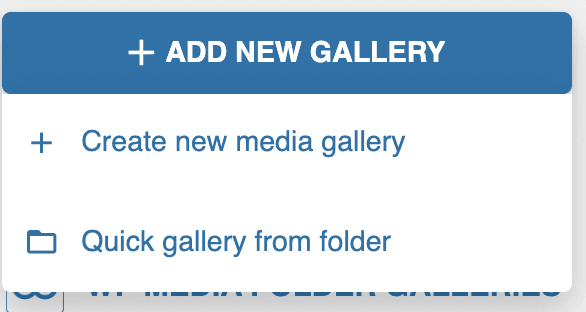
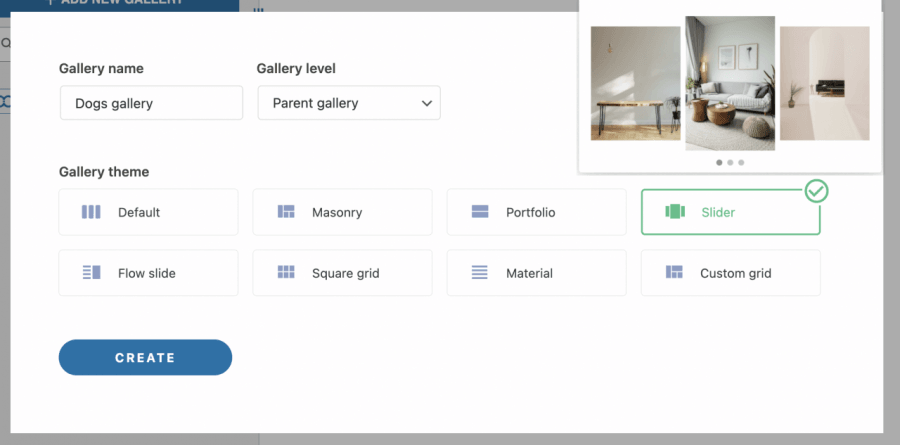
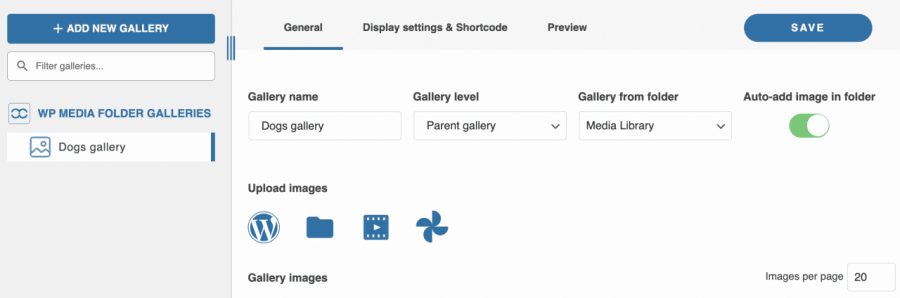
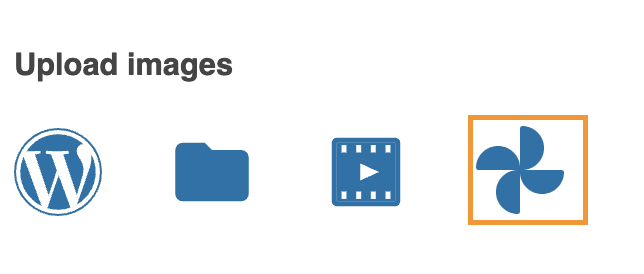
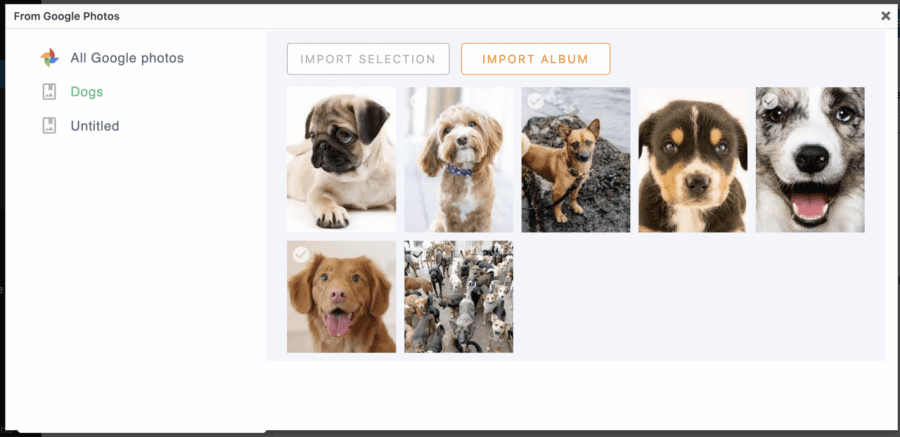

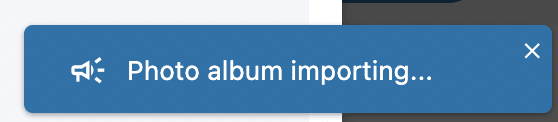
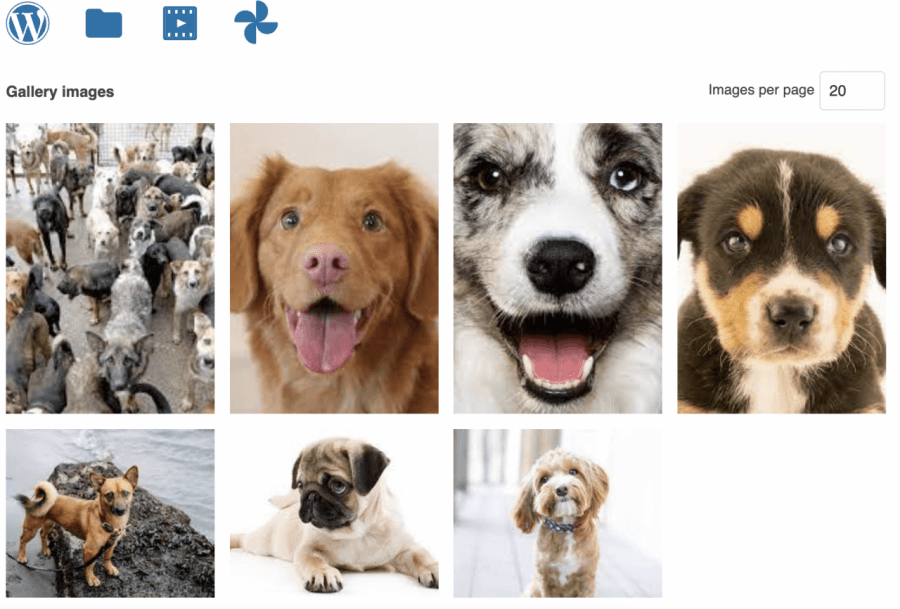
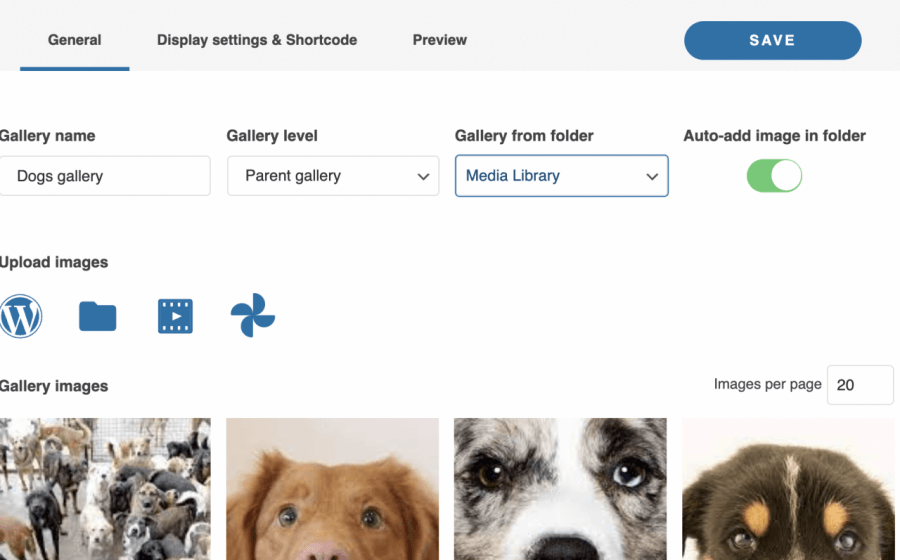
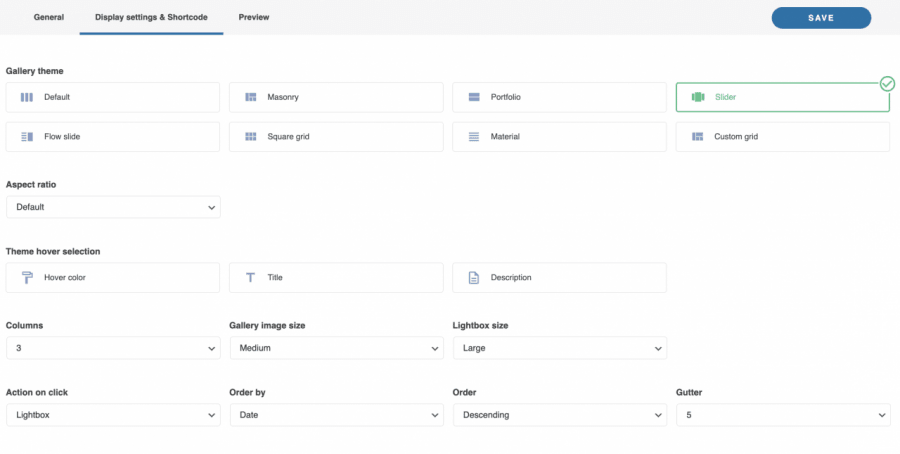
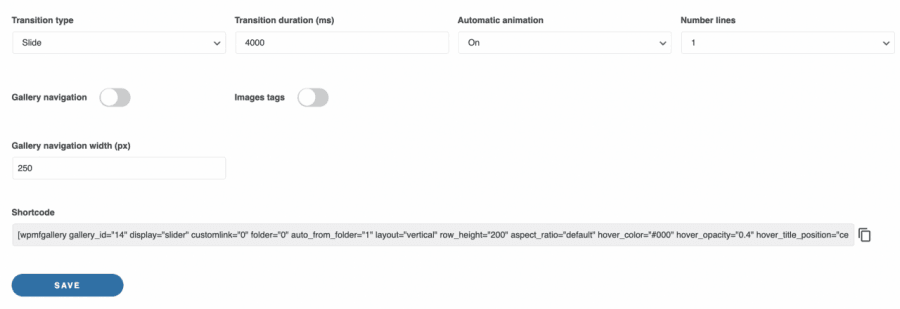
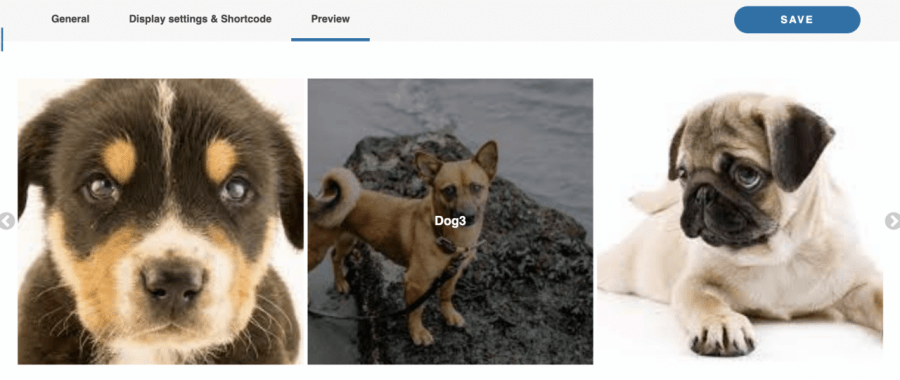
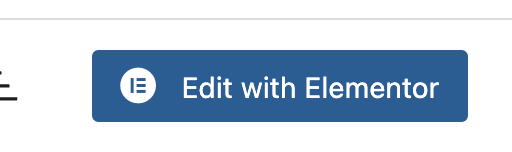
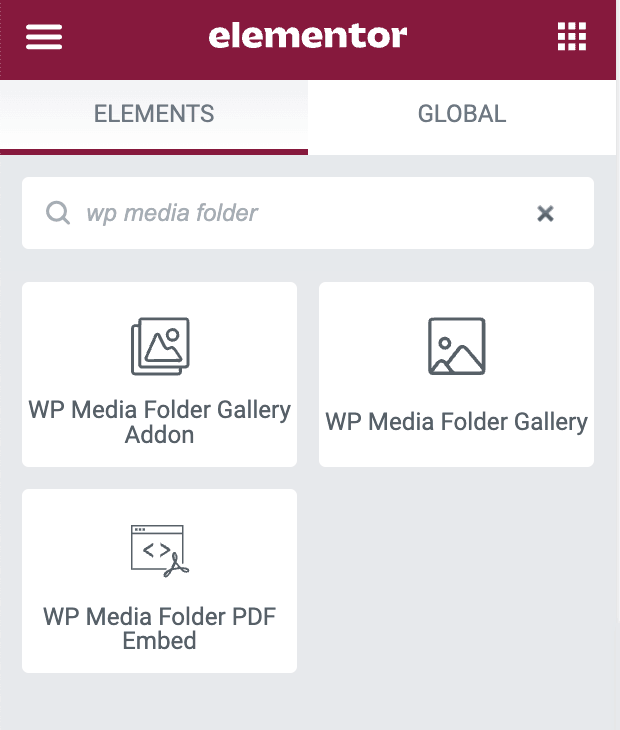
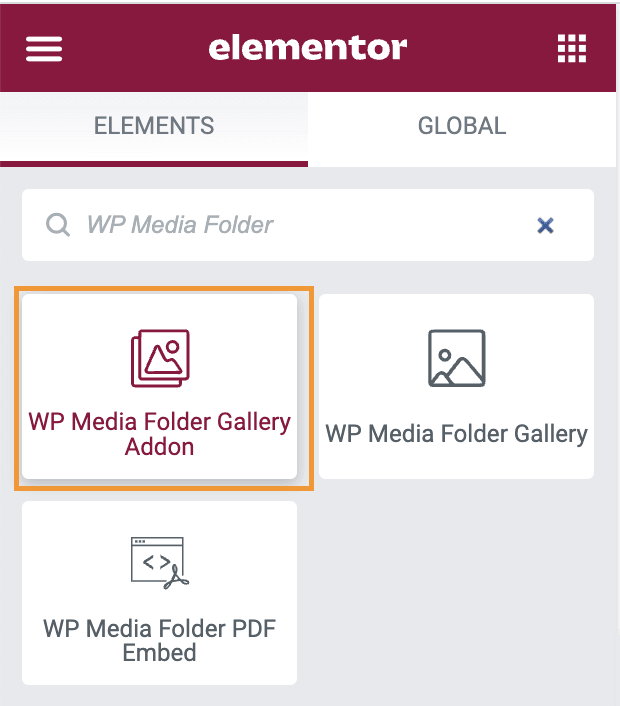
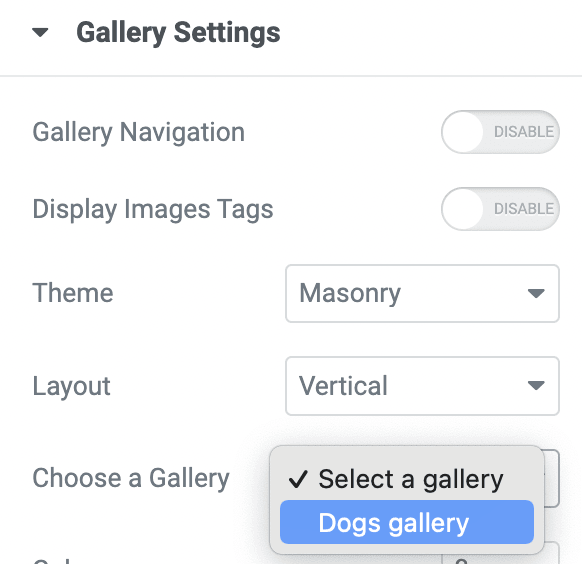
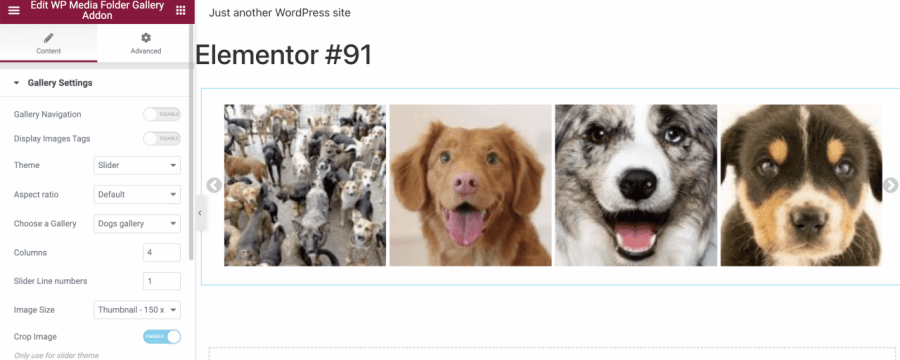
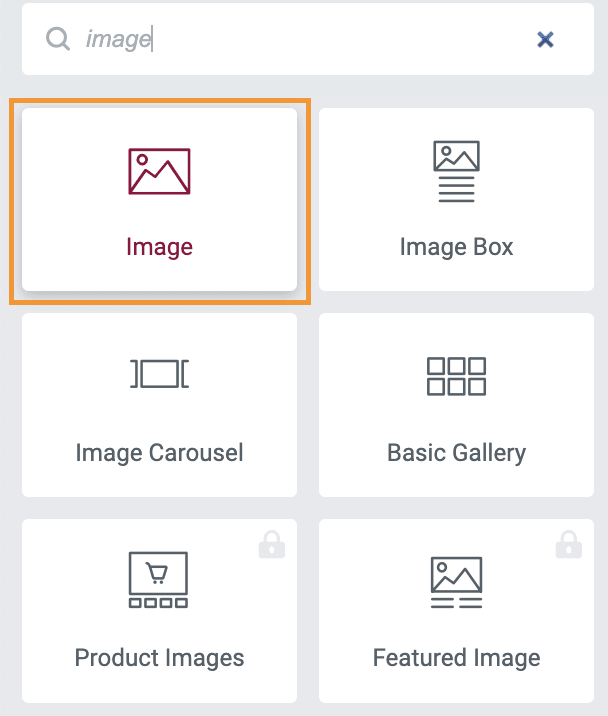
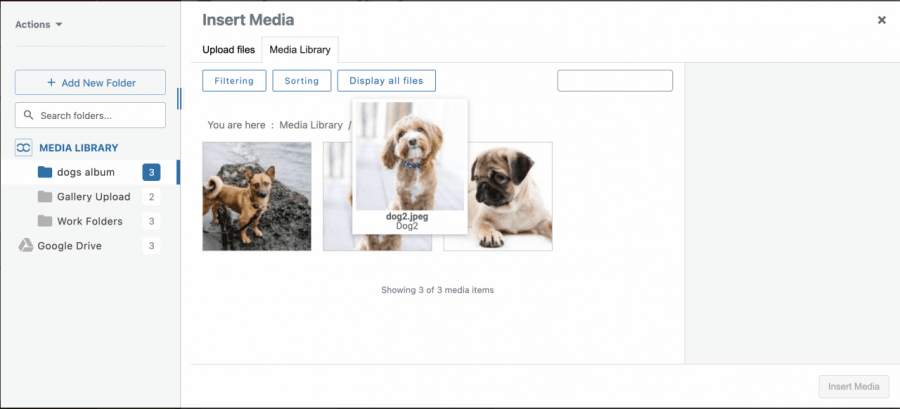
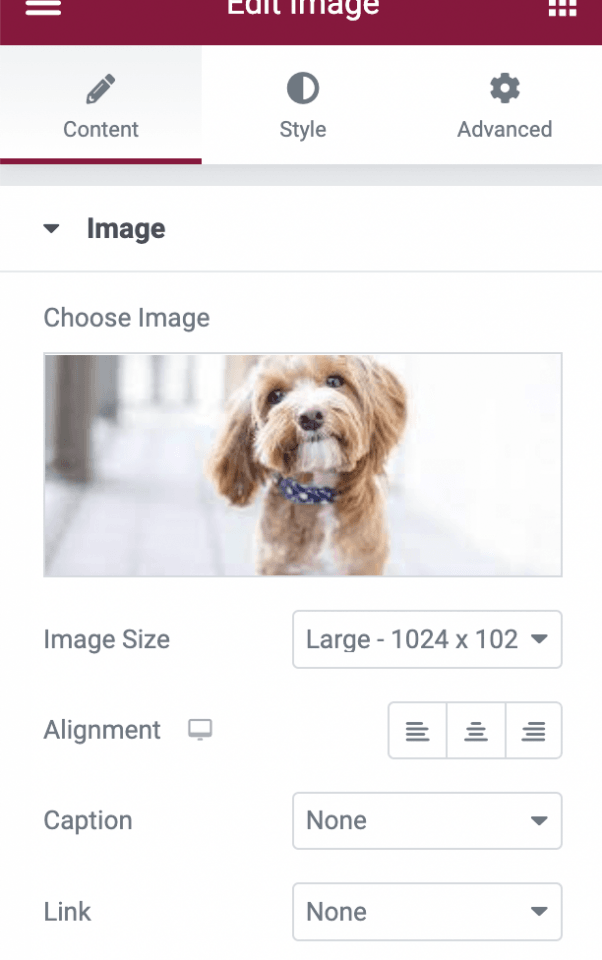

Comentários