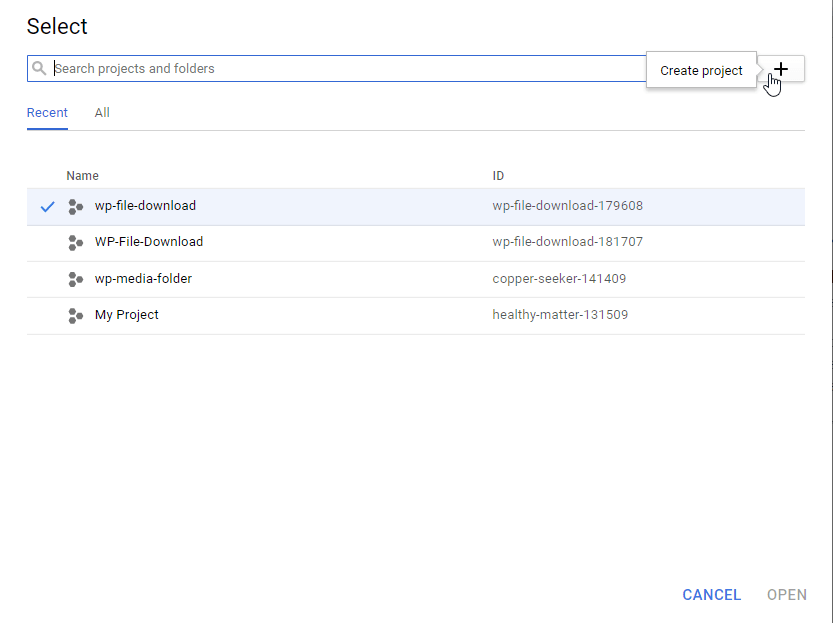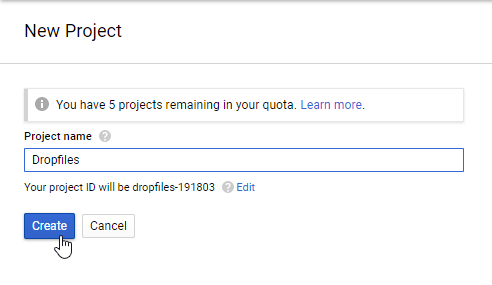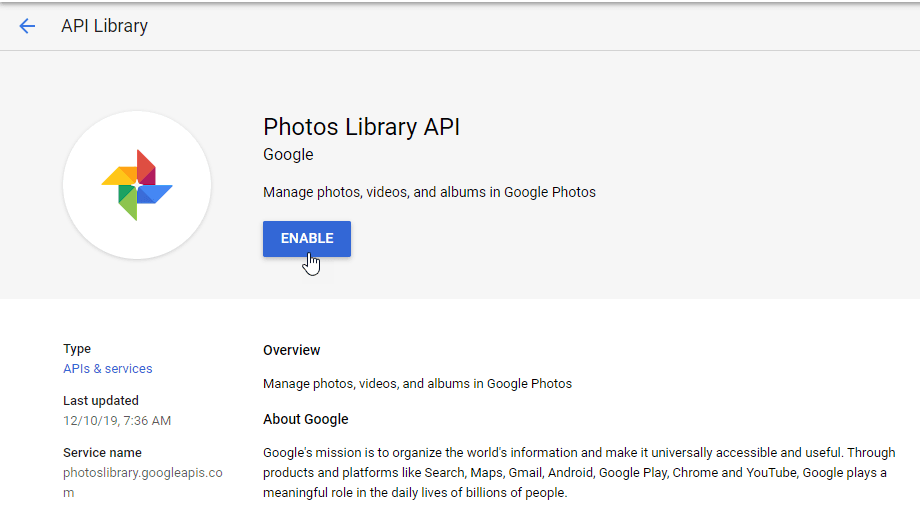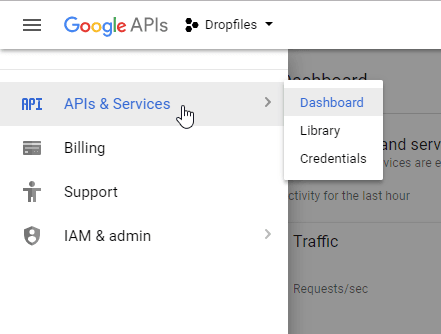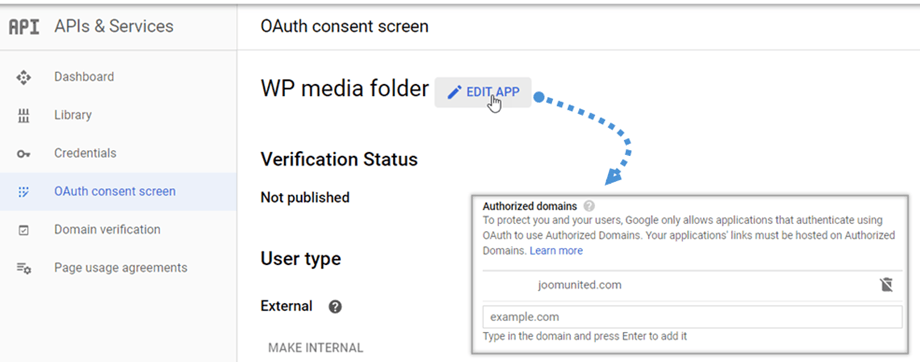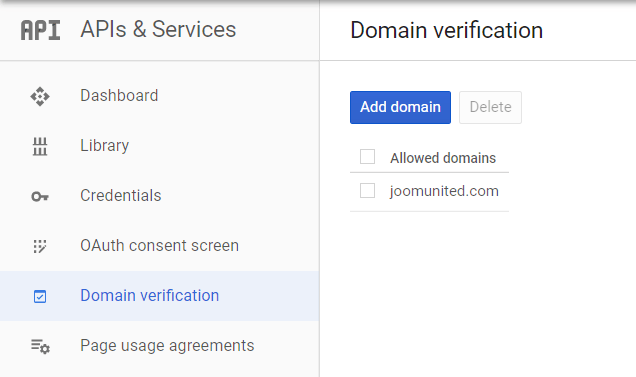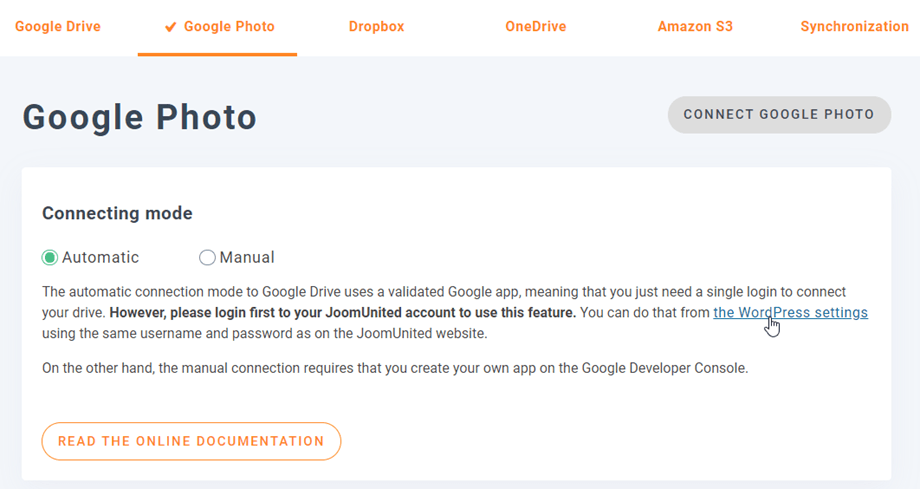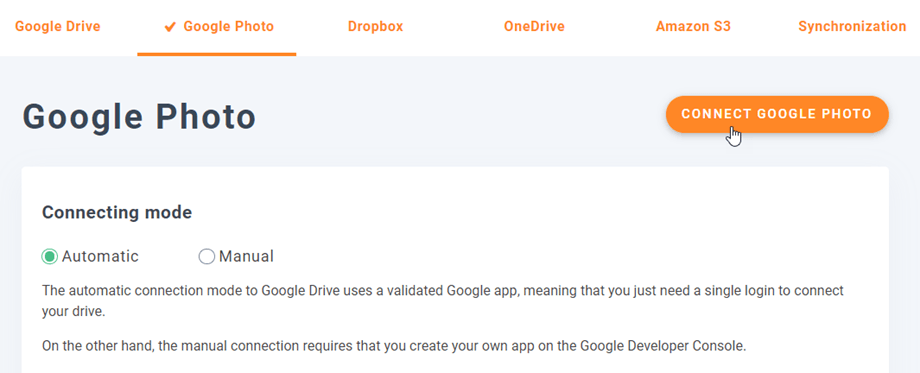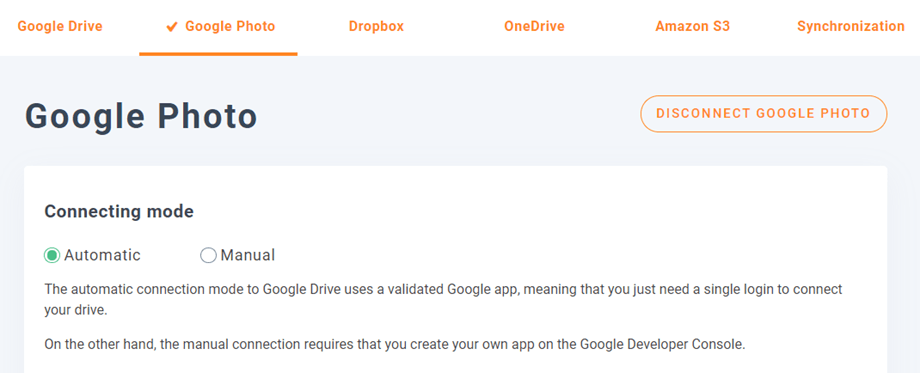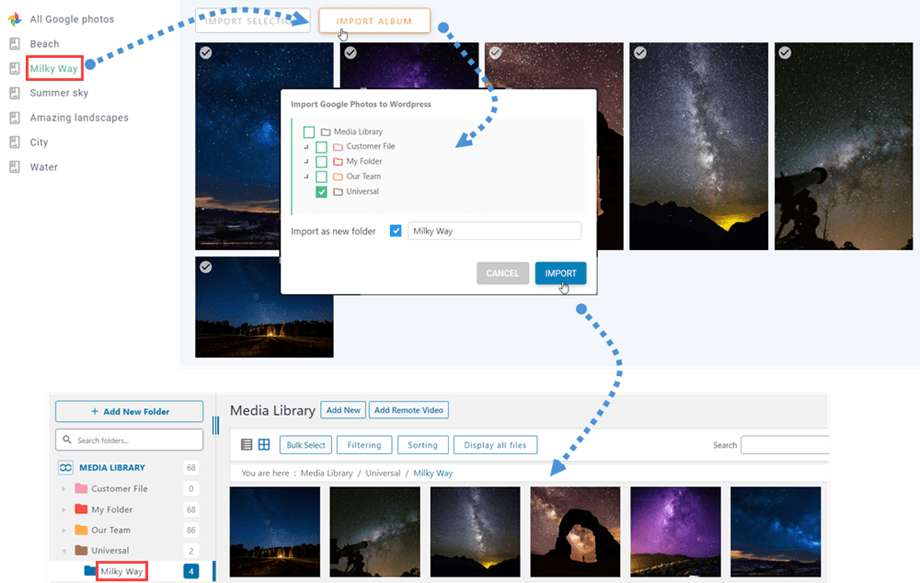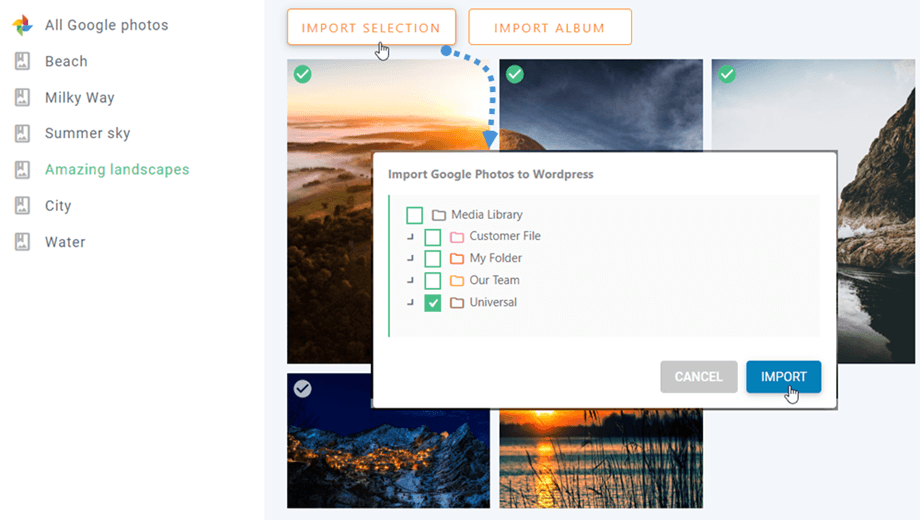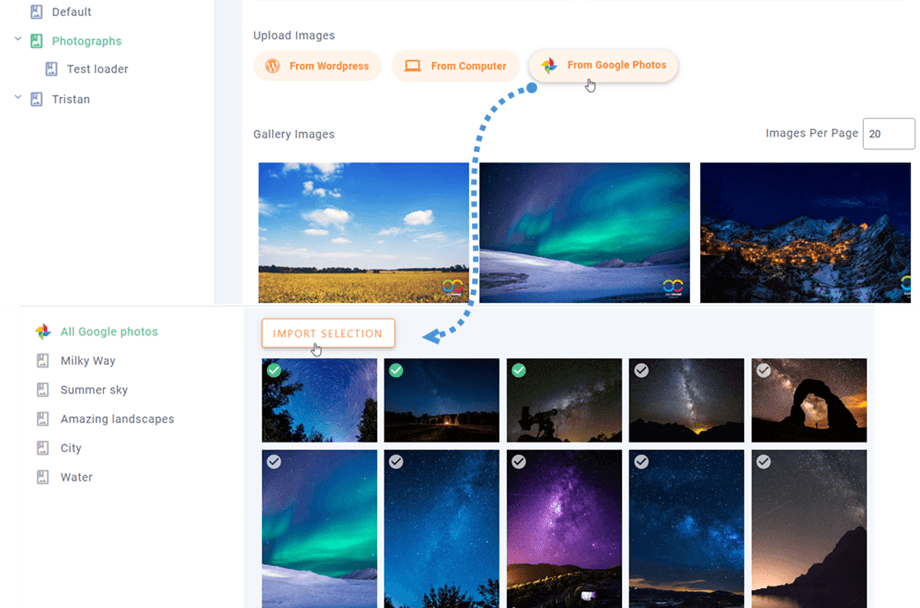WP Media Folder : Integração do Google Fotos
1. Crie um aplicativo do Google Fotos
A integração do Google Fotos com o WP Media Folder está incluída no Add-on. Você precisa instalar este complemento (plug-in), além do WP Media Folder . O addon inclui integração para Google Drive, Dropbox, OneDrive Personal, OneDrive Business e Amazon S3 também.
Primeiro, para usar o Google Fotos, você precisa de um Google Dev App para conectar seu site. Acesse https://console.developers.google.com/project e crie um novo projeto.
Em seguida, configure um nome de projeto - você pode fornecer o nome que quiser, mas não inclui espaços ou detalhes.
Aguarde alguns segundos para a criação do projeto.
Se for a primeira vez que você está usando a API da Biblioteca de Fotos , será necessário ativá-la.
No menu esquerdo, clique em "API Manager".
No menu à esquerda, navegue até “Credenciais” >> “Novas credenciais” >> ID do cliente OAuth ; se solicitado, adicione um nome à tela de consentimento do OAuth.
Agora, o passo mais importante:
- Selecione “Aplicativo da Web” e adicione um nome de sua escolha
- Origem autorizada de JavaScript: https://seu-dominio.com (substitua por seu nome de domínio, sem barra final)
- URIs de redirecionamento autorizados: https://your-domain.com/wp-admin/options-general.php?page=option-folder&task=wpmf&function=wpmf_google_photo_authenticated
(substitua pelo seu nome de domínio)
O Google mudou sua política recentemente, então você precisa preencher seus domínios autorizados na guia da tela de consentimento do OAuth > Editar aplicativo.
Além disso, você deve adicionar seu domínio na guia Verificação de domínio. Clique no botão Adicionar domínio e siga as instruções.
Agora você pode voltar para a etapa anterior para criar as credenciais.
Então ... voilà! Você tem seu ID e segredo para adicionar na configuração do WP Media Folder .
2. Faça login no Google Fotos na WP Media Folder
Para finalizar a integração, volte ao painel do WordPress e clique no menu Configurações > WP Media Folder > Cloud > aba Google Photo.
Modo automático
A partir de agora, você pode economizar muito tempo ao se conectar ao servidor do Google. Primeiro, para usar esse recurso, você deve vincular sua conta Joomunited em Menu Configurações> Geral , clique no link de configurações do WordPress se você ainda não se conectou.
Em seguida, volte para as configurações do plug-in > WP Media Folder > Cloud > guia e clique no botão Connect Google Photo no canto direito.
Em seguida, siga as próximas etapas para finalizar a conexão.
É tão rápido, certo? Sim, nós sabemos disso. :)
Modo manual
Com as credenciais da etapa anterior, na guia Foto do Google e cole seu
- ID do Cliente
- Segredo do cliente
Salve a configuração e clique no botão Conectar Google Photo .
Se você não cometeu nenhum erro, valide a autorização em uma nova janela, como mostrado:
A conexão deve ser bem-sucedida ☺ Se for bem-sucedida, você poderá criar e gerenciar o Google Fotos diretamente no gerenciador de mídia do WordPress.
3. O que posso fazer com o Google Fotos?
Como funciona?
Em WP Media > Google Fotos , você verá todos os seus álbuns da sua conta do Google. Todos os seus álbuns e fotos do Google Fotos são atualizados automaticamente para o seu WordPress.
Importar álbuns do Google Fotos
Com o WP Media Folder , você pode importar um álbum no Google Fotos como uma pasta na biblioteca de mídia. Quando você clica em qualquer álbum no Google Fotos, o botão Importar Álbum aparecerá e, em seguida, basta pressioná-lo. Depois disso, selecione onde a pasta será colocada e, em seguida, renomeie a pasta ou deixe-a como o título do álbum. Por fim, clique no botão Importar e uma nova pasta será criada na Mídia.
Depois de importar um álbum do Google Fotos como uma pasta seguindo as etapas acima, você pode criar uma galeria a partir dessa pasta. Acesse Galeria da pasta na documentação do complemento das galerias para obter mais detalhes.
Importar imagens do Google Fotos
Outro recurso principal do Google Fotos é importar imagens selecionadas para uma pasta. De fato, após escolher uma ou várias imagens do Google Fotos, clique no botão Importar Seleção . Em seguida, selecione uma pasta e pressione o botão Importar .
Em Mídia > Galerias de pastas , ao criar uma nova galeria, você pode escolher algumas imagens do Google Fotos. Ou adicione mais imagens à galeria atual.