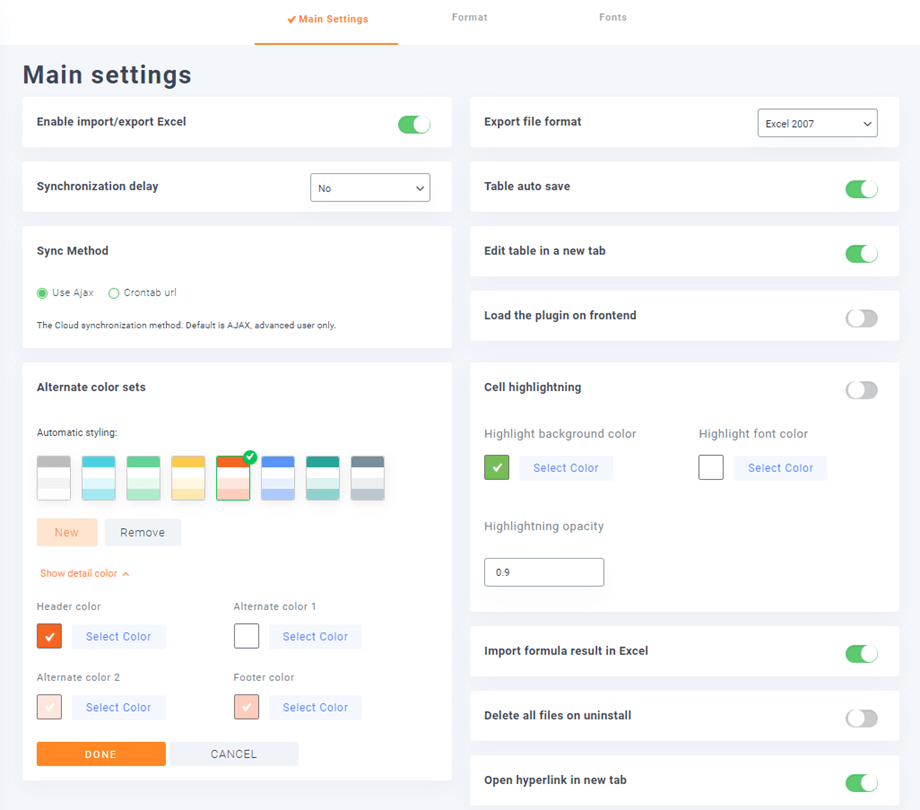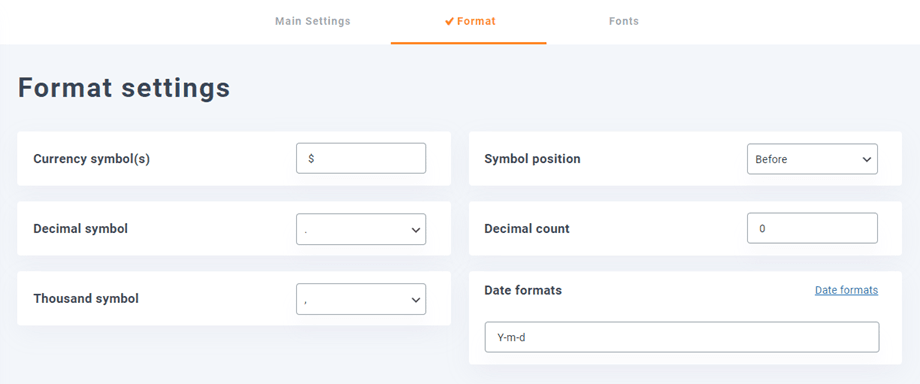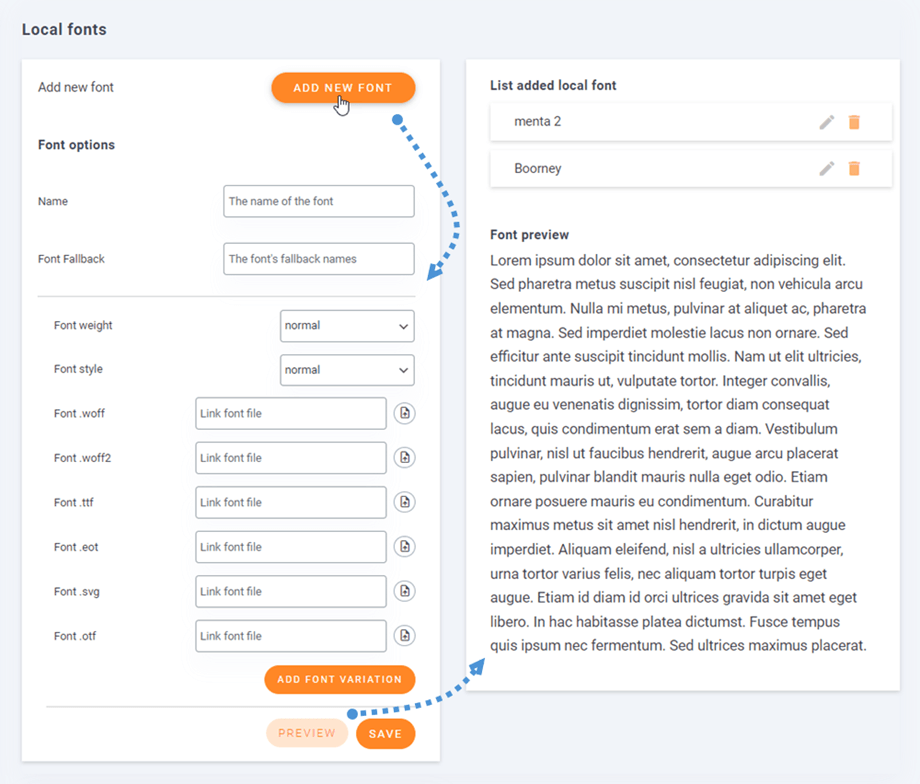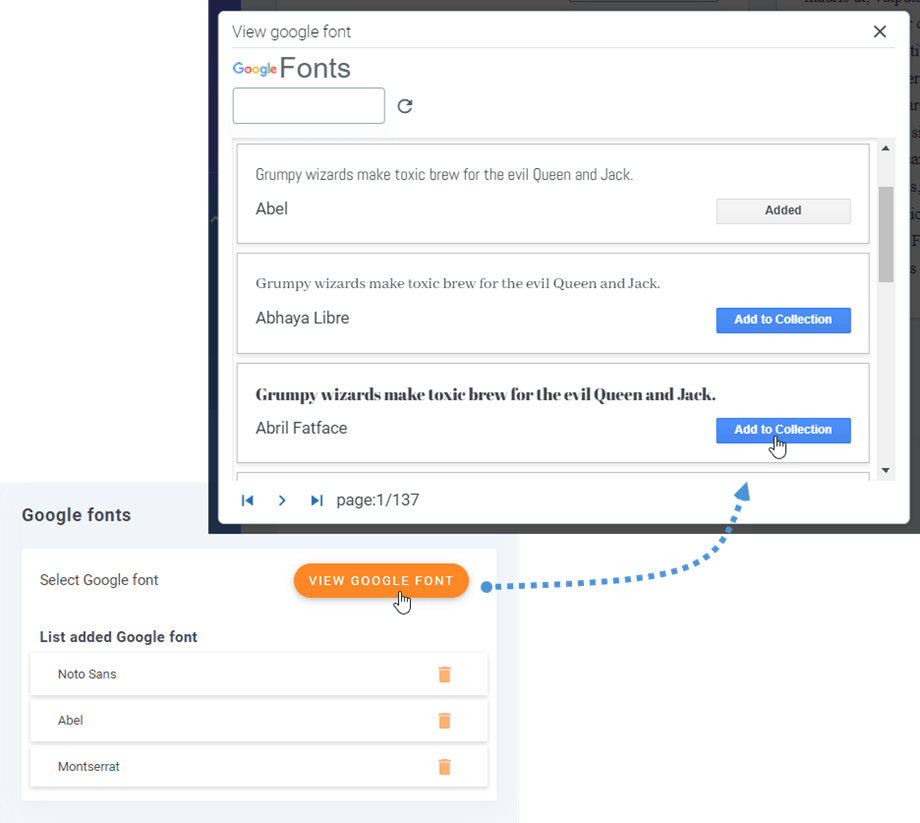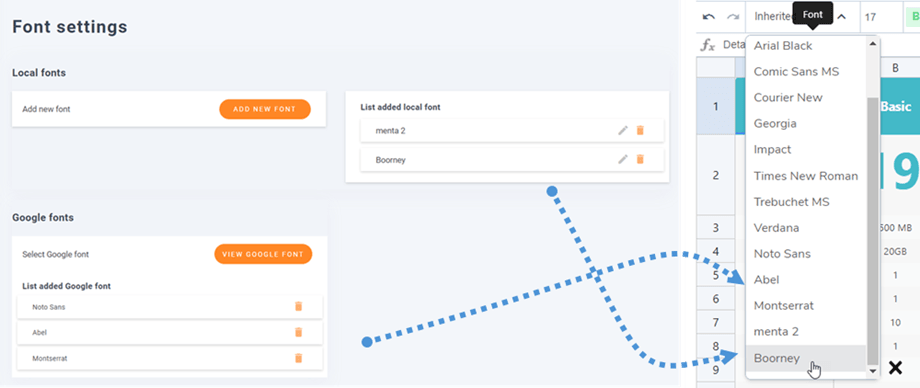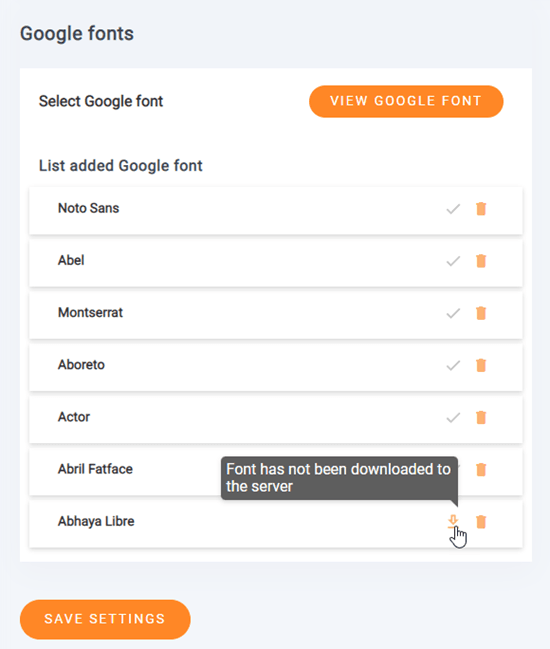WP Table Manager: parameters
1. Hoofdinstellingen
Om toegang te krijgen tot de instellingen van de WP Table Manager -plug-in, gaat u naar WP Table Manager > Configuratie
Hoofdinstellingen definiëren :
- knop Importeren/Exporteren in
- Bestandsformaat exporteren: Selecteer het Excel-formaat wanneer u een export van de tabel uitvoert
- Synchronisatievertraging: definieer de vertraging voor de automatische bladsynchronisatie tussen WP Table Manager en Excel of Google Sheets
- Tabel automatisch opslaan: Schakel automatisch opslaan in of activeer een knop voor handmatig opslaan
- Synchronisatiemethode: gebruik de AJAX- of Crontab-URL
- Tabel bewerken op een nieuw tabblad: Open de tabel op een nieuw tabblad als dit is ingeschakeld
- Laad de plug-in op de frontend: laad de door WP Table Manager vereiste bestanden om tabellen op de frontend te bewerken (bijvoorbeeld vanuit een teksteditor). Als deze functie niet vereist is, laat deze dan uitgeschakeld om serverbronnen te sparen
- Alternatieve kleurensets: beschikbaar om uw gegevens te stylen
- Celmarkering: Activeer een kleur op celmuis om op het eerste gezicht de inhoud van een cel te zien
- Markeer achtergrondkleur
- Markeer de lettertypekleur
- Dekking markeren
- Formuleresultaat importeren in Excel: Krijg automatisch formuleresultaten bij het importeren of synchroniseren van een Excel-bestand
- Verwijder alle bestanden bij het verwijderen: Let op! Indien ingesteld op Ja, zullen bij het verwijderen van de plug-in alle gegevens worden verwijderd
- Hyperlink in nieuw tabblad openen: Hyperlink in nieuw tabblad openen
2. Formaat instellingen
U moet naar de plug -inconfiguratie > het tabblad Opmaak . U ziet enkele andere opties.
- Valutasymbool (s)
- Symboolpositie
- Decimaal symbool
- Decimale telling
- Duizend symbool
- Datumnotaties
3. Lettertype-instellingen
3.1 Hoe voeg ik nieuwe lokale lettertypen toe?
Om nieuwe lokale lettertypen in de tabeleditor toe te voegen, klikt u op Nieuwe voorkant toevoegen .
Er zijn een paar opties voor het lokale lettertype:
- Naam
- Terugval lettertype
- Lettertype dikte
- Lettertype
- Veld om nieuwe lettertypen in te voegen
En u kunt ook lettertypevariatie toevoegen voor het nieuwe lettertype. Vervolgens kunt u op Voorbeeld klikken om te zien hoe het lettertype eruit zal zien in het rechterpaneel. Vergeet ten slotte niet op de Opslaan klikken.
3.2 Hoe Google-lettertypen toevoegen?
Om Google Font aan uw editor toe te voegen, klikt u op Google Font bekijken en vervolgens op Toevoegen aan verzameling op uw favoriete lettertype.
Vervolgens ziet u de nieuw toegevoegde lettertypen in de tabeleditor.
3.3 Hoe Google-lettertype downloaden?
In de vorige stap heeft u Google-lettertype aan uw verzameling toegevoegd, waarna u ze kunt downloaden om ze lokaal te gebruiken door op Downloaden te klikken. De knop Downloaden is een vinkje als de lettertypen zijn gedownload. Of u kunt de muisaanwijzer op de knop Downloaden houden en de knopinfo laat u weten of het lettertype is gedownload of niet.