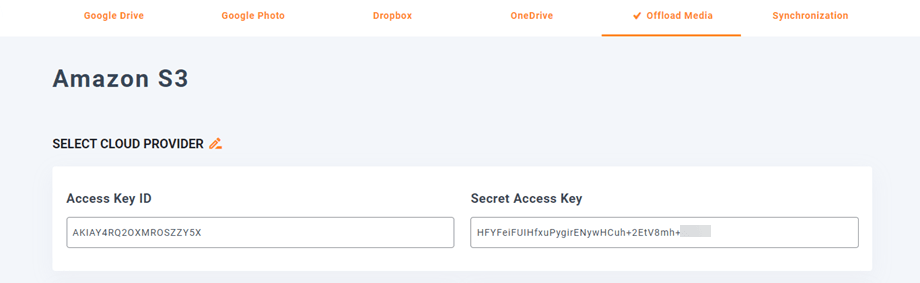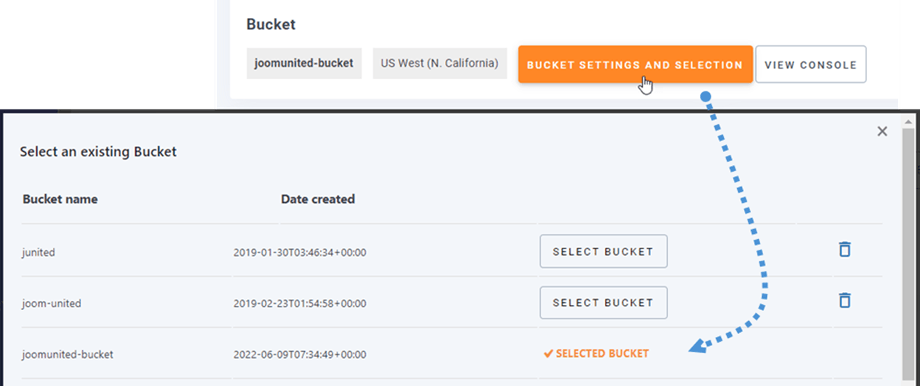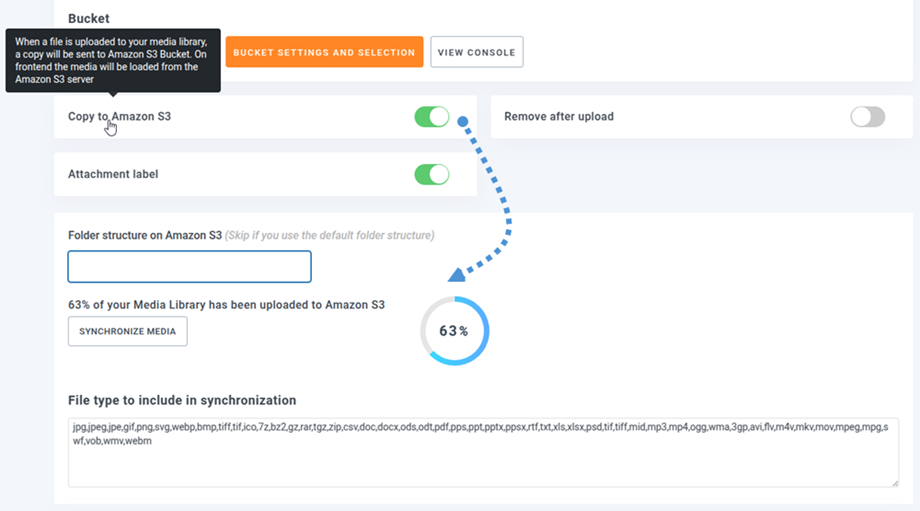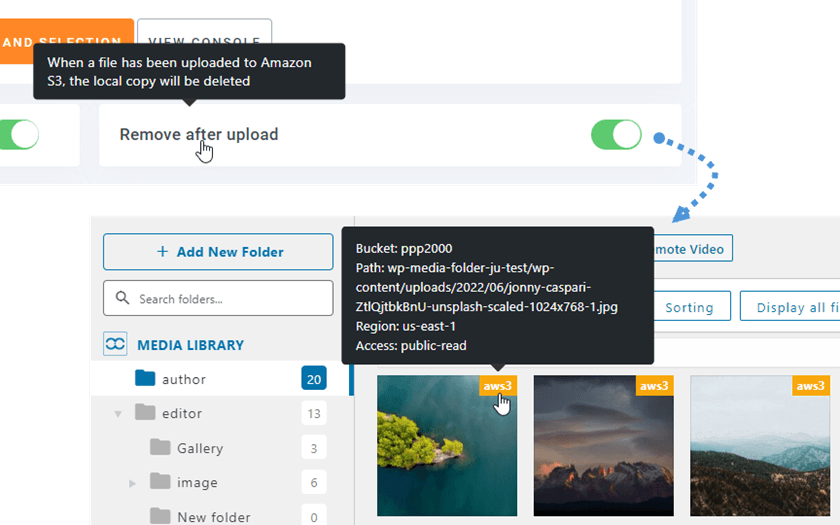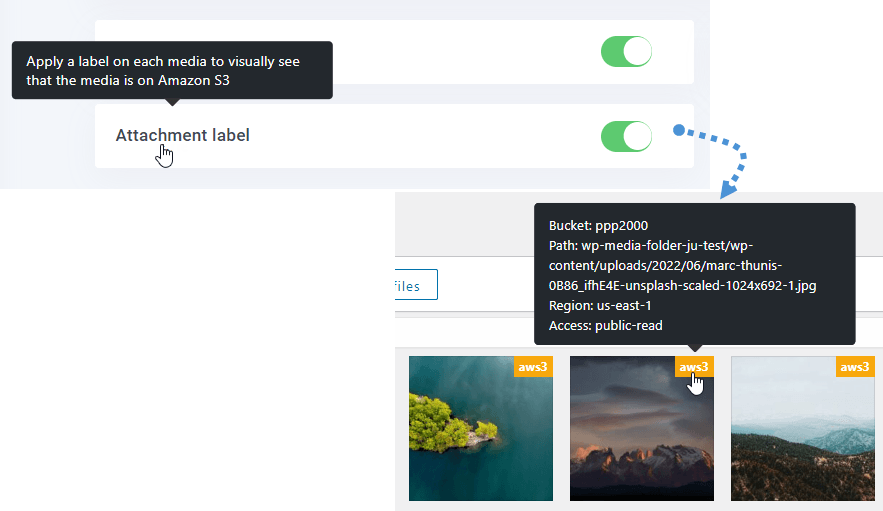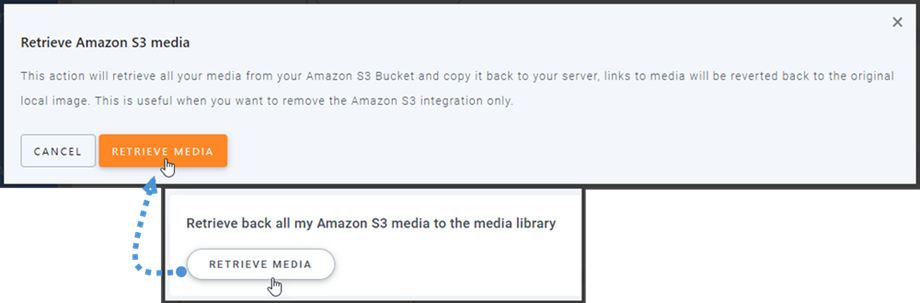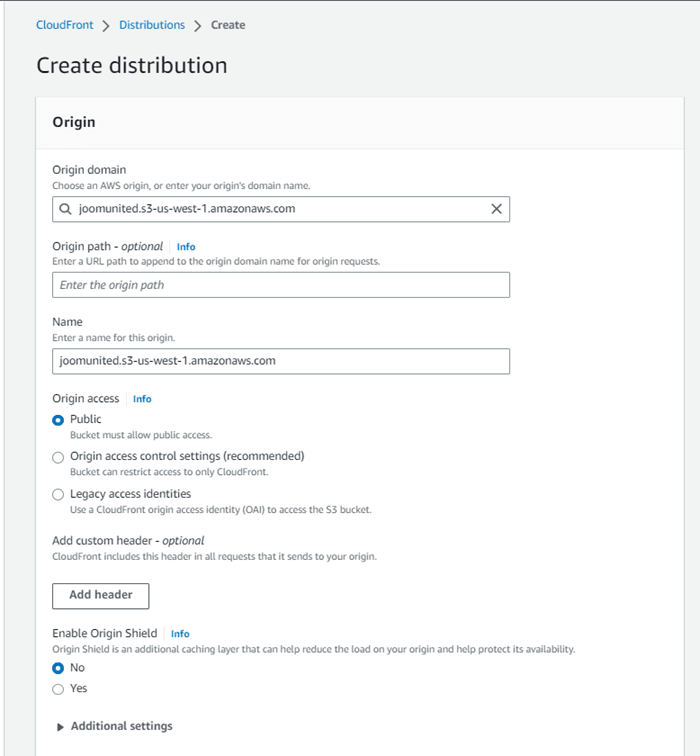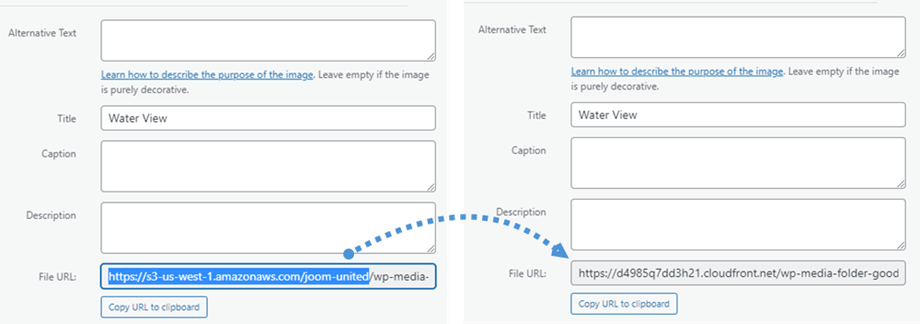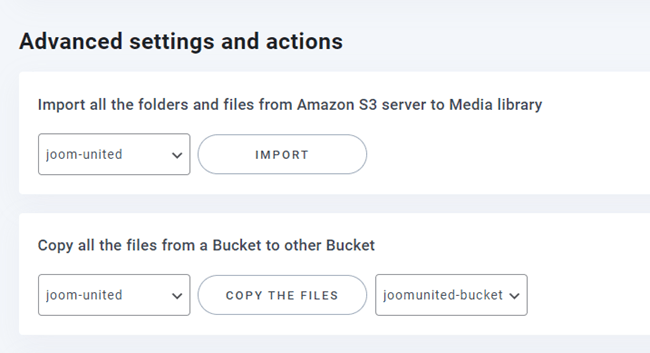WP Media Folder Add-on: Amazon S3-integratie
1. Meld u aan bij Amazon S3 vanuit WP Media Folder
Keer terug naar het WordPress -dashboard en klik op de menu -instellingen> WP Media Folder > Cloud> Offload Media> Amazon S3 . Plak het volgende in de vormvelden:
- Toegangssleutel-ID
- Geheime toegangssleutel
Sla daarna de instellingen op en de verbinding zou een succes moeten zijn. Ga naar de volgende stap om de AWS S3-functies te ontdekken.
2. Hoe werkt het? Wat kan ik doen met Amazon S3?
Hoe werkt het?
Zodra je WP Media Folder met Amazon S3 hebt verbonden, selecteer je een bucket of maak je een nieuwe waarin al je gegevens worden opgeslagen.
U kunt Kopiëren naar Amazon S3 , waarna al uw nieuwe geüploade media naar Amazon S3 worden verzonden.
Als u uw geüploade media wilt synchroniseren voordat u Amazon S3 -integratie gebruikt, klikt u op Media synchroniseren . Vervolgens stuurt het al uw bestaande mediabibliotheek naar uw S3 -bucket.
Mapstructuur op Amazon S3: Voer het aangepaste pad in voor waar afgeslagen bestanden worden opgeslagen in uw S3 -bucket.
Om de media op uw site te verwijderen, moet u de Verwijderen na upload , uw mediabibliotheek wordt volledig opgeslagen op Amazon S3 in plaats van op uw server.
Door de Bijlagelabel in te schakelen, wordt de informatie op elk medium weergegeven wanneer u de muisaanwijzer op het aws3-label in de rechterbovenhoek houdt.
Wanneer u uw medialocatie wilt wijzigen of de plug-in wilt verwijderen, klikt u op de Amazon S3 Media ophalen , waarna al uw media van Amazon naar uw mediabibliotheek worden gekopieerd. Alle voormalige links die in uw inhoud zijn toegevoegd, blijven op hun plaats (geen verbroken link).
Hoe CloudFront aansluiten?
Cloudfront is geïntegreerd met onze plug-in. Om een aangepast domein (CNAME) aan te maken, navigeert u eerst op het Amazon-dashboard naar Services > CloudFront of gaat u naar deze link .
Klik vanaf hier op de Distributie maken in de rechterhoek.
Plak vervolgens uw domein in het Origin-domein . Als uw domein: "https://s3-us-west-1.amazonaws.com/joom-united" , schakel dan over naar "https://joom-united.s3-us-west-1.amazonaws.com"
in het gedeelte Standaardcachegedrag > Cachesleutel- en oorsprongverzoeken Legacy cache-instellingen . Scrol tenslotte naar beneden en klik op de knop Distributie maken
Vervolgens gaat het naar Distributiedetails, kopieer de distributiedomeinnaam. En ga naar de Amazon-instelling in WP Media Folder en plak deze in het Custom Domain (CNAME) .
Wacht een paar minuten totdat de afbeelding volledig is geladen wanneer het veld Laatst gewijzigd verandert van "Implementeren" in de huidige datum/tijd.
Bestands-URL zien .
Geavanceerde instellingen en acties
U kunt een bucket selecteren om mappen en bestanden van de S3-server naar uw mediabibliotheek te importeren. Of kopieer alle bestanden van de ene bucket naar de andere.
3. Maak een IAM-gebruiker aan
De Amazon S3-integratie met WP Media Folder is inbegrepen in de add-on. U moet deze add-on (plug-in) naast WP Media Folderinstalleren. De add-on omvat ook integratie voor Google Drive, Google Photo, Dropbox en OneDrive .
Eerst moet je inloggen op Amazon Console of je aanmelden als je geen AWS S3-account hebt.
Nadat u zich heeft aangemeld bij de console, moet u een nieuwe IAM-gebruiker aanmaken. Ga vervolgens naar de IAM-gebruikerspagina in de AWS-console en klik op de knop Gebruiker toevoegen.
Stap 1: voer een naam in voor de gebruiker en klik vervolgens op de Volgende .
Stap 2: Om de nieuwe gebruiker toe te staan buckets en objecten in de S3-service te beheren, moet u specifieke machtigingen verlenen. Klik op de "Beleid rechtstreeks toevoegen" en voer vervolgens "S3" in het invoervak voor filterbeleid in. Selecteer het beleid "AmazonS3FullAccess" Volgende .
Stap 3: Als alles er goed uitziet, klikt u op de Gebruiker maken .
Maak een toegangssleutel aan
Nadat u met succes een nieuwe gebruiker hebt aangemaakt, gaat u naar Toegangsbeheer > Gebruikers > {selecteer een gebruiker} > tabblad Beveiligingsreferenties.
Blader vervolgens naar beneden in Toegangssleutels en klik op de Toegangssleutel maken .
Selecteer bij stap 1: Toegang tot belangrijke best practices en alternatieven Toepassing die buiten AWS wordt uitgevoerd . Klik vervolgens op Volgende .
Volgende stap 2: geef de beschrijving op het veld een naam. Klik vervolgens op Toegangssleutel maken .
Ten slotte wordt een scherm voor het ophalen van toegangssleutels weergegeven met beveiligingsreferenties voor de gebruiker, die bestaan uit een toegangssleutel-ID en een geheime toegangssleutel . Amazon zal deze niet meer tonen, dus download ze als een .csv en kopieer ze ook naar een veilige plek. Als u ze kwijtraakt, kunt u altijd een nieuwe set sleutels maken vanuit de console, maar u kunt de geheime sleutel later niet meer ophalen.
Maak een emmer
Om Amazon S3 te gebruiken, moet u een nieuwe bucket maken. Ga naar het gedeelte met de bucket: https://s3.console.aws.amazon.com/s3/buckets . Klik vervolgens op Emmer maken .
Voer in de Algemene configuratie de bucketnaam in, selecteer een AWS-regio en selecteer in het optie ACL's ingeschakeld > Objectschrijver .
in Openbare toegang blokkeren voor deze bucket de optie: "Blokkeer alle openbare toegang" uit en vink de optie aan: "Ik erken dat de huidige..." zoals op de afbeelding hieronder.
Laat vervolgens alle overige opties als standaard staan en klik op de Emmer maken .
Ten slotte moet er met succes een nieuwe bucket worden gemaakt met de status van de kolom Access: "Objects can be public" .
Of u kunt een nieuwe bucket maken in de WP Media Folder . Navigeer naar menu Instellingen> WP Media Folder > Cloud> Offload Media > Amazon S3, klik op Bucket-instellingen en selectieknop . Voer onderaan de pop-up de naam van de bucket in en klik op de Maken .