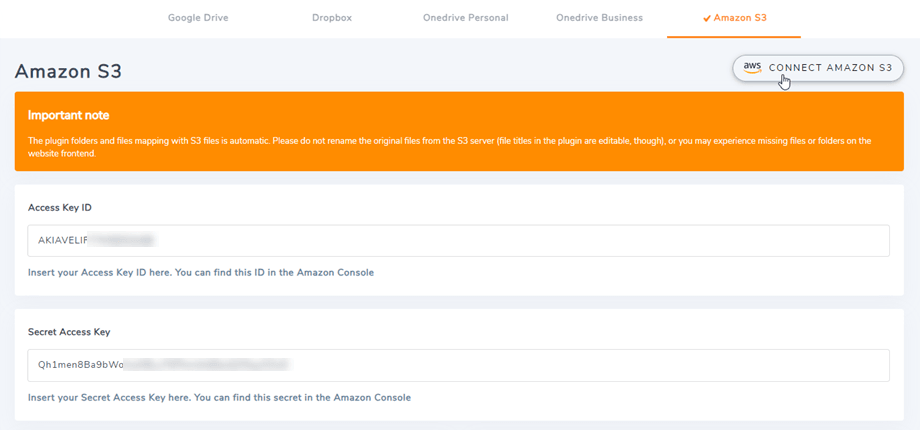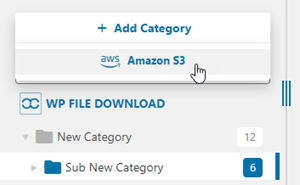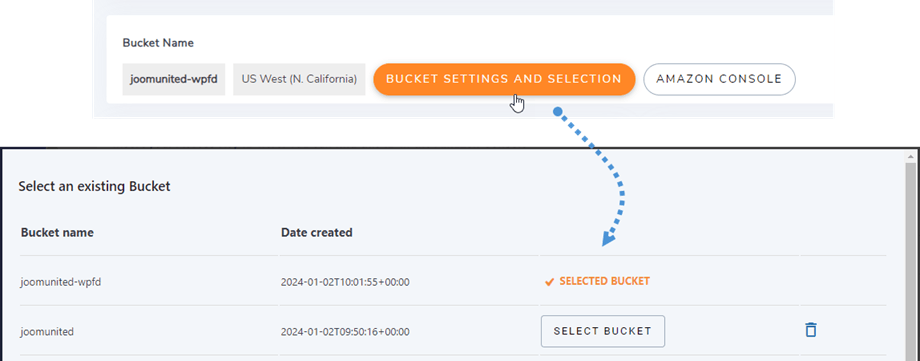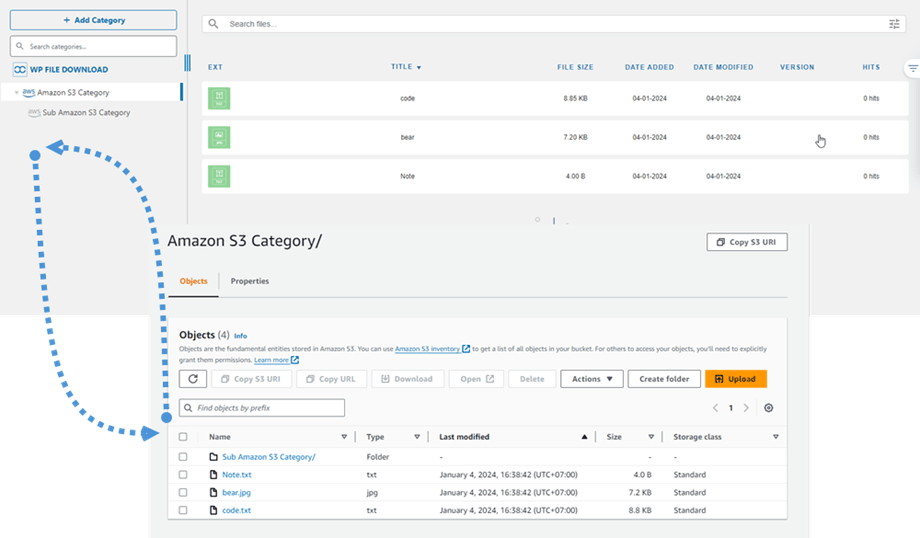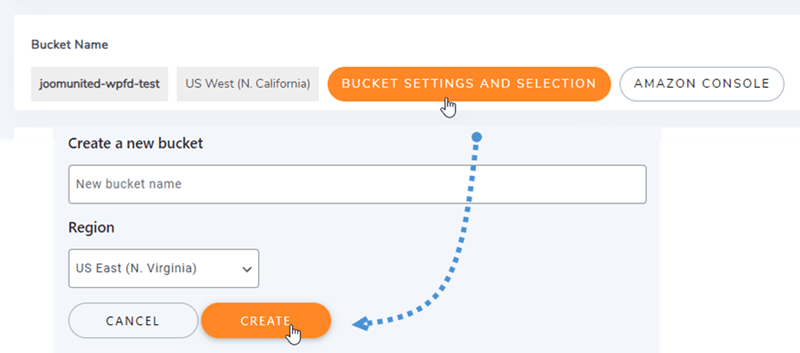WP File Download Add-on: Amazon S3-integratie
1. Meld u aan bij Amazon S3 in WP File Download
Keer terug naar het WordPress-dashboard en klik op het menu WP File Download > Cloud Connection > tabblad Amazon S3 . Plak het volgende in de formuliervelden:
- Toegangssleutel-ID
- Geheime toegangssleutel
Sla daarna de instellingen op en de verbinding zou een succes moeten zijn. Nu kunt u nieuwe S3-categorieën maken in het WP File Download dashboard.
2. Hoe het werkt? Wat kan ik doen met Amazon S3?
Hoe werkt het?
Zodra u WP File Download met Amazon S3 heeft verbonden, selecteert u een bucket of maakt u een nieuwe aan waarin al uw gegevens worden opgeslagen.
Wat zijn de synchronisatierichtingen?
Het werkt in beide richtingen! Je kunt een bestand toevoegen vanuit Amazon S3 en bekijken in WP File Download , of een bestand toevoegen in WP File Download en bekijken in Amazon S3. Dat is gek! Ja, dat weten we ☺
3. Maak een IAM-gebruiker aan
De Amazon S3-integratie met WP File Download is inbegrepen in de add-on. U moet deze add-on (plug-in) naast WP File Downloadinstalleren. De add-on omvat ook integratie voor Google Drive, Dropbox en OneDrive .
Eerst moet je inloggen op Amazon Console of je aanmelden als je geen AWS S3-account hebt.
Nadat u bent ingelogd op de console, moet u een nieuwe IAM-gebruiker aanmaken. Ga vervolgens naar de IAM-gebruikerspagina in de AWS-console en klik op de Gebruiker toevoegen .
Stap 1: voer een naam in voor de gebruiker en klik vervolgens op de Volgende .
Stap 2: Om de nieuwe gebruiker toe te staan buckets en objecten in de S3-service te beheren, moet u specifieke machtigingen verlenen. Selecteer de ‘Beleid direct bijvoegen’ en voer vervolgens ‘S3’ in het invoervak voor filterbeleid in. Kies het beleid “AmazonS3FullAccess” Volgende .
Stap 3: Als alles er goed uitziet, klikt u op de Gebruiker maken .
Maak een toegangssleutel aan
Nadat u succesvol een nieuwe gebruiker heeft aangemaakt, navigeert u naar Toegangsbeheer > Gebruikers > {selecteer een gebruiker} > tabblad Beveiligingsreferenties.
Blader vervolgens naar beneden in Toegangssleutels en klik op de Toegangssleutel maken .
In Stap 1: Krijg toegang tot de belangrijkste best practices en alternatieven en selecteer Applicatie die buiten AWS wordt uitgevoerd . Klik vervolgens op Volgende .
Volgende stap 2: geef de beschrijving een naam in het veld. Klik vervolgens op Toegangssleutel maken .
Ten slotte wordt een scherm voor het ophalen van toegangssleutels weergegeven met beveiligingsreferenties voor de gebruiker, die bestaan uit een toegangssleutel-ID en een geheime toegangssleutel . Amazon zal deze niet meer tonen, dus download ze als een .csv en kopieer ze ook naar een veilige plek. Als u ze kwijtraakt, kunt u altijd een nieuwe set sleutels maken vanuit de console, maar u kunt de geheime sleutel later niet meer ophalen.
Maak een emmer
Om Amazon S3 te gebruiken, moet je een nieuwe bucket maken. Ga naar het bucketgedeelte: https://s3.console.aws.amazon.com/s3/buckets . Klik vervolgens op Bucket maken .
in de Algemene configuratie de bucketnaam in, selecteer een AWS-regio en selecteer in de sectie Objecteigendom ACL's ingeschakeld > Objectschrijver .
In de sectie Openbare toegang blokkeren voor deze bucket- sectie haalt u het vinkje weg bij de optie: "Alle openbare toegang blokkeren" en vinkt u de optie aan: "Ik erken dat de huidige..." zoals in de onderstaande afbeelding.
Laat vervolgens alle overige opties als standaard staan en klik op de Emmer maken .
Ten slotte moet er met succes een nieuwe bucket worden gemaakt met de status van de kolom Access: "Objects can be public" .
Of u kunt een nieuwe bucket maken in WP File Download instellingen. Navigeer naar menu WP File Download > Cloud Connection > Amazon S3 , klik op Bucket-instellingen en selectieknop . Voer onderaan de pop-up de bucketnaam in en klik op de Maken .