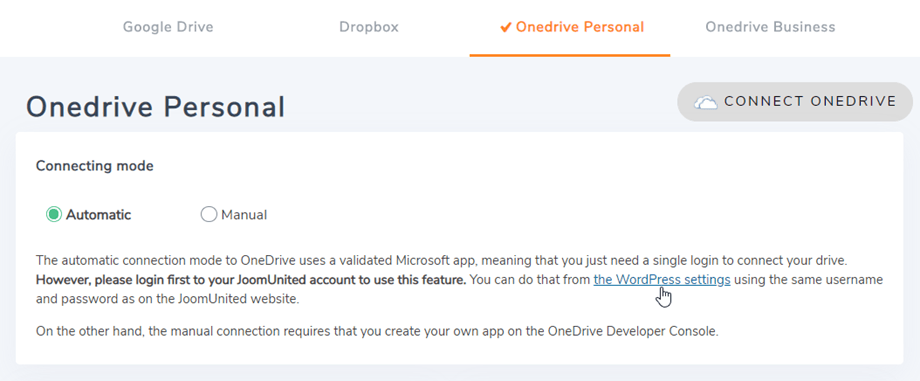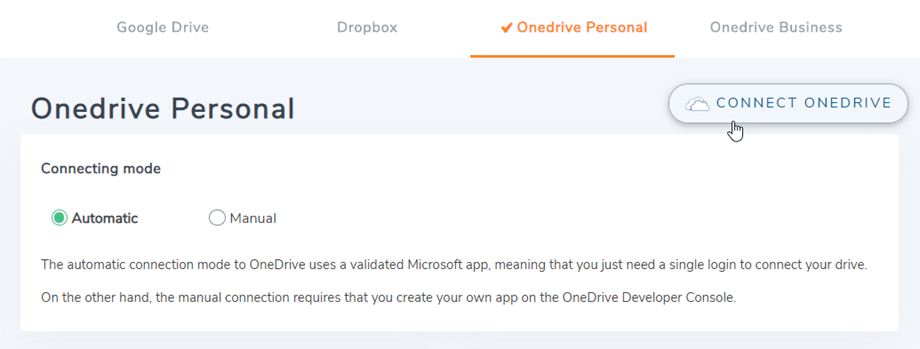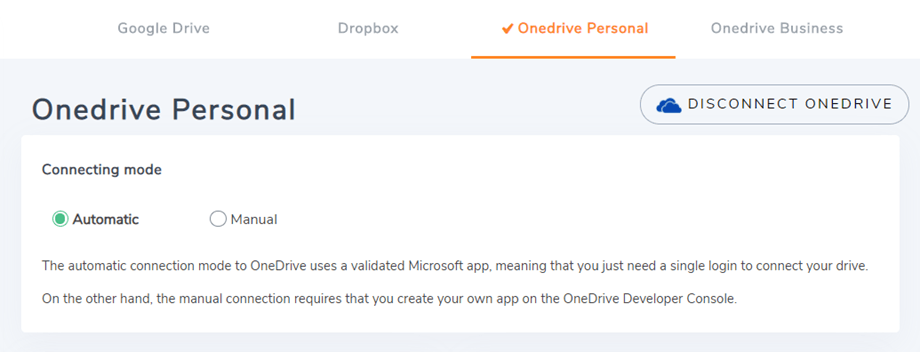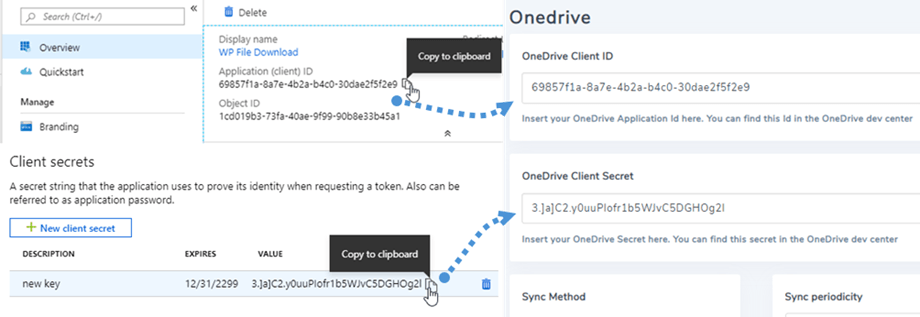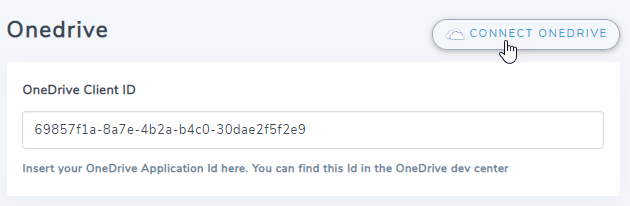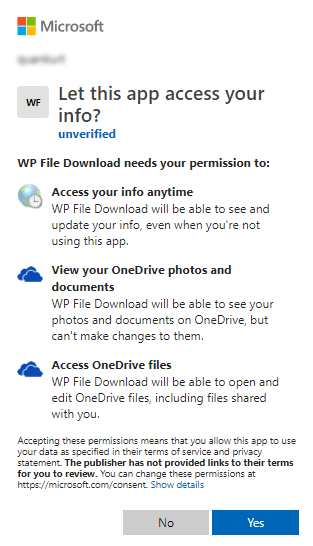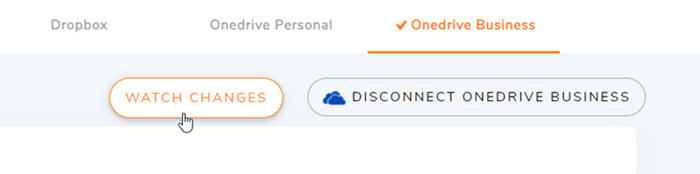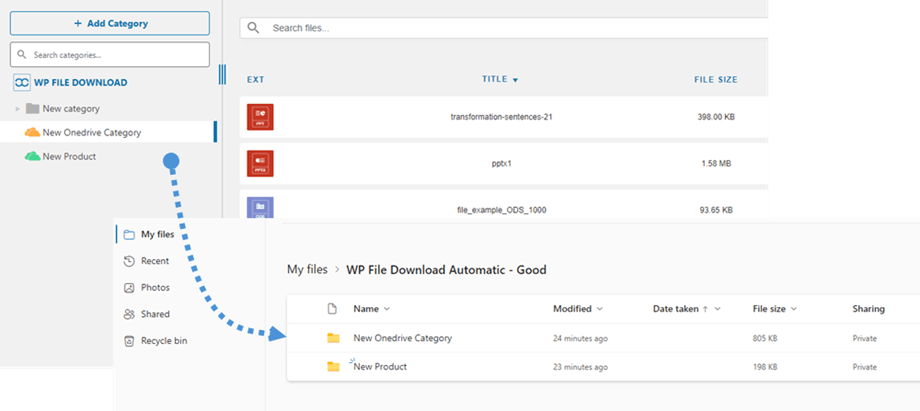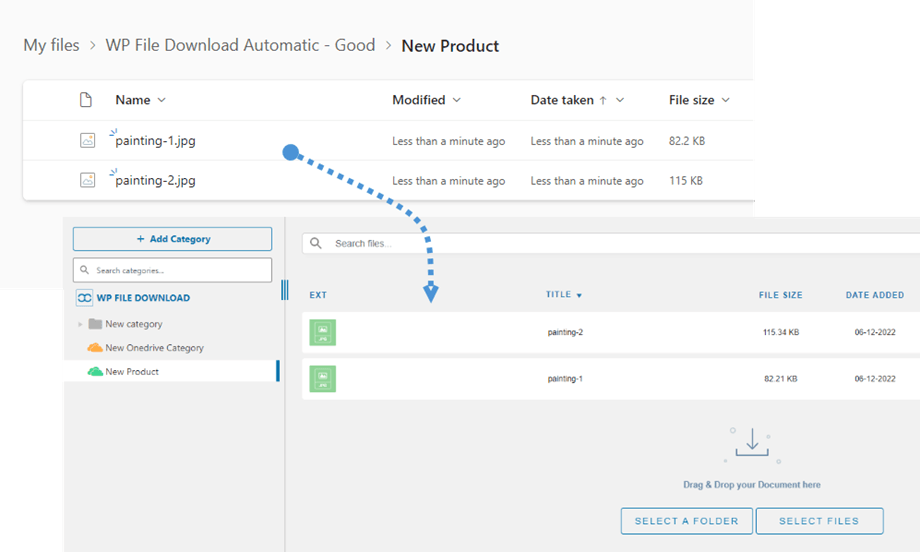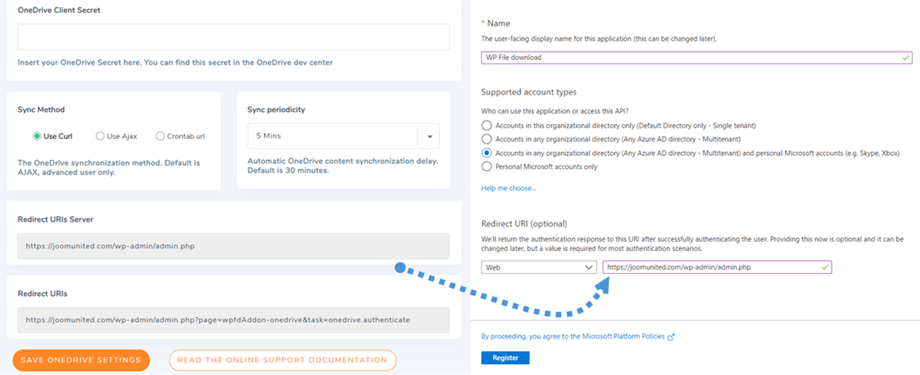WP File Download Add-on: OneDrive en OneDrive bedrijfsintegratie
1. Meld u aan bij OneDrive
Automatische modus
Vanaf nu kunt u veel tijd besparen terwijl u verbinding maakt met de OneDrive server. Om deze functie te kunnen gebruiken, moet u eerst uw Joomunited-account koppelen via Menu Instellingen > Algemeen. Klik op de link WordPress-instellingen als u nog geen verbinding heeft gemaakt.
Ga dan terug naar de instellingen en klik op de Connect OneDrive knop voor OneDrive Personal of Connect OneDrive Business-knop voor OneDrive Business in de rechterhoek.
Volg daarna de volgende stappen om de verbinding te voltooien.
Handmatige modus
Ga met de inloggegevens uit de vorige stap naar WordPress admin en klik op het menu WP File Download > Configuratie > tabblad Cloudverbinding > Onedrive instellingen. Vanwege technische wijzigingen ten opzichte van OneDrive wordt de handmatige modus niet langer ondersteund met persoonlijke accounts. Plak jouw
- App-client-ID
- Geheime waarde
Sla daarna de configuratie op en klik vervolgens op de knop Connect OneDrive .
U moet de toegangsautorisatie voor app-toegang valideren. Klik gewoon op Ja.
De verbinding moet een succes worden .
Met OneDrive Business ziet u, nadat u succesvol verbinding heeft gemaakt, de "Wijzigingen bekijken" . U moet het inschakelen als u onmiddellijk bestanden en categorieën van OneDrive Business naar WP File Download .
Vervolgens kunt u bestanden, categorieën en subcategorieën maken in OneDrive en in WP File Download, alles wordt gesynchroniseerd!
2. Hoe werkt het? Wat kan ik doen met OneDrive?
Hoe werkt het?
WP File download -in genereert een hoofdmap op uw OneDrive met de sitenaam.
Alle mappen en submappen die zijn toegevoegd in WP File Download worden gesynchroniseerd onder deze map ( WP File Download - {sitename}) . En omgekeerd worden hoofdmap op OneDrive WP File Download dashboard op Wordpress.
Wat kan ik doen met OneDrive?
Het werkt in twee richtingen! U kunt een bestand toevoegen vanuit OneDrive en het bekijken in WP File Download of een bestand toevoegen in WP File Download en het bekijken in OneDrive. Het betekent ook dat je WordPress-bestanden vanaf je desktop kunt beheren met behulp van OneDrive -synchronisatiesoftware. Dat is gek! Ja dat weten we ☺
Ook als u een bestand uit OneDrive wist, moet u de Prullenbak legen om het uit OneDrivete wissen.
3. Microsoft OneDrive -applicatie
De OneDrive integratie wordt gedistribueerd als een afzonderlijke add-on. Het omvat OneDrive Personal en OneDrive Business. U moet deze add-on (plug-in) naast WP File Downloadinstalleren. De add-on bevat ook integratie voor Google Drive en Dropbox. Onderstaande stappen gelden voor beide.
Ten eerste heeft u een Microsoft Azure-app nodig om uw website aan een OneDrive account te koppelen. Ga naar: https://portal.azure.com/ , log in en klik op de Nieuwe registratie .
Stel bij Registreer een aanvraagformulier een app-naam in en kopieer de URL van uw website naar het veld Omleidings-URL en klik op de knop Registreren .
Dan ben je bijna klaar, vanaf hier heb je een applicatie -ID (client -ID), alleen het wachtwoord ontbreekt. Ga in het linkermenu naar het beheren> Certificaten en geheimen en klik vervolgens op de nieuwe knop Client Secret om er een te maken. Vul daarna de beschrijving en stel de verval ervoor.
Er wordt meteen een wachtwoord (Clientgeheim) gegenereerd nadat u op Toevoegen . Vergeet niet om een kopie te maken.