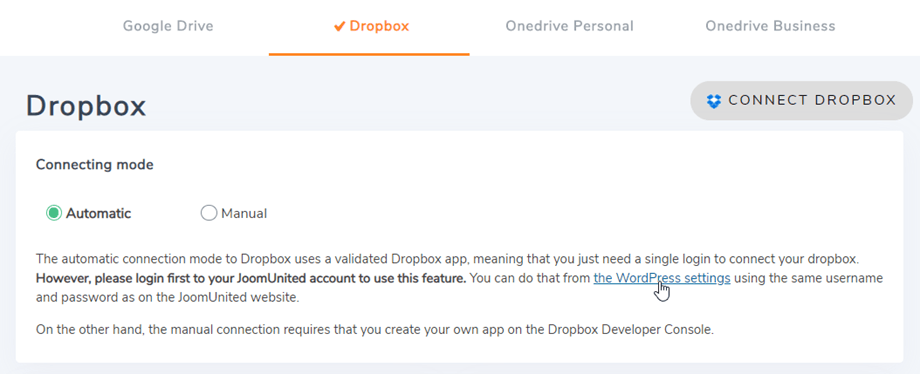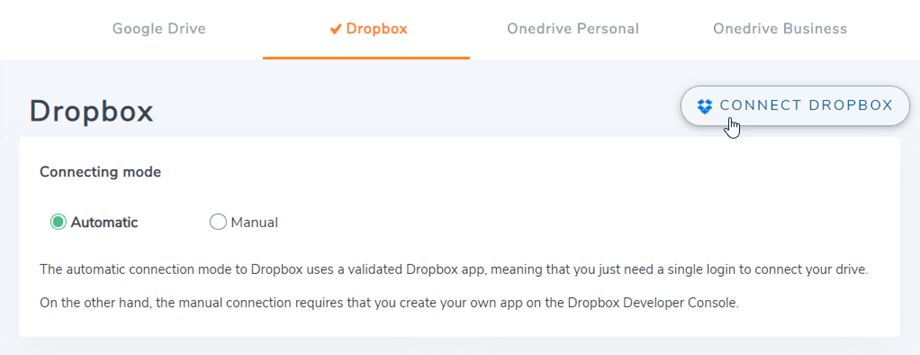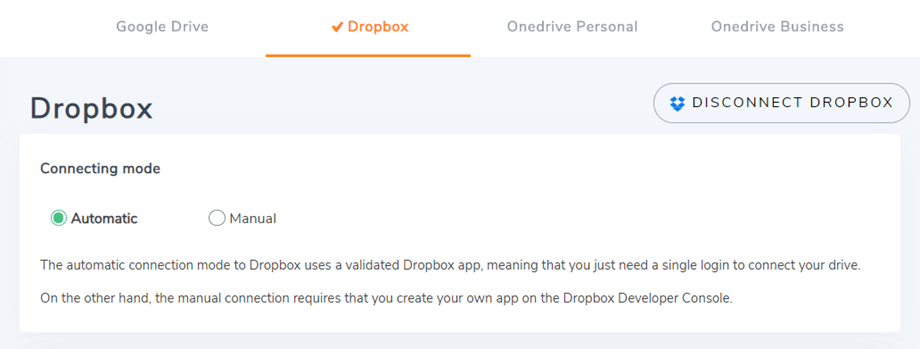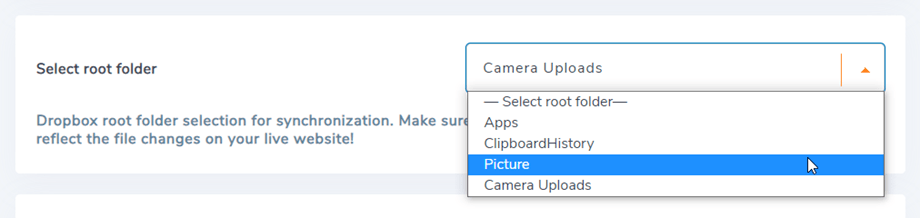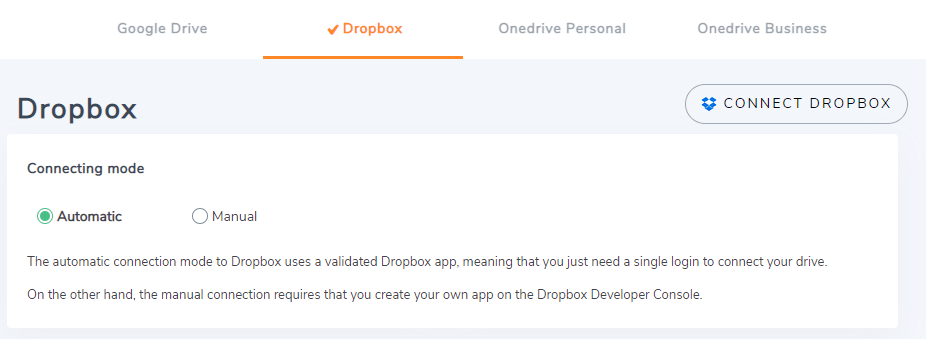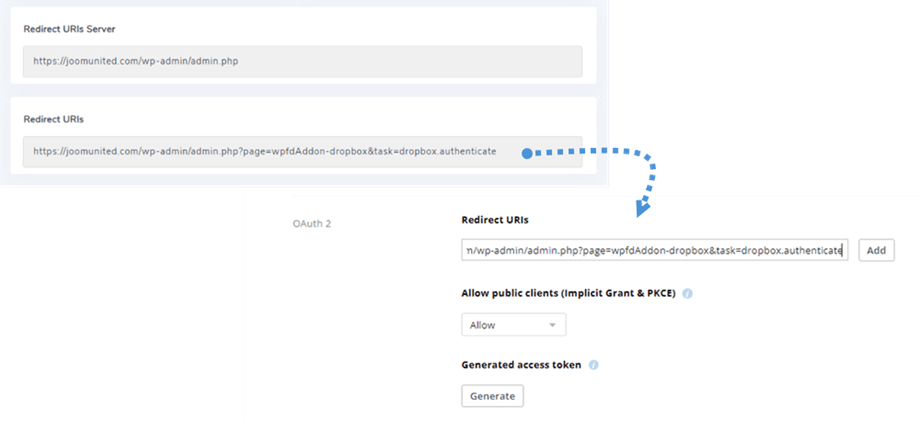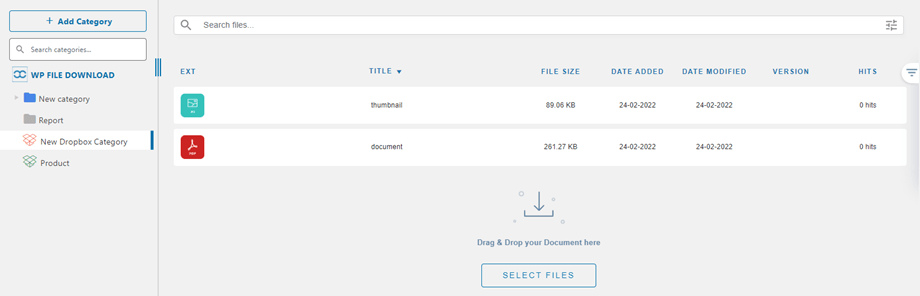WP File Download Add-on: Dropbox-integratie
1. Meld u aan bij Dropbox in WP File Download
Automatische modus
Vanaf nu kun je veel tijd besparen terwijl je verbinding maakt met de Dropbox-server. Om deze functie te gebruiken, moet u eerst uw JoomUnited-account koppelen via Menu Instellingen > Algemeen. Klik op de link WordPress-instellingen als u nog geen verbinding heeft gemaakt.
Ga vervolgens terug naar de instellingen en klik gewoon op de Connect Dropbox in de rechterhoek.
Volg daarna de volgende stappen om de verbinding te voltooien.
Handmatige modus
Ga met de inloggegevens uit de vorige stap naar WordPress admin en klik op het menu WP File Download > Configuratie > tabblad Cloudverbinding > sectie Dropbox-instellingen. Plak jouw
- App-sleutel
- App-geheim
Sla vervolgens de configuratie op en klik op de Dropbox-verbindingsknop.
U moet de toegangsautorisatie voor app-toegang valideren, klik gewoon op toestaan.
De verbinding zou een succes moeten zijn ☺ Als u het volledige dropbox -toegangstype tijdens het maken van een Dropbox -app in stap 3, kunt u een rootmap kiezen voor bestandsuploads.
Tegelijkertijd zie je de 'Wijzigingen bekijken vanuit Dropbox' . Om deze functie te gebruiken, voegt u de URL in het waarschuwingsbericht toe aan {uw app-naam} > Instellingen bij stap 3 :
bijvoorbeeld: https://{uw-domein}/wp-admin/admin-ajax.php?action=dropboxPushListener
vervolgens in de instelling WP File Download "Wijzigingen bekijken vanuit Dropbox" om de optie te activeren. Als u dit uitschakelt, worden bestanden en mappen niet onmiddellijk gesynchroniseerd van Dropbox naar uw WP File Download .
Vervolgens kun je mappen, submappen maken in Dropbox en in WP File download, alles wordt gesynchroniseerd!
Update van Dropbox v1 API naar v2 API-versie
Vanwege een grote wijziging in de Dropbox API op 19 februari 2022 hebben de eerder gemaakte Dropbox-apps een update van de API v2 nodig om weer te kunnen werken. Als uw app onlangs vóór de genoemde datum is gemaakt of als u de automatische connector heeft gebruikt (u hebt geen app op maat gemaakt), bestaat de kans dat u zich alleen maar hoeft af te melden/in te loggen om het probleem op te lossen.
Als dit niet het geval is, volgt u deze stappen om uw gegevens van de oude Dropbox-app naar een nieuwe app te verplaatsen.
Optie 1: Je oude Dropbox-app blijven gebruiken
Geval 1: u gebruikte automatische connector
Dit is het gemakkelijkste scenario. Open gewoon de plug-in Instellingen > Cloudverbinding > Dropbox en verbreek de verbinding/opnieuw verbinding met uw Dropbox-account om het probleem op te lossen.
Geval 2: je hebt een aangepaste Dropbox-app gebruikt die onlangs is gemaakt
Probeer geautoriseerde omleidings-URI's in de Dropbox-instellingen toe te voegen aan je Dropbox-app en verbind het Dropbox-account opnieuw in WP File Download . Als het werkt, is dat alles wat u hoeft te doen.
Als deze procedure niet werkt, ga dan naar optie 2 hieronder.
Voeg de geautoriseerde omleidings-URI's toe onder de OAuth 2:
En op het Machtigingen moet u de machtigingen instellen zoals in de onderstaande afbeelding. Vervolgens klikt u op Migreren .
Verbind vervolgens de app opnieuw via WP File Download instellingen
Optie 2: Sluit een nieuwe Dropbox-app aan en verplaats bestanden
Stap 1. Je moet een nieuwe Dropbox-app maken en je Dropbox-account verbinden via de WP File Download instellingen. Volg deze stappen die worden beschreven in hoofdstuk 1 van deze documentatie om verder te gaan.
Stap 2. Verplaats je Dropbox-bestanden en synchroniseer opnieuw
Nadat je je nieuwe Dropbox-app met je WordPress-website hebt verbonden, moet je alle mappen en bestanden uit de oude hoofdmap van de app in Dropbox verplaatsen.
Sleep al uw mappen eenvoudigweg naar de nieuwe map die door de nieuwe app wordt gebruikt. Wacht vervolgens op de volledige synchronisatie, afhankelijk van de hoeveelheid gegevens kan dit enige tijd duren.
2. Hoe werkt het? Wat kan ik doen met Dropbox?
Hoe werkt het?
WP File download genereert een hoofdmap op je Dropbox.
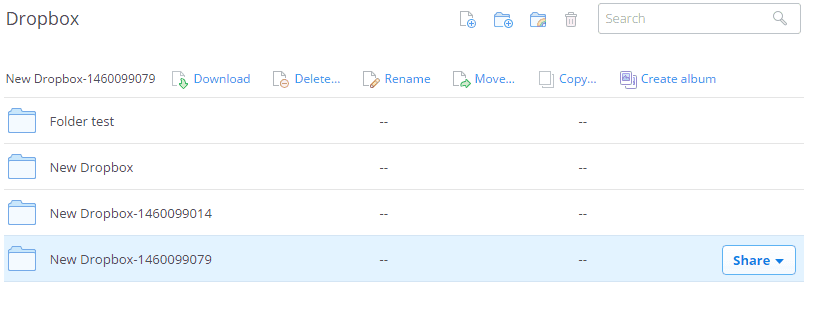
Alle mappen en submappen die zijn toegevoegd in WP File Download worden gesynchroniseerd onder de hoofdmap. En omgekeerd worden al uw bestanden en categorieën uit die hoofdmap op Dropbox gesynchroniseerd met uw WP File Download dashboard op Wordpress.
Wat zijn de synchronisatierichtingen?
Het werkt in beide richtingen! Je kunt een bestand toevoegen vanuit Dropbox en het bekijken in WP File Download of een bestand toevoegen in WP File Download en het bekijken in Dropbox. Het betekent ook dat je WP File Download bestanden vanaf je desktop kunt beheren met behulp van Dropbox-synchronisatiesoftware. Dat is gek! Ja, we weten het ☺
3. Maak een Dropbox-app
De Dropbox-integratie wordt gedistribueerd als een afzonderlijke add-on. U moet deze add-on (plug-in) naast WP File Downloadinstalleren. De add-on bevat ook integratie voor Google Drive en OneDrive .
Ten eerste heb je een Dropbox-app nodig om je website aan een Dropbox-account te koppelen. Ga naar https://www.dropbox.com/developers en maak een nieuwe app.
Stel vervolgens een app-type "Dropbox API", "Full Dropbox" en een app-naam in.
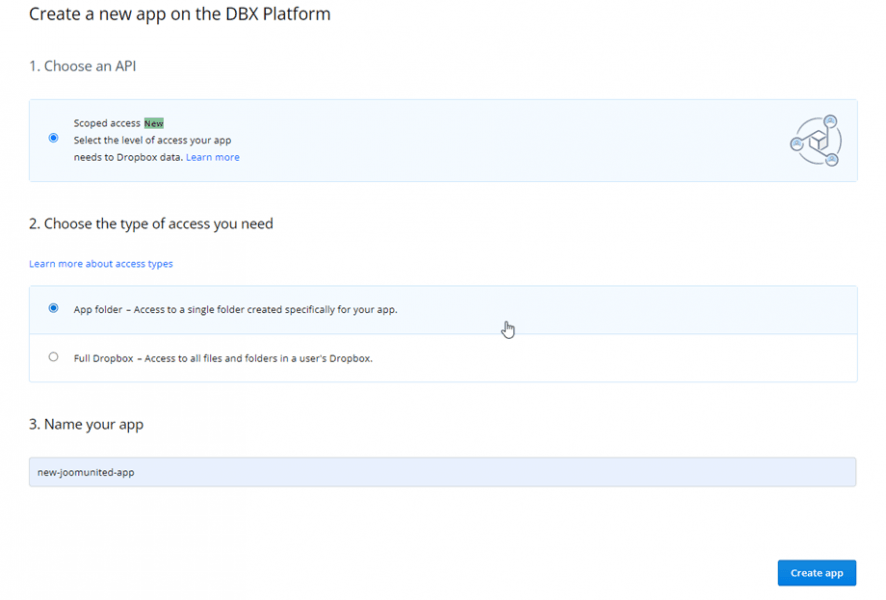
Dan ben je bijna klaar, je app is gemaakt en je hebt je app-sleutel en geheim ontvangen.
Plak in de OAuth 2-sectie Redirect URl van WP File download Dropbox-instellingen in het veld Redirect URls Toevoegen . De URL zou er als volgt uit moeten zien: "https://joomunited.com/wp-admin/admin.php?page=wpfdAddon-dropbox&task=dropbox.authenticate"
En op het Machtigingen moet u de machtigingen instellen zoals in de onderstaande afbeelding.
onderaan op Verzenden