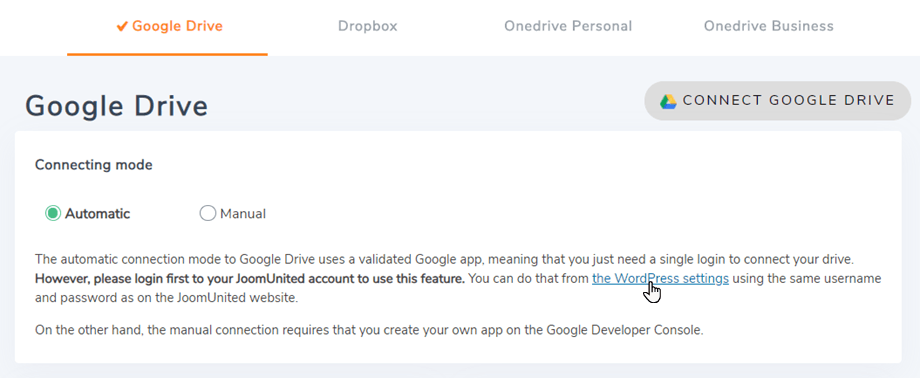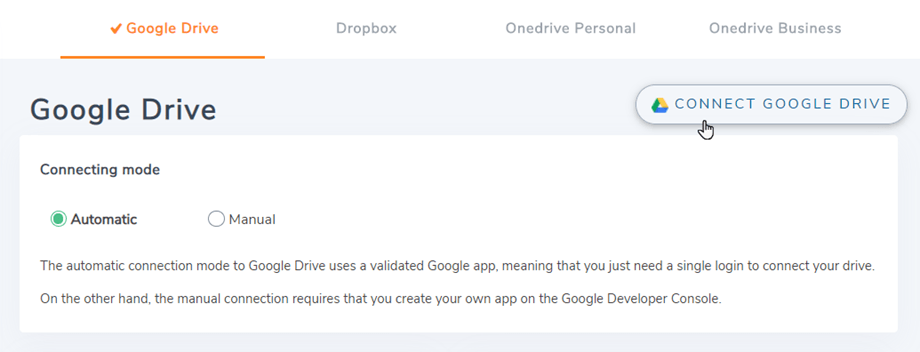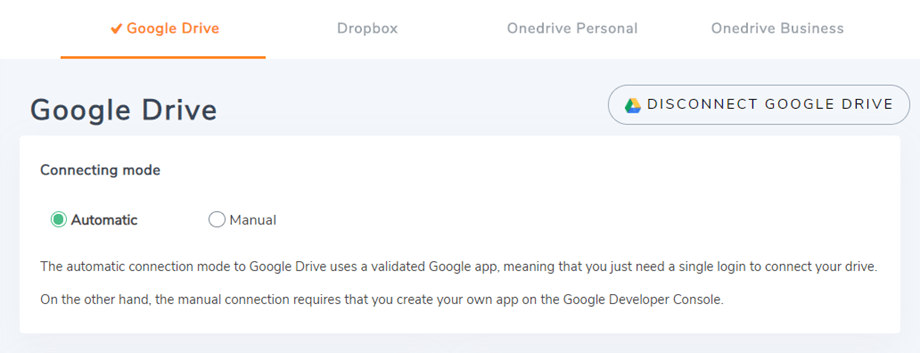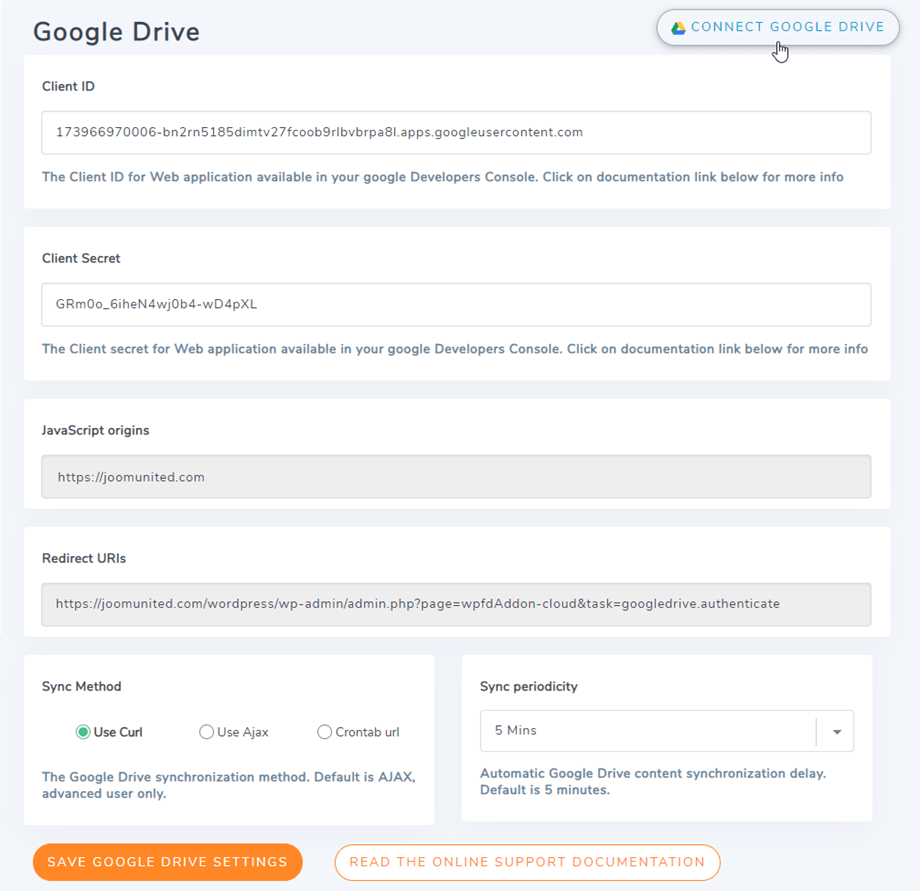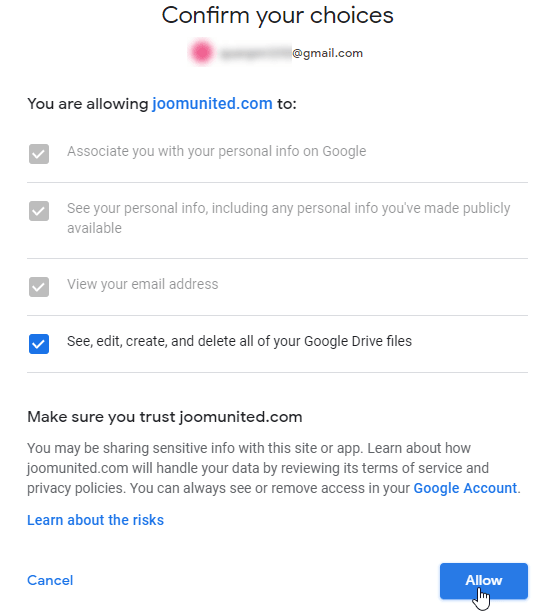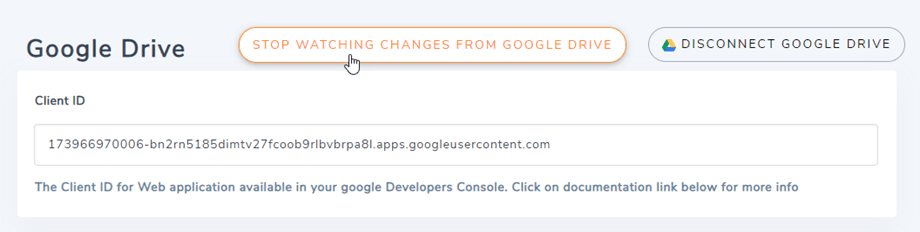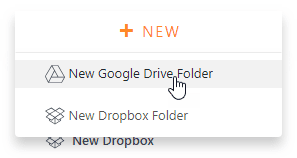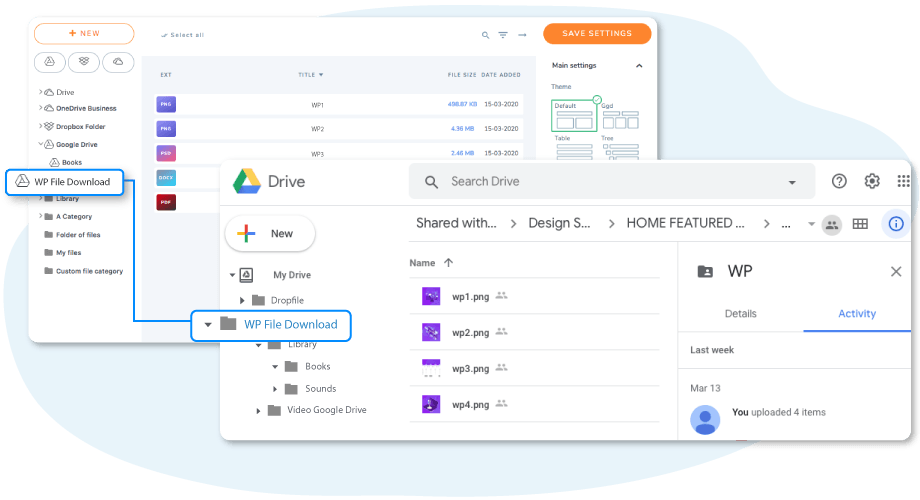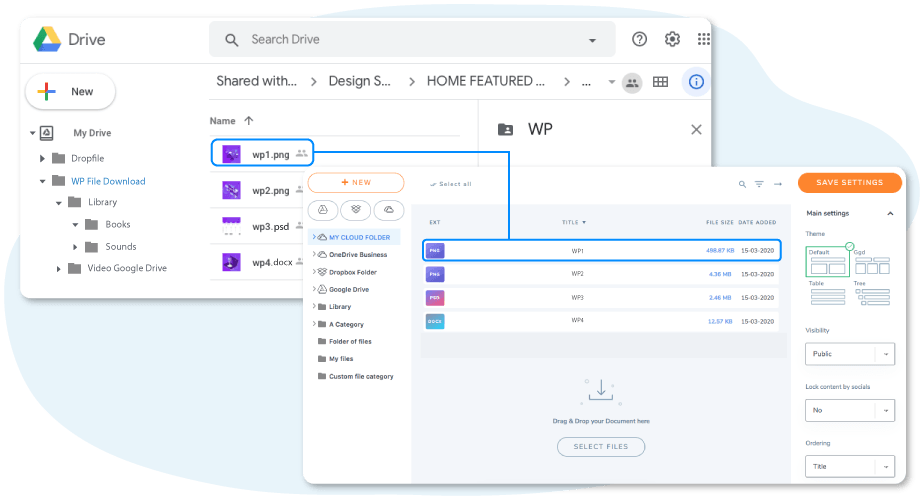WP File Download Add-on: Google Drive-integratie
1. Meld u aan bij Google Drive in WP File Download
Automatische modus
Vanaf nu kunt u veel tijd besparen terwijl u verbinding maakt met de Google Drive-server. Om deze functie te gebruiken, moet u eerst uw Joomunited-account koppelen via Menu Instellingen > Algemeen, klik op de koppeling WordPress-instellingen als u nog geen verbinding hebt gemaakt.
Ga vervolgens terug naar de instellingen en klik gewoon op de Google Drive verbinden in de rechterhoek.
Volg daarna de volgende stappen om de verbinding te voltooien.
Handmatige modus
Ga met de inloggegevens in de vorige stap naar WordPress admin en klik op het menu WP File Download > Configuration > Cloud Connection tab > Google Drive settings section. plak je
- klant identificatie
- Client geheim
Sla vervolgens de configuratie op en klik op de Connect Google Drive-knop om in te loggen op uw Google-account.
Daarna wordt er een pop-upvenster weergegeven en kunt u uw account selecteren.
Als je geen fout hebt gemaakt, moet je de autorisatie valideren in een nieuw venster zoals hieronder
De verbinding moet een succes zijn ☺ Tegelijkertijd ziet u de optie "Bekijk wijzigingen vanuit Google Drive" is ingeschakeld. Als u Bestanden en mappen uitschakelt, worden ze niet onmiddellijk gesynchroniseerd van Google Drive naar uw WP File Download .
Vervolgens kunt u Google Drive-mappen maken en bestanden erin uploaden!
2. Hoe het werkt? Wat kan ik doen met GG Drive?
Hoe werkt het?
WP File download genereert een hoofdmap op uw Google Drive met de sitenaam.
Alle mappen en submappen die zijn toegevoegd in WP File Download worden gesynchroniseerd onder deze map ( WP File Download - {sitename}) . En omgekeerd worden al uw bestanden en categorieën uit die hoofdmap op Google Drive gesynchroniseerd met uw WP File Download dashboard op Wordpress.
Wat zijn de synchronisatierichtingen?
Het werkt in beide richtingen! U kunt een bestand toevoegen vanuit Google Drive en bekijken in WP File Download of u kunt een bestand toevoegen in WP File Download en bekijken in Google Drive. Het betekent ook dat u WordPress-bestanden vanaf uw bureaublad kunt beheren met behulp van Google Drive-synchronisatiesoftware. Dat is gek! Ja, dat weten we ☺
Ook als u een bestand uit Google Drive wist, moet u de prullenbak legen om het uit Google Drive te wissen.
Google heeft onlangs een nieuwe beveiligingslaag geïntroduceerd die ervoor zorgt dat apps worden geverifieerd. Als je de app hebt gemaakt met je Google-account en je logt vervolgens in vanuit WordPress met hetzelfde account zie je deze fout
niet Deze fout verschijnt alleen als je een app hebt gemaakt met een Google-account en probeert verbinding te maken met Google vanuit WordPress met een ander account.
In dit geval moet uw app worden goedgekeurd door Google volgens dit proces: https://support.google.com/code/contact/oauth_app_verification

3. Maak een Google Drive-app
De Google Drive-integratie wordt gedistribueerd als een afzonderlijke add-on. U moet deze add-on (plug-in) bovendien installeren voor WP File Download. De addon bevat integratie voor Google Team, Dropbox, OneDrive, Amazon S3 en NextCloud ook.
Eerst hebt u een Google Dev -app nodig om uw website te verbinden met Google Drive. Ga naar https://console.cloud.google.com/ en navigeer naar de linkerbovenlinks, klik op Burger Menu> IAM & Admin> Een project maken .
Stel vervolgens een projectnaam in (geen accent)
Wacht dan een paar seconden voor het maken van het project ...
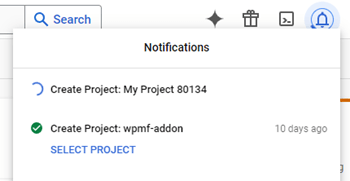
Als dit de eerste keer is dat u de Google Drive API gebruikt, moet u naar Navigatiemenu > API's en services > Bibliotheek gaan om deze te activeren.
Klik in het linkermenu op "Navigatiemenu > API's & Services"
vervolgens op het linkermenu op het hoofdpaneel op " + Referenties maken" >> OAuth Client -ID.
Als het de eerste keer is dat u dit gebruikt, verschijnt er een waarschuwing: "Om een OAuth -client -ID te maken, moet u eerst uw toestemmingsscherm configureren" U moet op de knop " Configureerstaatsscherm configureren" of naar API's & Services >> OAUTH TOEMAND SCREE N. Vervolgens volgend op de projectconfiguratie.
1. App -informatie: app -naam, e -mail van gebruikersondersteuning
2. Publiek: Intern is vaak voor accounts in een organisatie of team en extern is voor persoonlijke accounts.
- Intern: uw app is beperkt tot gebruikers van Google Workspace (bekend als G Suite) binnen uw organisatie. U hoeft uw app niet ter verificatie in te dienen.
- Extern: uw app is beschikbaar voor elke gebruiker met een Google-account, maar uw app moet openbaar en geverifieerd zijn.
3. Contactgegevens: Vul uw e -mailadres in
4. Afwerking: akkoord met Google API -services
Klik ten slotte op de knop "Maken" Na verwerking wordt u doorgestuurd naar de OAuth -overzichtspagina . Klik vervolgens op "OAuth Client maken" .
Nu de belangrijkste stap.
- Selecteer "Web Application" en voeg een naam van uw keuze toe.
- Geautoriseerde JavaScript-oorsprong: https://uw-domein.com (vervang door uw domeinnaam, geen schuine streep, geen www.)
- Geautoriseerde omleiding uris: https://your-domain.com /wp-admin/admin.php?page=wpfDaddon-cloud&task=googledrive.authenticate
(vervang deze door uw domeinnaam, of u kunt het rechtstreeks kopiëren van de plugin-instellingen voor de accuratie)
Dan... voilà! U moet uw ID en geheim toevoegen aan de WP File Download configuratie.
En, navigeer naar Audience , als het momenteel testen , moet u op de knop " App Publiceren" om de status te wijzigen. De publicatiestatus moet productie zijn.