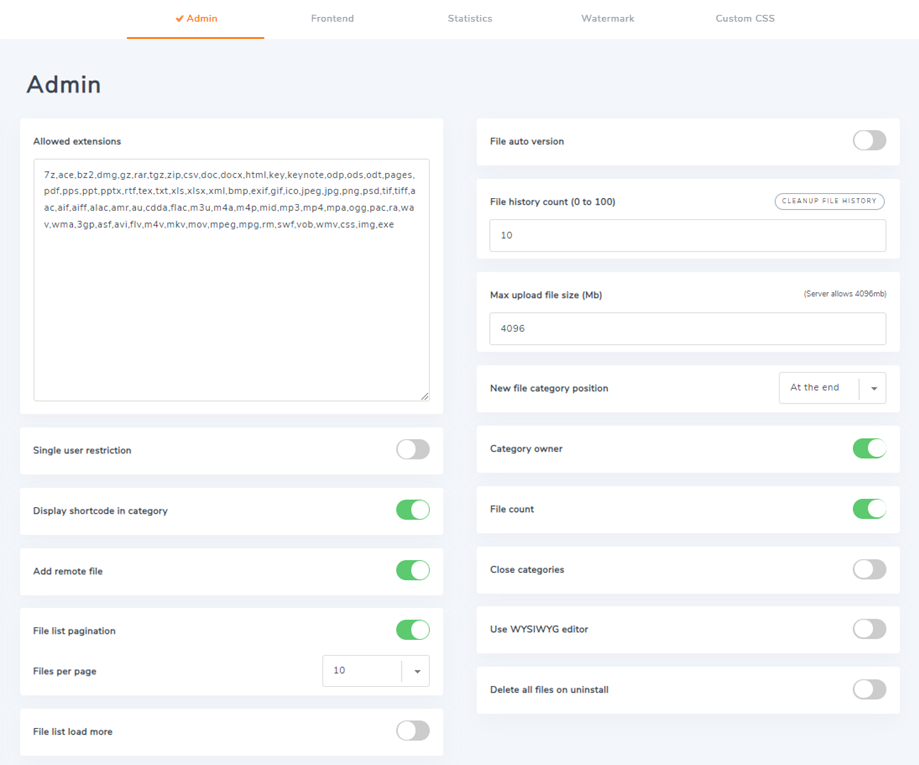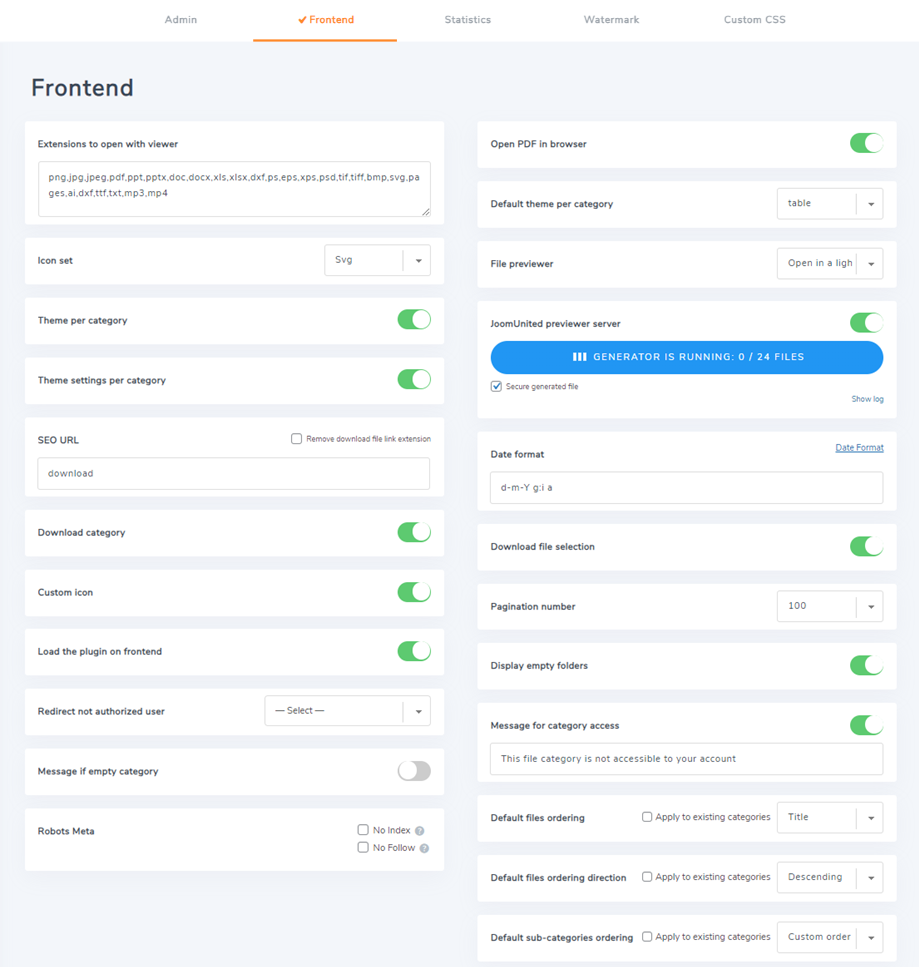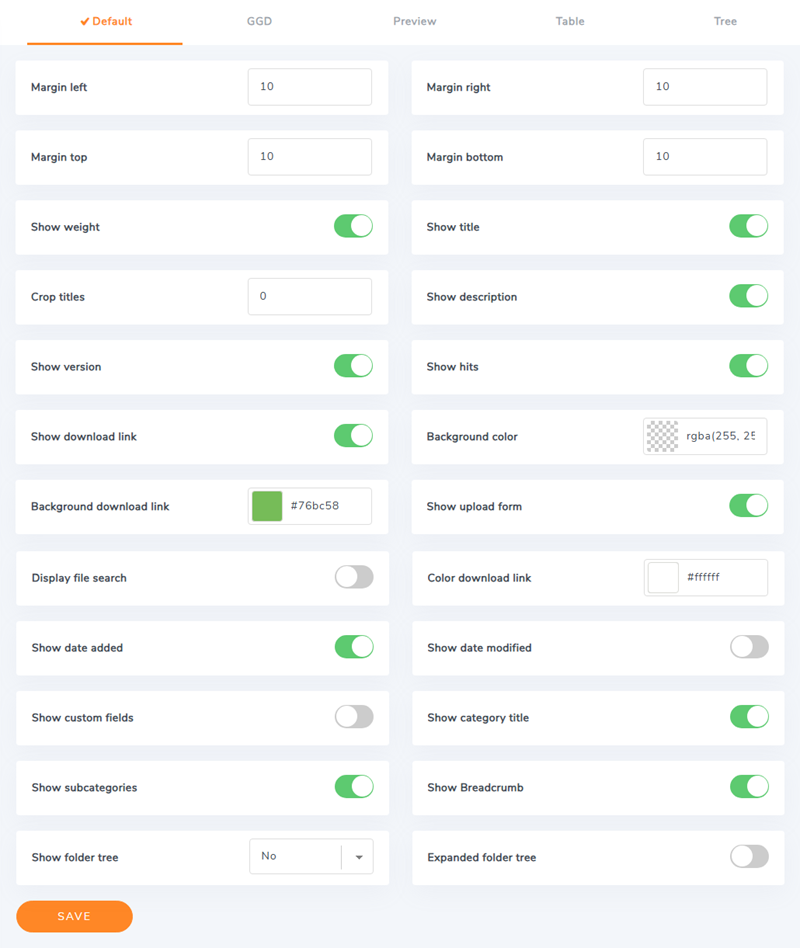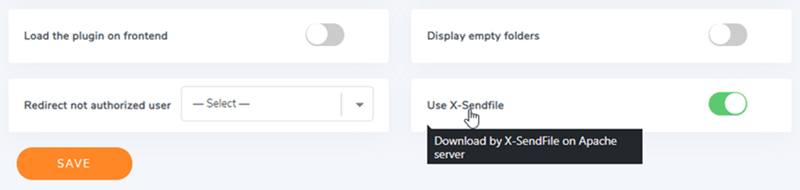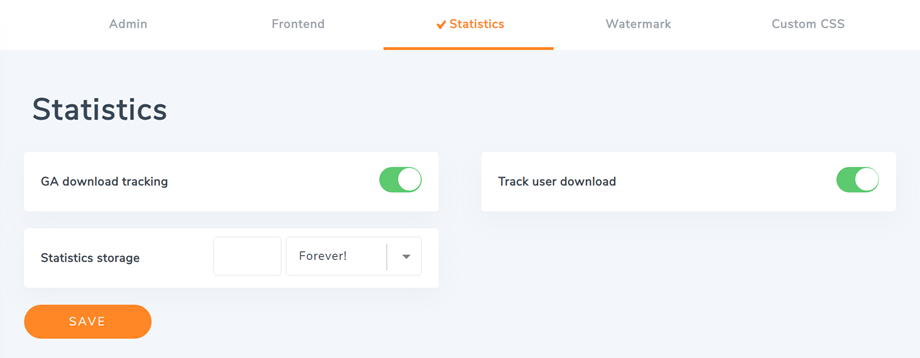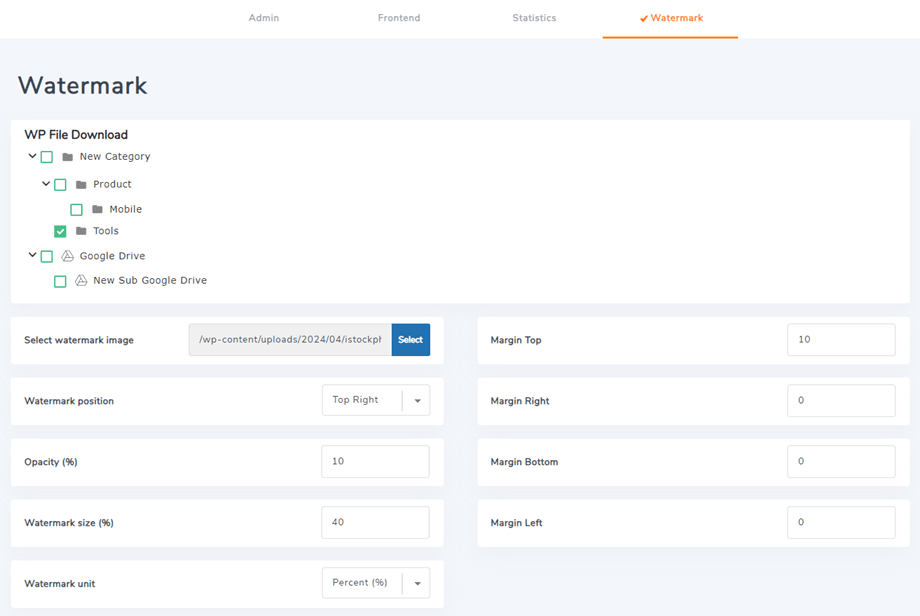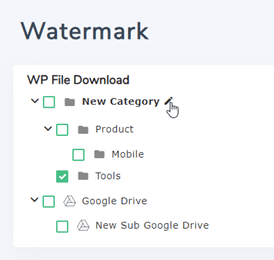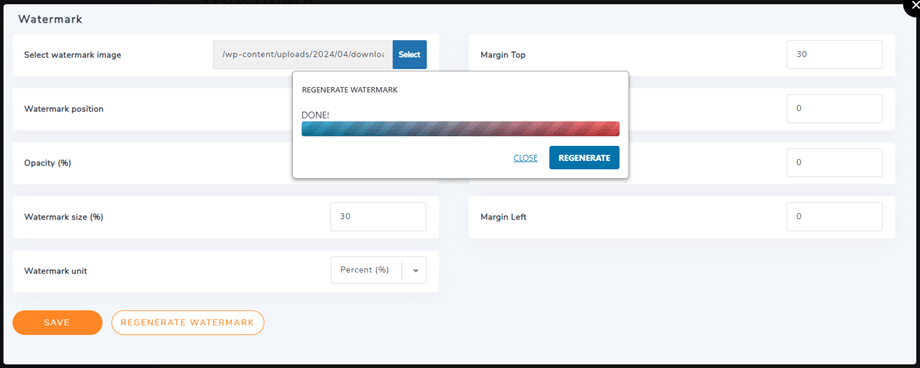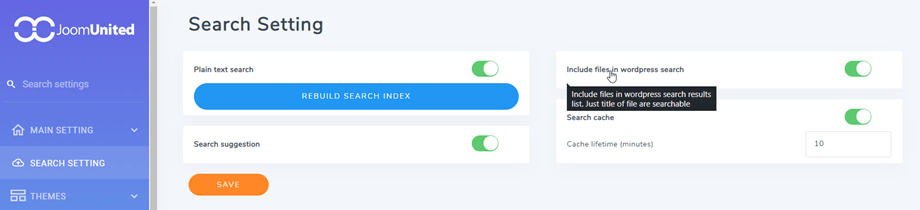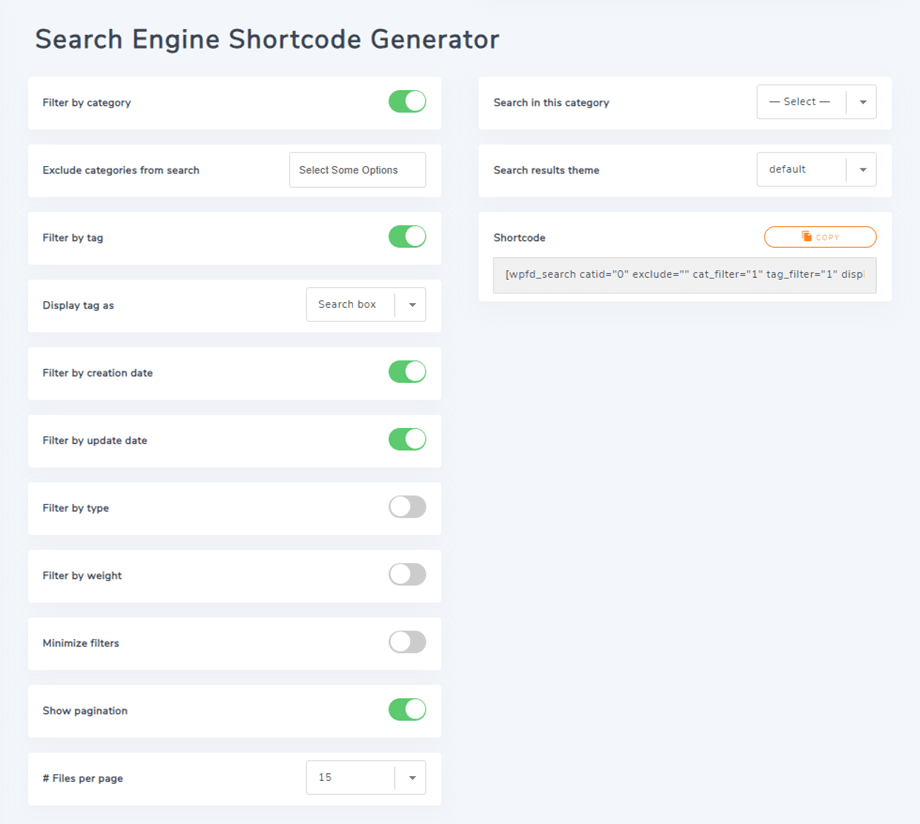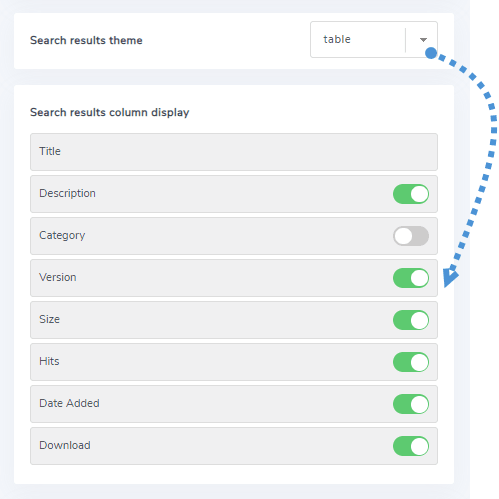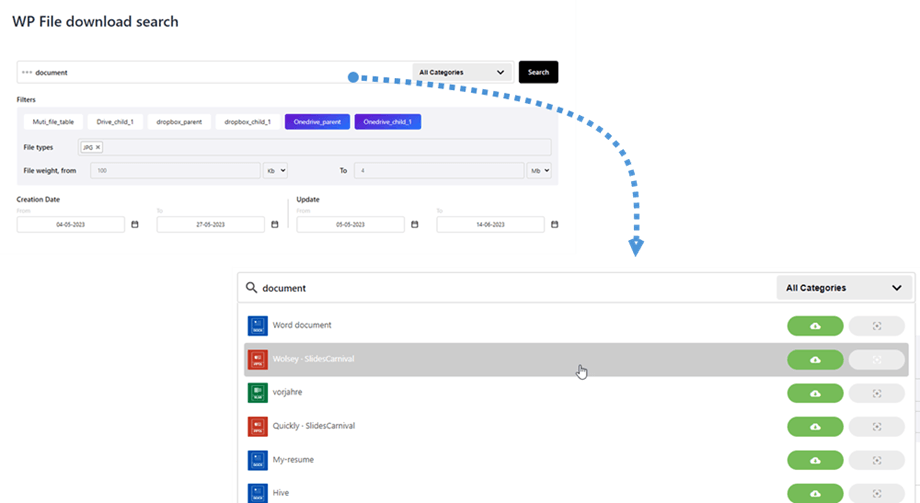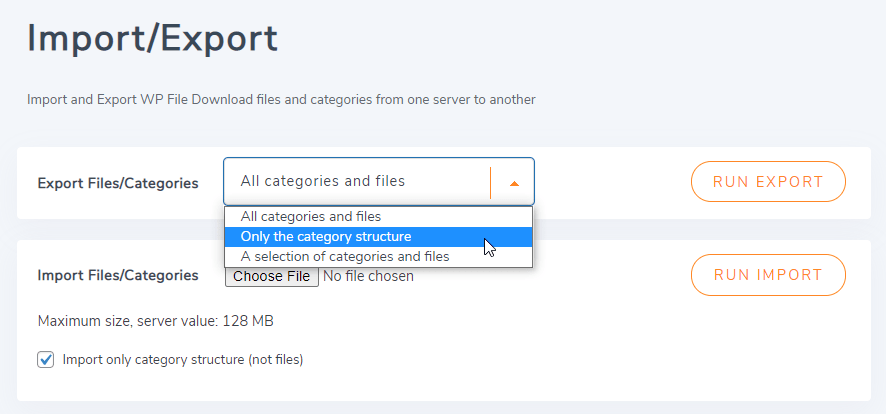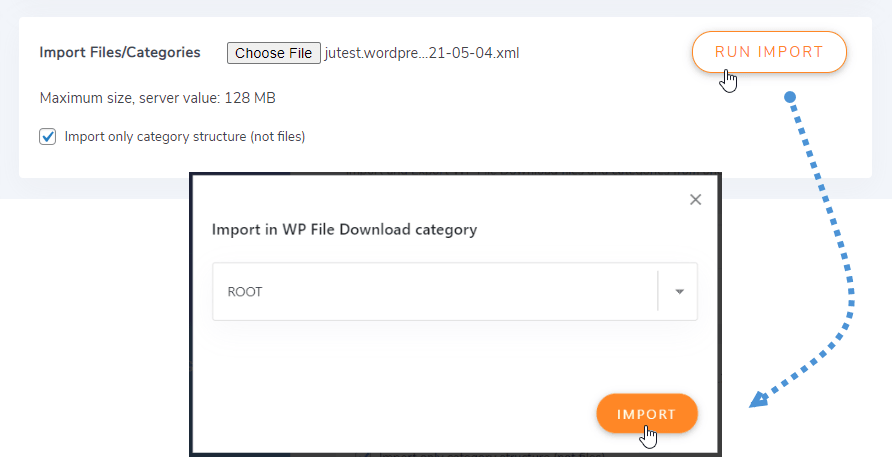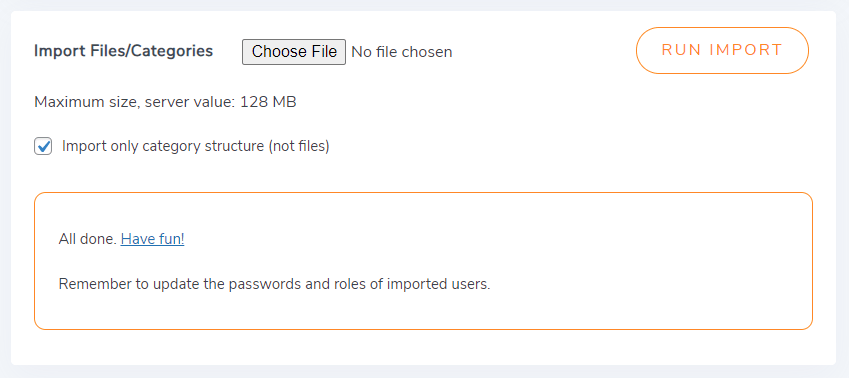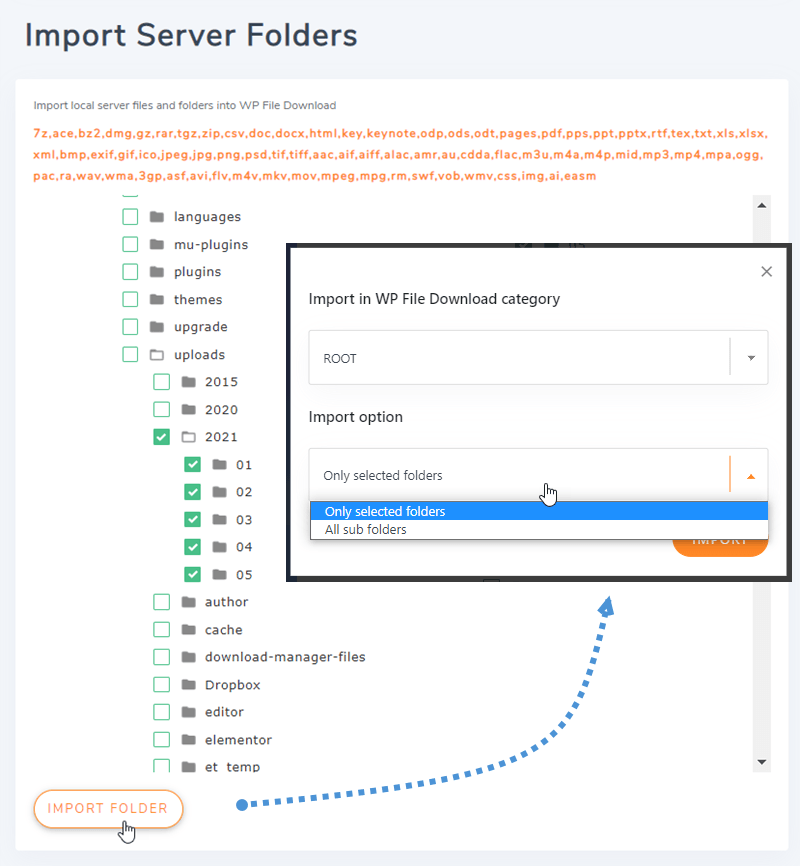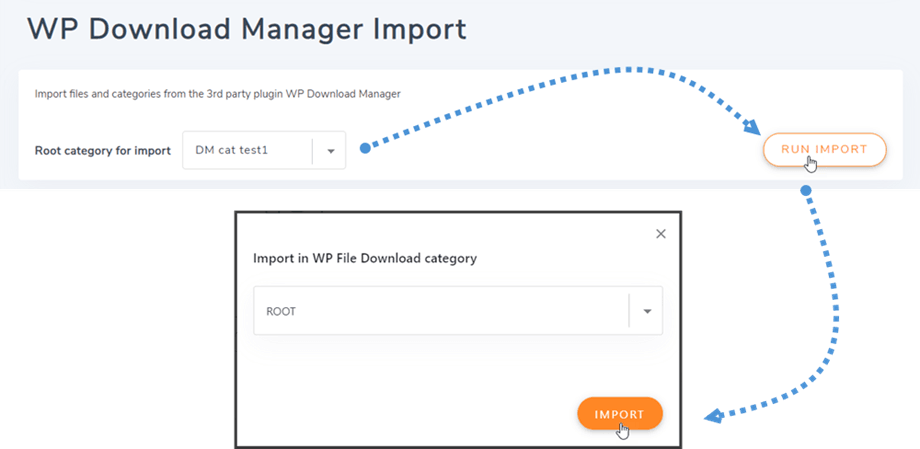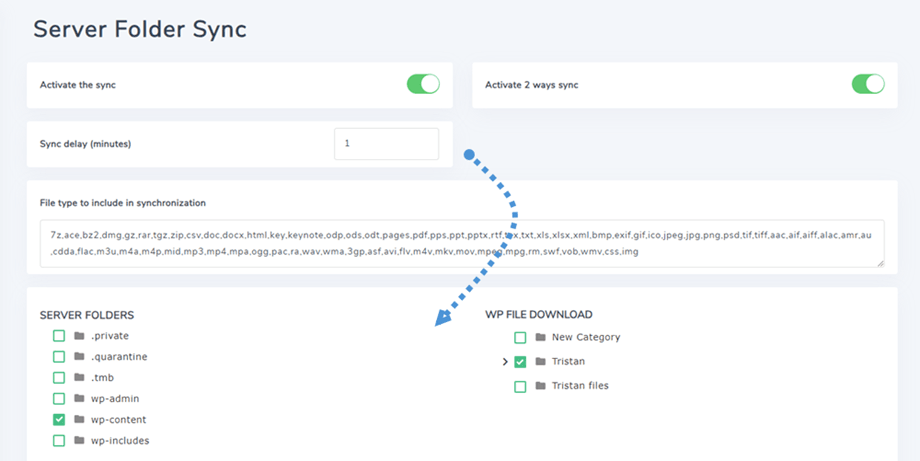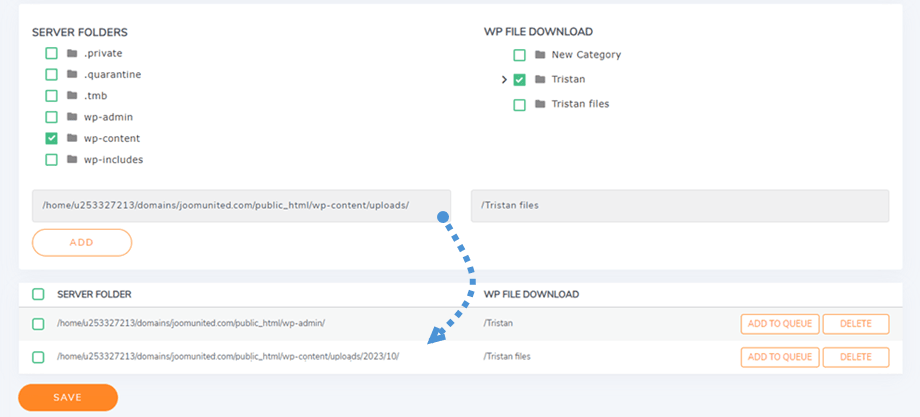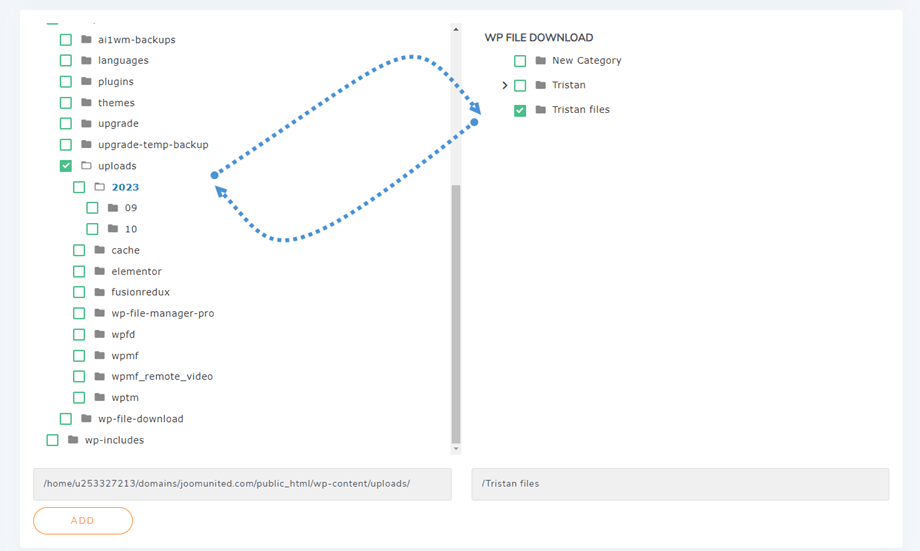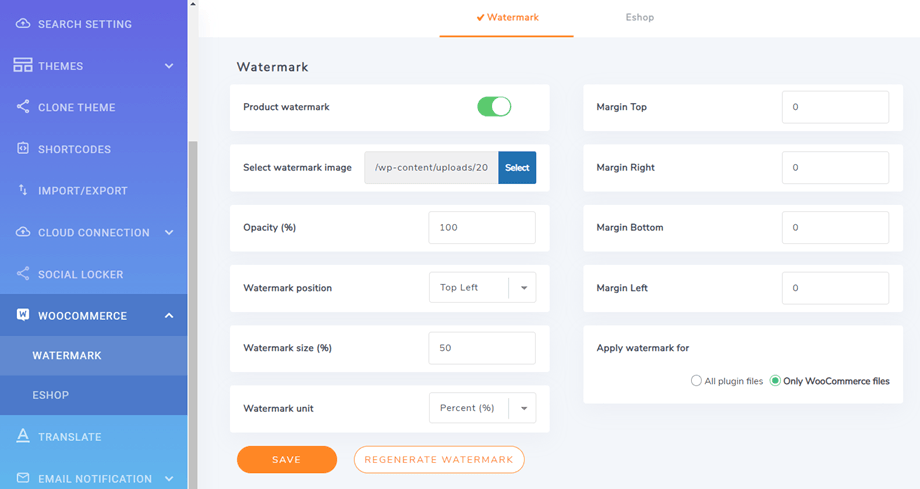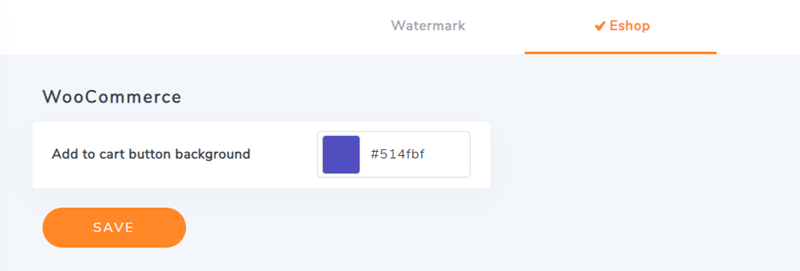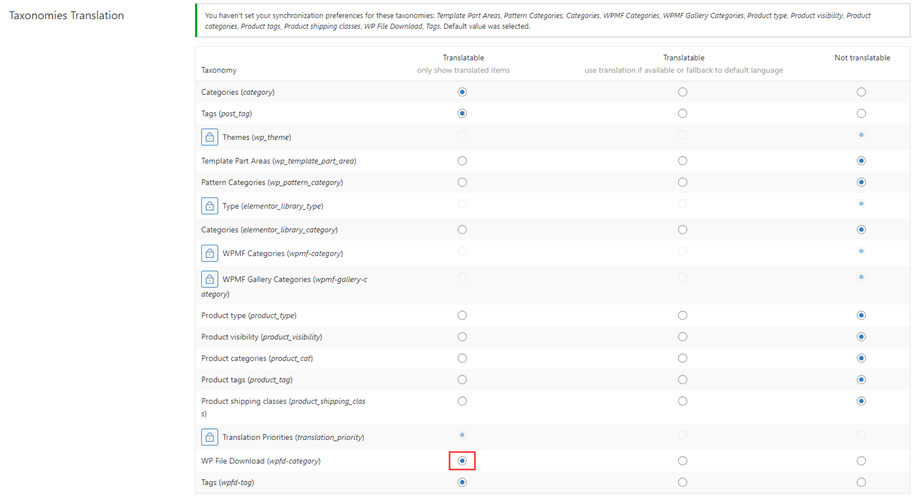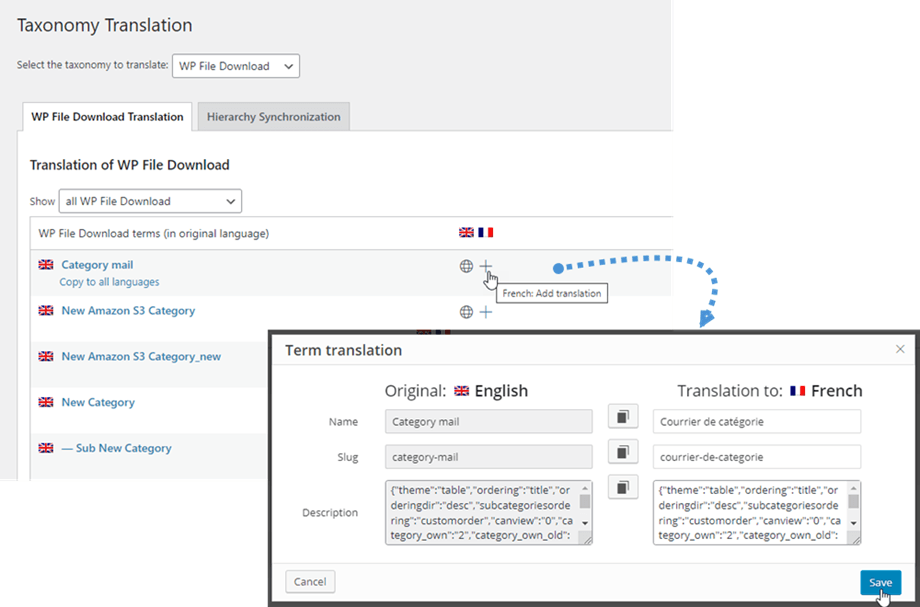WP File Download: configuratie
1. Parameters
Om toegang te krijgen tot WP File Download -parameters, gaat u naar WP File Download > Configuration > Main Setting.
Er zijn 4 tabbladen in de hoofdinstelling: Beheerder, Frontend, Statistieken en Watermerk.
Tabblad Beheerder
- Toegestane extensies: het bestandsformaat dat u op uw website wilt autoriseren om te worden geüpload
- Automatische bestandsversie: Voeg automatisch een achtervoegsel toe aan het bestand nadat het is bijgewerkt. Handig om meerdere revisies van bestanden te beheren
- Revisieversiepatroon: Tag beschikbaar {bestandsnaam} {datum} en # worden vervangen door een oplopend getal
- Aantal bestandsgeschiedenis (0 tot 100): WP File Download slaat de geschiedenis van bestanden op wanneer u ze bijwerkt om ze later te herstellen. Stel het aantal versies in dat per bestand moet worden opgeslagen
- Maximale bestandsgrootte voor upload: de maximale bestandsgrootte voor uploaden
- Nieuwe bestandscategoriepositie: Wanneer u een nieuwe bestandscategorie aanmaakt, kan deze bovenaan of aan het einde van de lijst worden toegevoegd
- Categorie-eigenaar voegt een gebruiker toe als Categorie-eigenaar
- Het aantal bestanden is het aantal bestanden naast elke bestandscategorienaam
- Beperking voor één gebruiker geeft toegang tot een bestand / categorie voor één gebruiker (om op te halen bij Wordpress-gebruikers)
- Shortcode in categorie weergeven: om een categorie bestanden in de editor te laden
- Categorieën sluiten: Als u WP File Download wilt openen met de categoriestructuur standaard gesloten of geopend
- : voeg een paginering toe aan de lijst met beheerdersbestanden in categorieën. Deze instelling is handig wanneer u een zeer groot aantal bestanden in categorieën hebt
- Bestanden per pagina: Selecteer een aantal bestanden op een pagina
- Gebruik de WYSIWYG-editor in de bestandsbeschrijving
- Extern bestand toevoegen: Extern bestand is de mogelijkheid om een downloadbaar, op afstand gehost bestand toe te voegen
- Alle bestanden verwijderen bij deïnstallatie: de actie gegevens verwijderen bij deïnstallatie (zie 1e hoofdstuk)
- Bestandslijst meer laden: voeg een koppeling meer laden toe aan de lijst met beheerdersbestanden in categorieën. Deze instelling is handig wanneer u een zeer groot aantal bestanden in categorieën hebt
Tabblad Frontend
- Extensies om met viewer te openen: gebruik het bestandsvoorbeeld en op welk bestandstype
- Open PDF in een nieuw browsertabblad in plaats van in de Google Drive-viewer. Het werkt niet met cloudbestanden.
- Icon set: De iconen set gebruiken in thema's, SVG, PNG of standaard.
- Standaardthema per categorie: Als thema per categorie hierboven is ingesteld op Nee, selecteer dan een thema dat standaard op al uw categorieën moet worden toegepast
- File previewer: kan worden gedaan door de Google previewer of de JoomUnited previewer. Kies hoe het bestandsvoorbeeld wordt geopend
- Thema per categorie: Activeer wel of niet de mogelijkheid om een thema per bestandscategorie te definiëren, anders gebruikt de component het thema uit onderstaande optie
- Thema-instellingen per categorie: Mogelijkheid om thema in elke bestandscategorie te configureren. Toon/verberg categorie-instellingen in de backend.
- JoomUnited previewer server: Genereer automatisch een bestandsvoorbeeld met behulp van een externe server. Ondersteunde bestandstypen: ai, csv, doc, docx, html, json, odp, ods, pdf, ppt, pptx, rtf, sketch, xd, xls, xlsx, xml, jpg, jpeg, png, gif. Als het formaat niet wordt ondersteund, gebruiken we de Google Previewer.
- Veilig gegenereerd bestand: Uw voorbeeldbestand heeft dezelfde toegangsbeperking als het downloadbare bestand, wat betekent dat als het bestand een toegangsbeperking heeft, niet-geautoriseerde gebruikers geen toegang hebben tot het voorbeeld.
- Previewer loginformatie: Toon/verberg het log door op de linktekst te klikken.
- SEO URL: Het root -url -achtervoegsel voor alle downloadbare bestanden
- Verwijder de extensie Download Bestand Link: Controleer deze optie om 404 fouten in bepaalde situaties te voorkomen.
- Datumformaat: Datumformaat voor upload- en updatebestandsdatums
- Met de downloadcategorie kunnen gebruikers alle bestanden uit een categorie downloaden als een algemeen zip-bestand met een knop. Niet van toepassing op cloudbestandscategorieën
- Bestandsselectie downloaden: gebruikers kunnen een bestandsselectie maken met behulp van selectievakjes en deze downloaden als .zip-bestand. Niet van toepassing op cloudbestandscategorieën
- Aangepast pictogram is het uploaden van een aangepaste afbeelding of pictogram voor afzonderlijke bestanden
- Het pagineringsnummer is het aantal bestanden per pagina
- Laad de plug-in op de frontend in pagebuilder
- Lege mappen weergeven: lege mappen weergeven op de frontend
- Niet-geautoriseerde gebruiker doorsturen: Niet-geautoriseerde gebruiker naar deze pagina doorsturen. Standaard leeg
- Bericht bij lege categorie: Geef een bericht weer wanneer een bestandscategorie leeg is door een gebruiker in plaats van deze alleen maar te verbergen
- Bericht voor categorietoegang: geef een bericht weer wanneer een bestandscategorie niet toegankelijk is voor een gebruiker, in plaats van deze alleen maar te verbergen
- Robots-meta:
- Geen index: voorkomt dat bestands-URL's worden geïndexeerd en weergegeven op de resultatenpagina's van zoekmachines
- No Follow: Voorkomt dat zoekmachines links op de pagina's volgen
- Standaard volgorde van bestanden: Standaard volgorde van bestanden, kan worden toegepast op bestaande categorieën
- Standaard volgorde van bestanden: Definieer de volgorde van bestanden, deze kan worden toegepast op bestaande categorieën
- Standaard volgorde subcategorieën: Definieer de volgorde voor subcategorieën
Optie-instellingen aan de rechterkant definieert de instellingen voor het thema-ontwerp. Houd er rekening mee dat deze themaparameters automatisch worden geladen als u ervoor kiest Thema per categorie .
Als X-SendFile correct is geconfigureerd op uw webserver, kunt u deze optie zien en inschakelen om de prestaties bij het downloaden van bestanden op uw server te verbeteren.
Tabblad Statistieken
- GA-downloadtracking is de activering van downloadtracking door Google Analytics
- Volg gebruikersdownloads (welk bestand wordt gedownload per gebruikersaccount). Als u uw bestand beschikbaar stelt in de EU-regio, kunt u voor uw klanten een kennisgeving met betrekking tot de AVG toevoegen.
- Statistiekenopslag: definieer de duur van de opslag van downloadstatistieken. Houd er rekening mee dat Forever enorme databasetabellen kan genereren.
Tabblad Watermerk
- Watermerkafbeelding selecteren: gebruik uw watermerkbestand.
- Watermerkpositie: Selecteer de watermerkpositie.
- Dekking (%): Stel de dekking in voor de watermerkafbeelding.
- Watermerkgrootte (%): Stel de watermerkgrootte in op de grootte van de bronafbeelding.
- Watermerkeenheid (px/%): Stel de watermerkgrootte in op basis van de grootte van de bronafbeelding.
- Marge boven: afstand vanaf de bovenrand van de afbeelding tot het watermerk.
- Marge rechts: afstand vanaf de rechterrand van de afbeelding tot het watermerk.
- Marge onder: Afstand vanaf de onderrand van de afbeelding tot het watermerk.
- Marge links: afstand van de linkerrand van de afbeelding tot het watermerk.
Deze instellingen worden globaal toegepast, maar u heeft de mogelijkheid om de watermerkinstelling voor elke categorie te overschrijven. Klik eenvoudig op het Bewerken aan het einde van elke categorie in de categorieboom.
Vervolgens verschijnt er een pop-upvenster waarin u aanpassingen aan de watermerkinstellingen kunt aanbrengen. Het is belangrijk om op de Opslaan voordat u doorgaat met klikken op de Watermerk regenereren .
Aangepast CSS -tabblad
Met aangepast CSS -tabblad kunt u uw eigen code rechtstreeks toevoegen aan de WP File Download .
2. Zoekmachine
Voor het bewerken van de zoekinstellingen gaat u naar WP File Download Configuration > Search Setting.
- Zoeken in platte tekst: hiermee kunt u zoeken in de inhoud van documenten, zoals PDF- en Word-bestanden
(u moet op de Zoekindex bouwen wanneer u de eerste keer gebruikt, of opnieuw opbouwen wanneer u maar wilt) - Bestanden opnemen in de WordPress-zoekopdracht: Bestanden opnemen in de zoekresultatenlijst van WordPress. Alleen de titel van het bestand is doorzoekbaar.
- Zoeksuggestie: bestandssuggestie op zoekmachine.
- Zoekcache > Levensduur cache (minuten) Stel de levensduur van de zoekcache in om te bepalen hoe lang zoekresultaten in de cache worden opgeslagen.
Om een shortcode voor de zoekfunctie te gebruiken, moet u naar WP File Download Configuratie > Shortcodes > Zoekmachine Shortcode Generator . Een speciale zoekmachine is beschikbaar via de parameters. U kunt een shortcode genereren uit de parameters en een of meerdere zoekmachines invoegen waar u maar wilt. Wanneer u een categorie selecteert voor de "Zoeken in deze categorie" , zoekt de zoekfunctie alleen naar bestanden binnen deze categorie en de subcategorieën. U kunt ook het bestandstype filteren of het gewichtsbereik in de zoekmachine instellen.
Bijv.: [wpfd_search catid="0" exclude="" cat_filter="1" tag_filter="1" display_tag="searchbox" create_filter="1" update_filter="1" type_filter="0" weight_filter="0" file_per_page= "15" show_filters="0" show_pagination="1" theme="default"]
Parameters van de shortcode van de zoekmachine:
- Filteren op categorie: laad de categoriestructuur als een filter
- Zoeken in deze categorie: selecteer de categorie om op de frontend te zoeken
- Categorieën uitsluiten van zoeken: sluit een selectie van bestandscategorieën uit van zoekopdrachten
- Thema zoekresultaten: Selecteer een thema in de zoekresultaten
- Filteren op tag: u kunt tags aan uw bestanden toevoegen (en tags beheren vanuit het WPFD-tagmenu)
- Toon tag als checkbox (voor een paar tags) of als zoekvak met voorspellend typen (voor een groot aantal tags)
- Filteren op aanmaakdatum: voeg een datumbereikselector toe als filter
- Filteren op updatedatum: voeg een datumbereikselector toe als filter
- Filteren op type: selecteer een specifiek bestandstype tijdens het zoeken
- Filter op gewicht: bereik van gewicht instellen tijdens het zoeken
- Toon paginering: zoekresultaten met gepagineerde pagina's.
- Bestand per pagina: aantal bestanden per pagina in de zoekresultaten
Wanneer u het "Geen" of "Tabel" , heeft u opties om aan te passen hoe de zoekresultaten worden weergegeven.
Hier is het voorbeeld van de zoekmachine met alle parameters geactiveerd, de suggestie wordt na een laadtijd weergegeven:
3. Importeren/exporteren
Exporteer bestanden / categorieën
U kunt momenteel bestanden en categorieën van de ene server naar de andere exporteren met een klik in onze plug-in.
Selecteer eerst welk type export u wilt en klik vervolgens op de Export uitvoeren .
Er zijn 3 selecties beschikbaar:
- Alle categorieën en bestanden
- Alleen de categoriestructuur
- Een selectie van categorieën en bestanden
Er zal een *.xml-bestand zijn dat automatisch in uw browser wordt gedownload. Bewaar dat om te herstellen op uw nieuwe site.
Importeer bestanden/categorieën
Zodra u na het exporteren een *.xml-bestand heeft, kunt u dit gebruiken om op dezelfde of een andere site te importeren. Eerst moet u het *.xml-bestand selecteren en vervolgens op de Importeren . Kies in de pop-up een categorie waarin bestanden en categorieën worden geïmporteerd en klik vervolgens op de Importeren .
Vervolgens verschijnt er een succesvol bericht op de sectie. U kunt alleen de categoriestructuur importeren door de "Alleen categoriestructuur importeren" .
Importeer servermappen
WP File download heeft een unieke bestandsimporter beschikbaar voor WP. Om categorieën en bestanden van uw server te importeren, gaat u naar WP File download > Configuratie > Import/Export > Servermappen importeren .
Selecteer een map die u wilt importeren naar WP File download en klik vervolgens op Map importeren . Kies in de pop-up de categorie waarin de mappen en bestanden worden geïmporteerd en selecteer de optie Importeren (Alle submappen of Alleen geselecteerde mappen). Klik ten slotte op Importeren .
WP Download Manager importeren
Als u de WP Download Manager-plug-in gebruikt, kunt u vanaf nu eenvoudig met een paar klikken WP File download Selecteer eerst de categorie in WP Download Manager en klik vervolgens op de Importeren uitvoeren . Selecteer daarna de categorie waarin de mappen en bestanden worden geïmporteerd. Ten slotte worden alle bestanden in de geselecteerde categorie in de WP Download Manager-plug-in in onze plug-in geïmporteerd.
4. Synchronisatie van servermappen
Er is ook een synchronisatietool beschikbaar via de plug-in Configuratie > Servermapsynchronisatie . Van daaruit kunt u een map synchroniseren vanaf de server waarop uw WordPress-website momenteel is geïnstalleerd met een WP File Download . Er zijn 4 hoofdinstellingen beschikbaar:
- Activeer de synchronisatie: Activeer de synchronisatie van de externe map naar WP File Download
- Activeer 2-wegsynchronisatie: activeer ook de synchronisatie van WP File Download naar externe mappen
- Synchronisatievertraging (minuten): Start een automatische synchronisatie tussen de hieronder geselecteerde servermappen, elke X minuten
- Bestandstype dat moet worden opgenomen in de synchronisatie: Bestandsindelingen die synchroon mogen worden uitgevoerd
En het is heel flexibel: selecteer de servermap (de bron) en de WP File Download (de bestemming), de synchronisatievertraging en je bent klaar! Dat kan uiteraard met meerdere mappen (de mappenlijst staat onderaan).
Klik vervolgens op Wijzigingen toevoegen en opslaan en wacht op de volgende synchronisatie.
Dat is synchronisatie in twee richtingen: de synchronisatie kan ook op de andere manier gebeuren, van WP File Download naar een externe map. Dit is erg handig voor het delen van bestanden met een andere plug-in of CMS die een map buiten de standaardmap gebruikt.
5. WooCommerce-instellingen
Watermerk
Om toegang te krijgen tot WP File Download WooCommerce-watermerkinstellingen, gaat u naar WP File Download > Configuratie > WooCommerce > Watermerk
- Productwatermerk: Pas een watermerk toe op afbeeldingen die aan het product zijn toegewezen.
- Selecteer watermerkafbeelding: gebruik uw watermerkbestand.
- Dekking (%): dekking instellen voor de watermerkafbeelding.
- Watermerkpositie: Selecteer de watermerkpositie.
- Watermerkgrootte (%): Stel de watermerkgrootte in op de grootte van de bronafbeelding.
- Watermerkeenheid (px/%): Stel de watermerkgrootte in op de bronafbeeldingsgrootte.
- Marge boven: afstand vanaf de bovenrand van de afbeelding tot het watermerk.
- Marge rechts: afstand vanaf de rechterrand van de afbeelding tot het watermerk.
- Marge onder: afstand van de onderrand van de afbeelding tot het watermerk.
- Marge links: afstand van de linkerrand van de afbeelding tot het watermerk.
- Watermerk toepassen voor: Pas het watermerk toe op alle voorbeeldafbeeldingen van het downloaden van bestanden of alleen op de bestanden die zijn bijgevoegd bij een WooCommerce-product.
E-shop
Om de achtergrondkleur van Toevoegen aan winkelwagentje , gaat u naar WP File Download > Configuration > WooCommerce > Eshop-tabblad
- Achtergrond van de winkelwagenknop: Stel de kleur in voor de winkelwagenknop.
6. WPML-configuratie
Om een categorieboom in WP File Download naar een andere taal te vertalen, in dit geval EN naar FR, volgt u de onderstaande stappen:
Navigeer eerst naar WPML> Instellingen> Taxonomieënvertaling en zoek vervolgens " WP File Download (wpfd-category) " en vink Vertaalbaar aan.
Zet de categoriestructuur op in EN en ga verder met het uploaden van bestanden in EN. Gebruik de WPML Switch om naar de FR-taal te wijzigen. Alles moet leeg zijn.
Genereer FR-vertalingen voor de EN-categorieën met behulp van WPML door deze stappen te volgen: Navigeer naar WPML > Taxonomievertaling en kies WP File Download Taxonomie voor vertaling. Volg daarna de stappen om de vertaling te voltooien.
Daarna kunt u alle bestanden in FR uploaden.