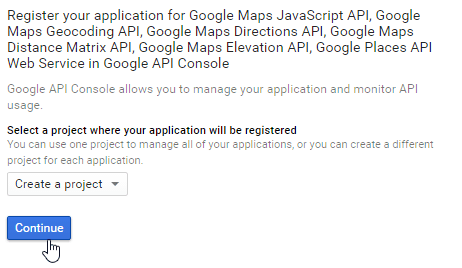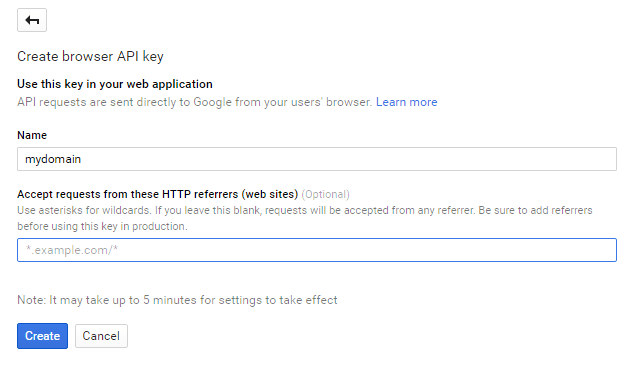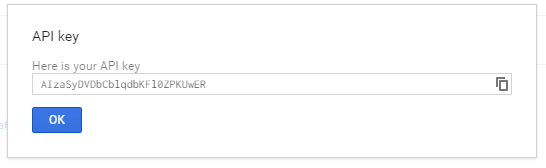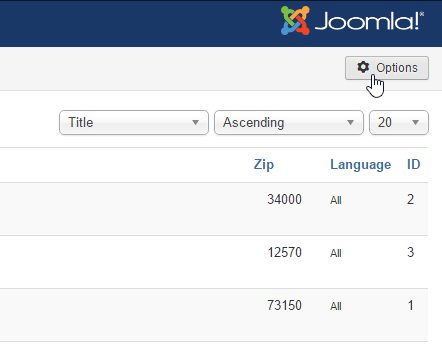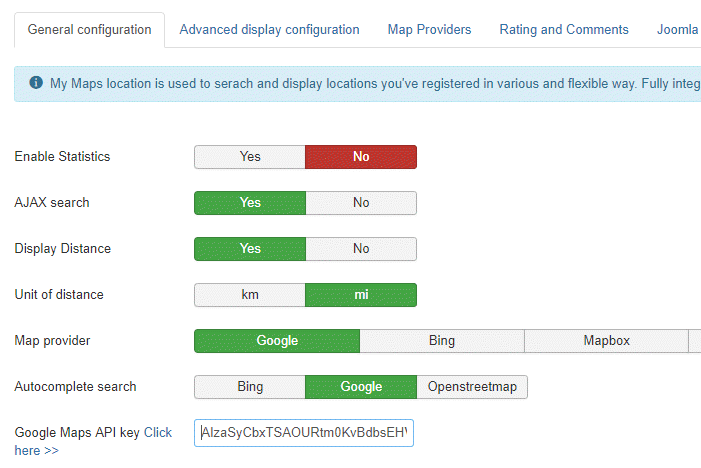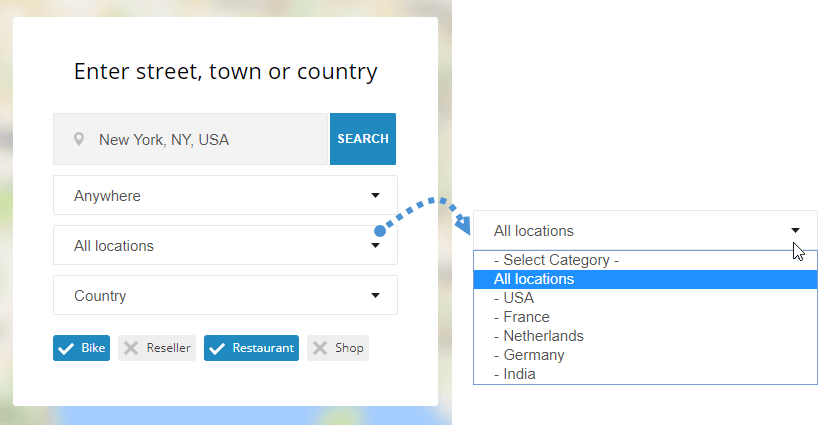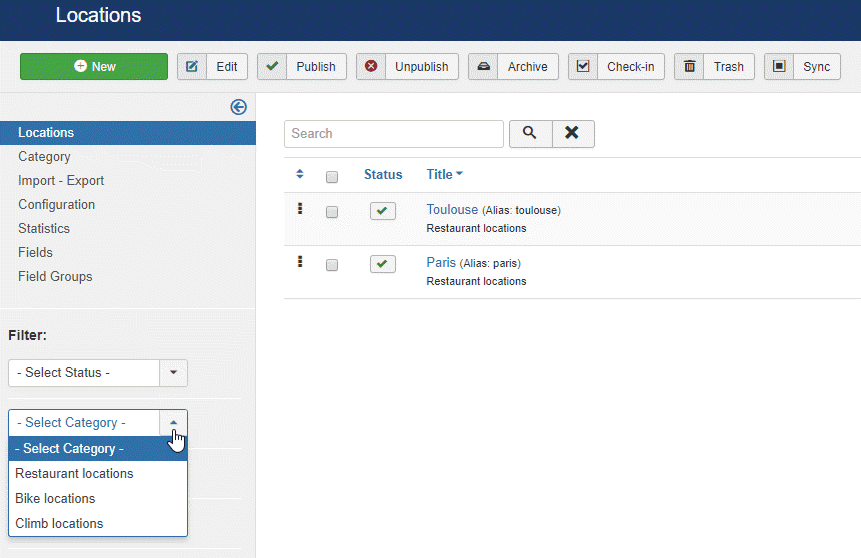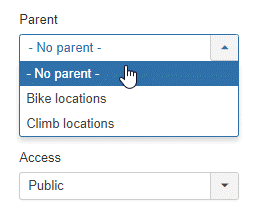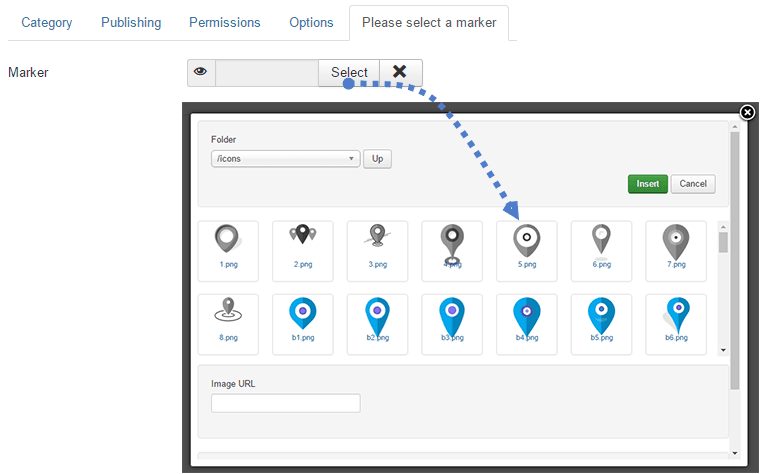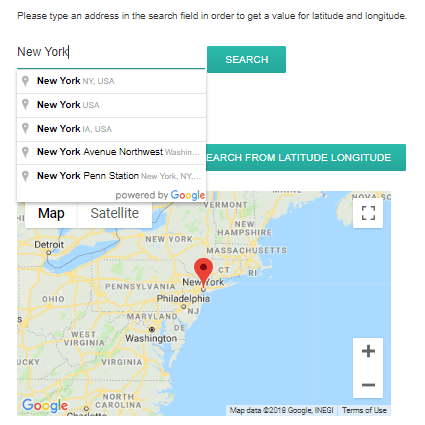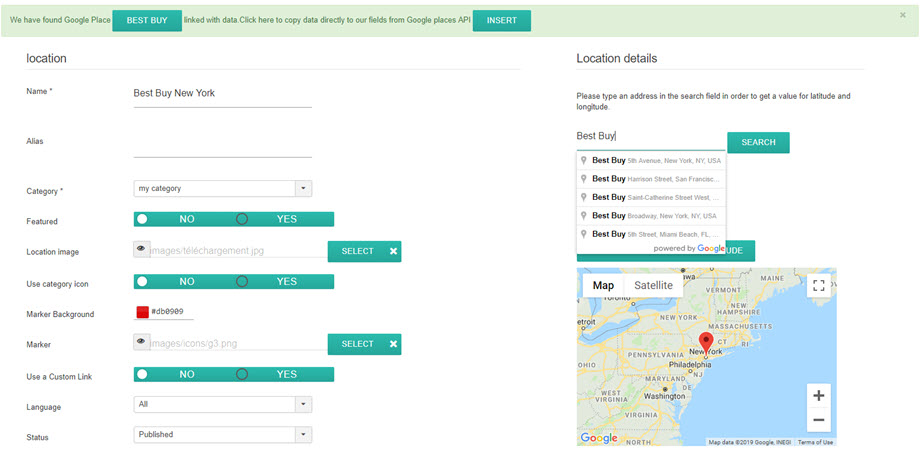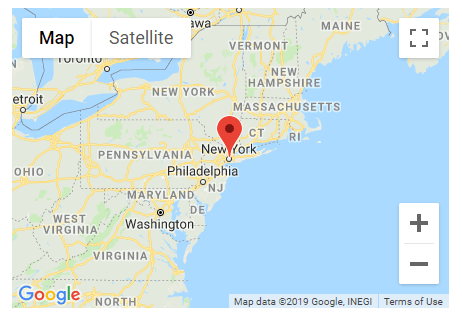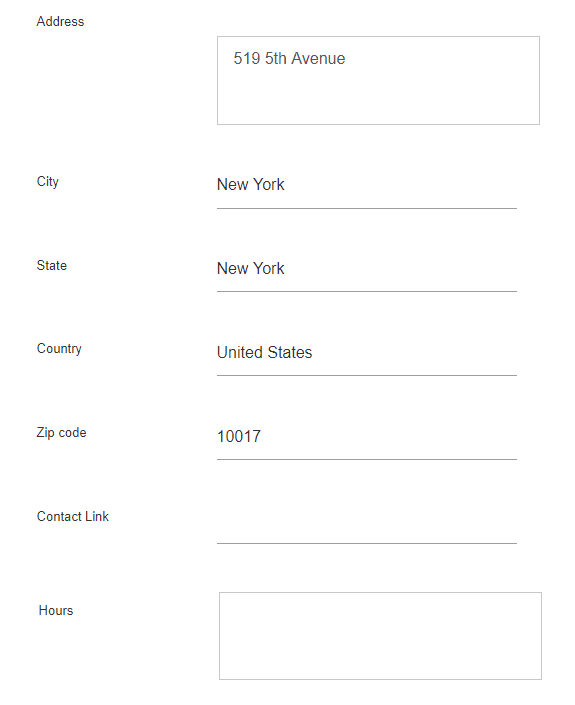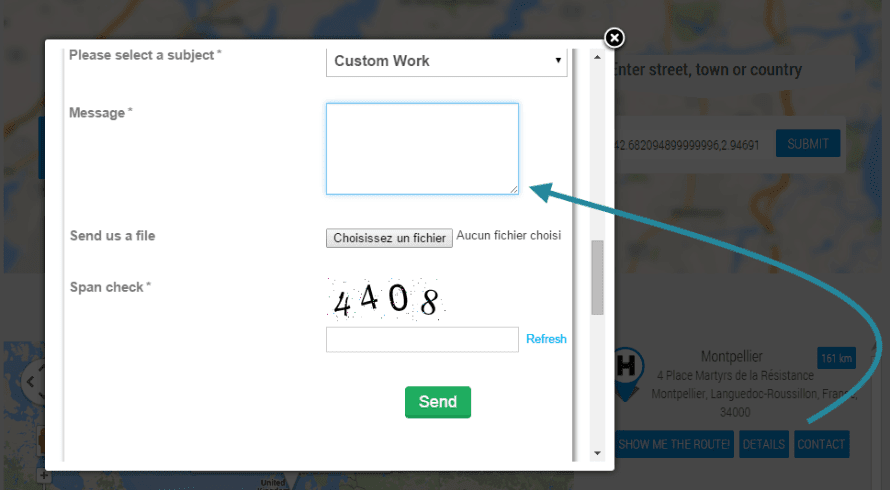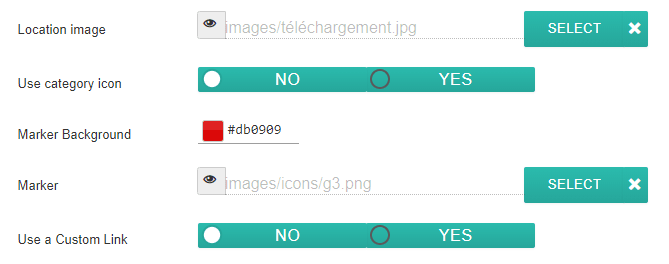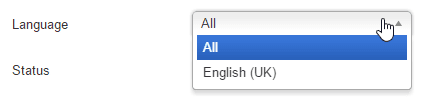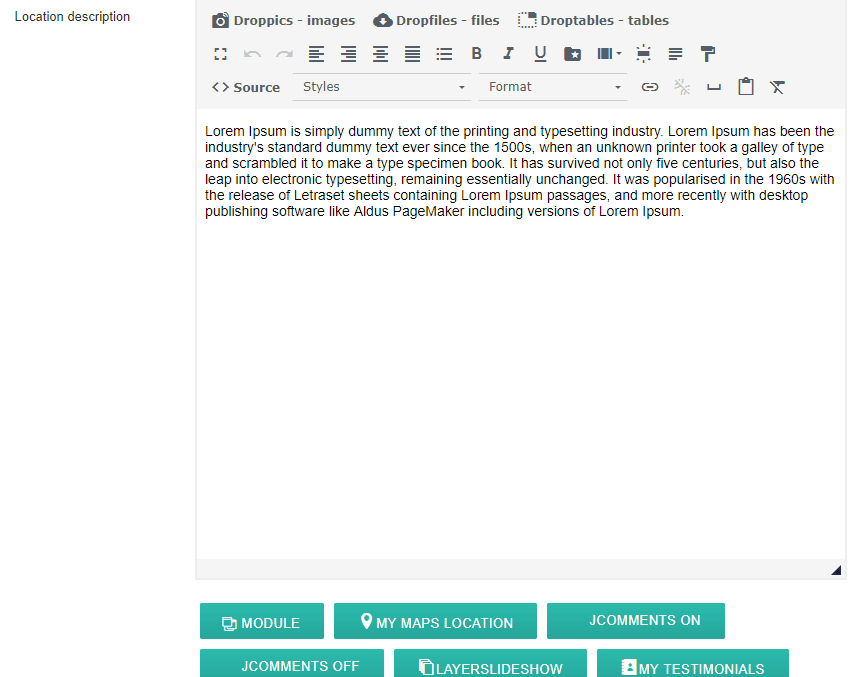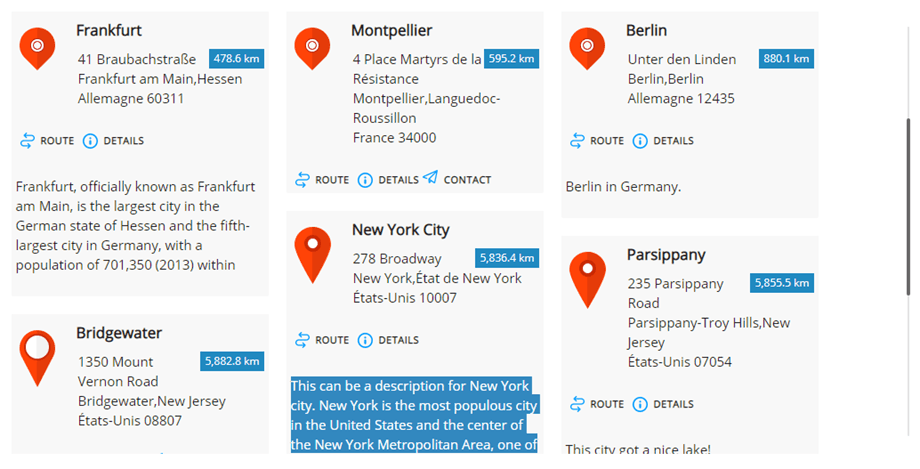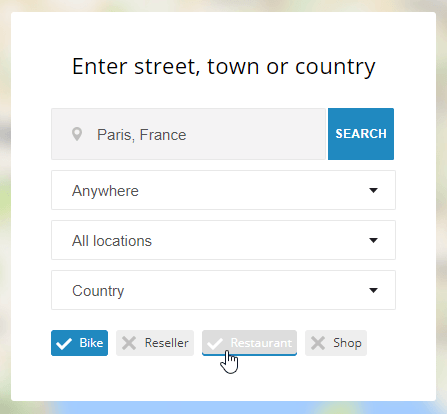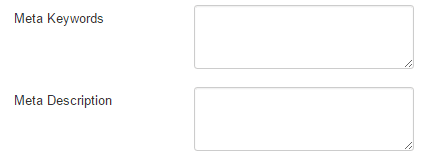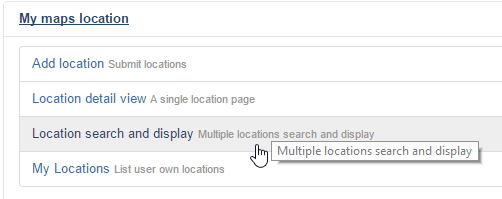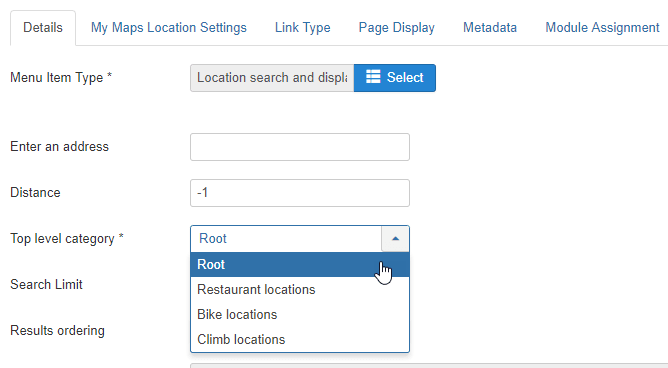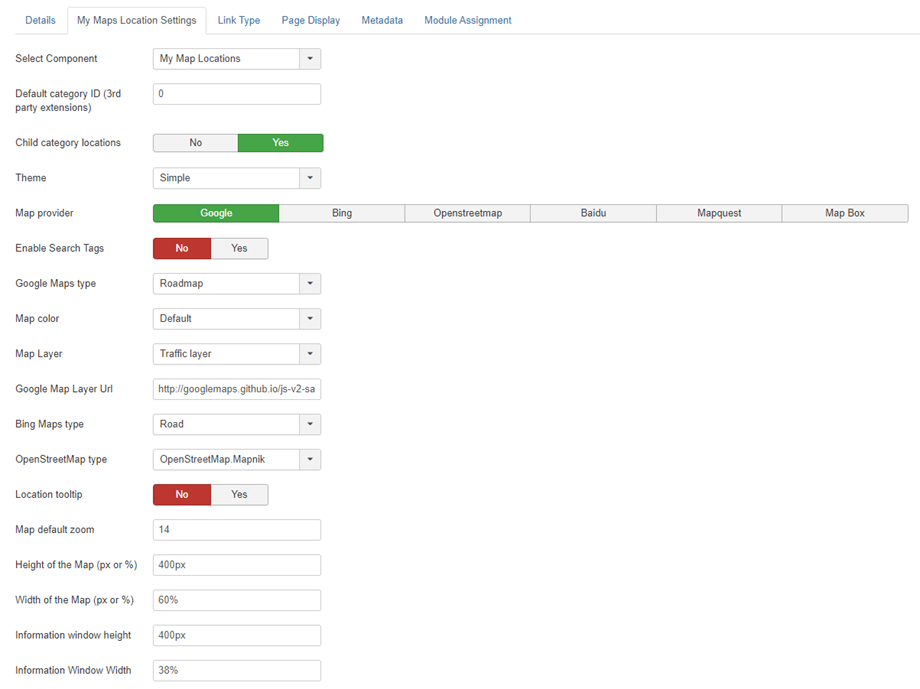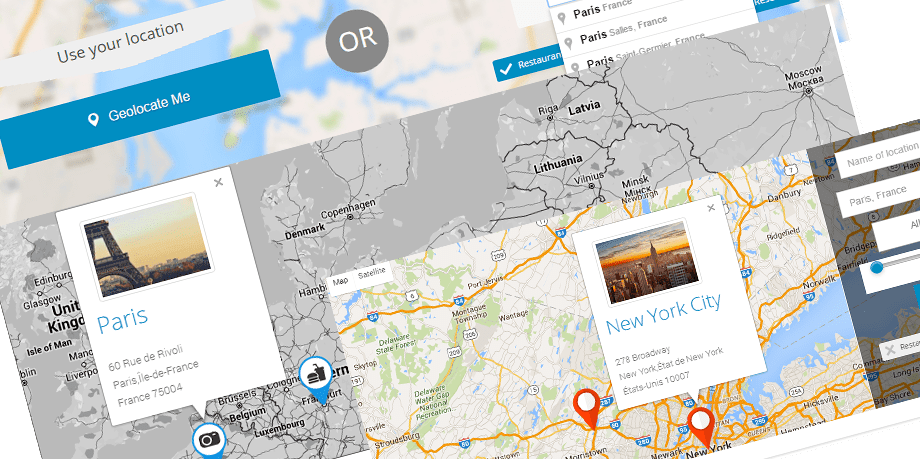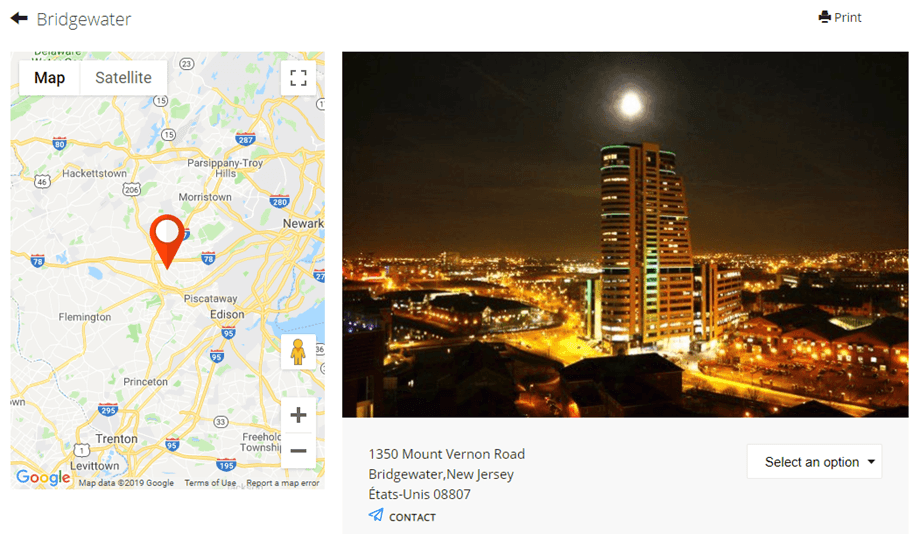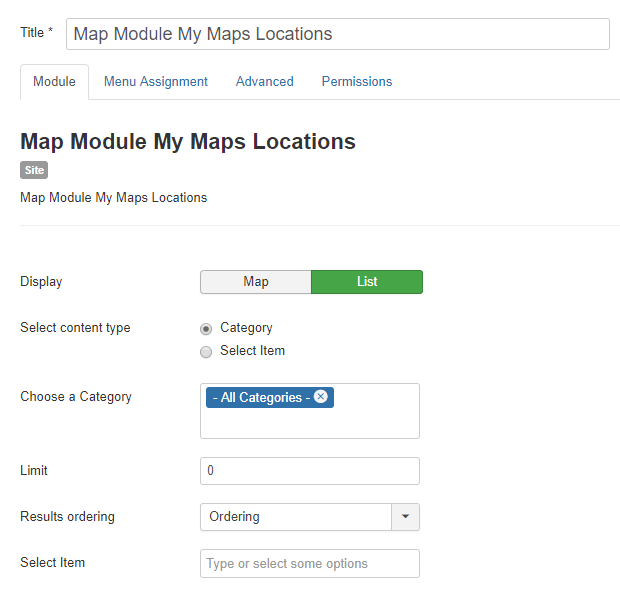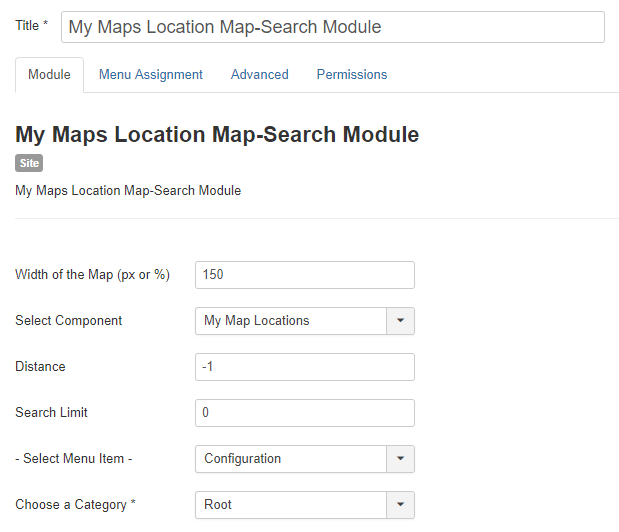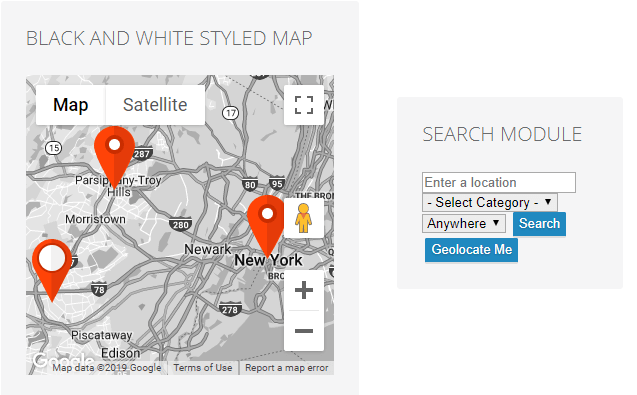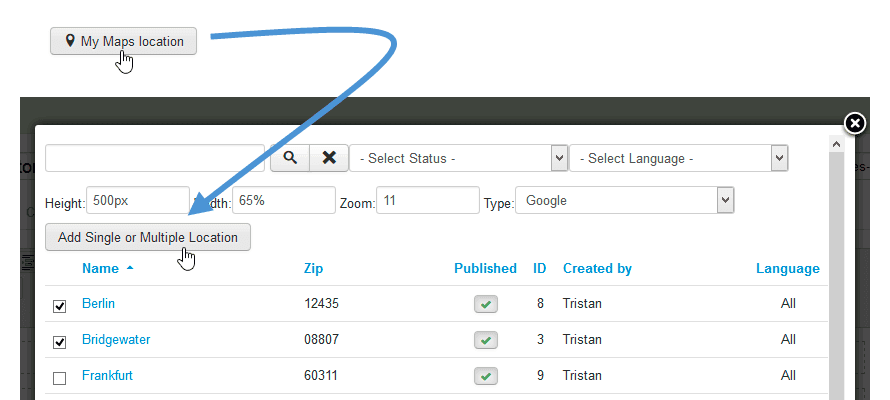My Maps location : locaties en categorieën
1. Haal een Google Maps API-sleutel op
Elke keer dat u de Google Maps API's gebruikt en uw domein is gemaakt na 22 juni 2016, moet u een sleutel toevoegen om uw verzoek te valideren.
Een sleutel ophalen en API inschakelen: https://developers.google.com/maps/documentation/javascript/get-api-key
Meer informatie: https://developers.google.com/maps/documentation/javascript/usage?hl=en
De eerste stap is het cretae van een project en typ vervolgens de naam van het project.
Als ik alle verzoeken van mijndomein wil toestaan, dan is het patroon dat moet worden gevolgd * .joomunited.com / *
Als je slechts één domein wilt toestaan, bijvoorbeeld mijndomein.com, dan is het patroon joomunited.com/*
In een localhost-omgeving kunt u elke geldige sleutel plaatsen en deze werkt zonder domeinverwijzing.
De API-sleutel wordt vervolgens gegenereerd, dit is de sleutel die u moet kopiëren om toe te voegen aan de My Maps location .
Voeg de sleutel toe aan My Maps Location .
Vanuit de Componenten > My Maps Location > Optieweergave kunt u een sleutel toevoegen aan de configuratie.
Plak de sleutel.
Stap voor stap cv:
Dus de stappen die ik volg zijn
- Ga naar de Google API-console
- Maak of selecteer een project
- Klik op Doorgaan om de API en eventuele gerelateerde services in te schakelen
- Haal op de pagina Inloggegevens een browsersleutel op (en stel de API-inloggegevens in)
- Beveilig uw API-sleutel volgens deze best practices om diefstal van quota te voorkomen
2. Beheer categorieën van locaties
Locatie zijn ingedeeld in categorieën. Die categorieën kunnen worden weergegeven als filter in frontend of worden gebruikt als een vooraf gedefinieerde parameter in een menu-item om enkele gecategoriseerde locaties te laden.
Als je veel locaties hebt, is het aan te raden om categorieën te gebruiken.
U kunt categorieën en subcategorieën maken. Om een categorie aan te maken, gaat u naar My Maps location > Categorie en klikt u op Nieuw
Vervolgens moet u vanuit het categoriescherm een titel en een bovenliggende categorie toevoegen voor het geval u een subcategorie wilt maken
U kunt ook een standaardmarkering definiëren voor de locatie in de ctaegorie met behulp van het tabblad Markeringsselectie
3. Maak een locatie
Om een locatie aan te maken, gaat u naar My Maps location > Locaties > Nieuw
Er zijn 3 verplichte velden:
- Naam van de locatie
- Categorie van de locatie
- Locatiegegevens (adres)
Voor het adres heb je 3 oplossingen om het toe te voegen:
- Gebruik het zoekveld (aanbevolen)
- Navigeer naar de kaart en gebruik de cursor om een locatie aan te wijzen
- Vul een adres in (moet geldig zijn voor Google Maps)
Om een locatie met de zoekmachine toe te voegen, typt u de naam van de plaats die u wilt toevoegen.
Bij selectie worden de velden voor lengte- en breedtegraad automatisch ingevuld. Mijn kaarten zijn ook geïntegreerd met Google Places! Het betekent dat u kunt zoeken naar een winkel of iets anders dat is geregistreerd op Google Maps, onze component krijgt alle plaatsinformatie.
Je kunt ook op de kaart bewegen en direct een markering plaatsen, het resultaat is hetzelfde en je krijgt automatisch een breedte- en lengtegraad.
Wees voorzichtig met het adresveld en de postcode als u deze handmatig invult, deze moet overeenkomen met een bekend adres van Google Maps.
Alle andere informatie over de locatie (beschrijving, openingstijden, ...) worden weergegeven in de gedetailleerde weergave van de locatie.
De contactlink in de locatiedetaileditie is de mogelijkheid om per locatie een contactlink, mailto of URL toe te voegen. Op de frontend zal het een contactknop zijn die de URL opent of de mailto-actie uitvoert.
4. Overige locatie-informatie
Op elke locatie kunt u een afbeelding en een markering toevoegen.
- Locatie-afbeelding: Afbeelding wordt als miniatuur weergegeven in de tooltip van de locatie en in een groter formaat op de locatiedetailpagina.
- Gebruik categoriepictogram: gebruik het pictogram dat u in het categorieveld van mijn kaartlocaties hebt geplaatst
- Markering achtergrond: kies de kleur voor je achtergrondmarkering
- De markering wordt op de kaart weergegeven als pictogram van de locatiemarkering. Je hebt ook een aantal leuke markeringssets voor je locaties opgenomen in de My Maps Location extensie.
- Als u een aangepaste link gebruikt, wordt de link naar de details van de locatie vervangen door een aangepaste URL.
My Maps location gebruikt de native meertalige functie van Joomla. U kunt een taal definiëren in locatiecategorieën en in locaties. Bij het wisselen van taal worden locaties gefilterd zoals elke andere Joomla-inhoud om de taal-goedgekeurde inhoud weer te geven.
Het locatiebeschrijvingsveld is een van de belangrijkste.
Het wordt weergegeven op de locatiedetailpagina en, afhankelijk van het thema, als een introtekst van de locatie in de zoekresultaten. Wat nog belangrijker is, de beschrijving is een WYSIWYG-editor met alle plug-ins erin geladen, het betekent dat je er alles in kunt doen (afbeeldingen, video's ...).
Hier is de intro-tekst die wordt weergegeven in de zoekresultaten van de locatie.
Het tagveld is hetzelfde tagsysteem als Joomla. U kunt tags en subtags toevoegen en deze vervolgens als filter in de frontend laden. Om alle tags te beheren, laadt u gewoon de Joomla-tagcomponent: Menu Component > Tags
Op frontend, afhankelijk van de configuratie, kunnen tags worden weergegeven als selectievakje (zoals hieronder) of als een vervolgkeuzelijst.
My Maps Location heeft extra velden om meta-informatie in te vullen (voor zoekmachines). Deze velden worden geladen op de locatiedetailpagina.
5. Geef locaties weer op de frontend
Om uw locaties op de frontend weer te geven, kunt u het volgende gebruiken:
- Een menu om de locatiezoekmachine, één locatie of categorie locaties weer te geven
- Een module om een zoekveld weer te geven of een set locaties te selecteren
- Een editor-knop om één of meerdere locaties in elke editor weer te geven
Laad locaties vanuit een menu
Voeg vanuit de Joomla-menumanager een element toe en selecteer als type "Locatie zoeken en weergeven". Het toont de locatiezoekmachine met filters.
Selecteer "Locatiedetailweergave" om een enkele vooraf gedefinieerde locatie weer te geven.
Vanuit het hoofdtabblad van het menu kunt u instellen:
- Voer adres in: u kunt ervoor zorgen dat een standaardadres wordt weergegeven bij het laden van de pagina. Het kan leeg worden gelaten
- Afstand: de afstand om de zoekopdracht te vergrendelen, verwijzend naar het bovenstaande adres. Het kan worden gelaten als -1 (standaard)
- Categorie: laad een specifieke categorie van locatie
- Zoeklimiet: beperk het aantal zoekresultaten. 10 retourneert alleen de 10 eerste resultaten bij het zoeken naar locaties
- Sorteren: zoekresultaten sorteren op datum, titel, afstand (standaard)
Dan op de My Maps Location tab menu , kunt u opstelling:
- Selecteer Component: My Maps Location of alle integratie van derden zoals K2, Jomsocial ...
- Standaard categorie-ID (extensies van derden): standaardcategorie die wordt geladen wanneer een extensie van derden wordt gebruikt, zoals K2, Hikashop of Adsmanager, CB-lijst-ID voor community builder
- Locaties van onderliggende categorieën : worden ook weergegeven als locaties met zoekresultaten uit subcategorieën, niet alleen de hierboven geselecteerde
- Thema: selecteer een van de 3 thema's standaard, volledige breedte en zijbalk van het zoek- en resultaatweergavethema dat beschikbaar is voor het menu-item
- Kaartprovider : selecteer Google Maps, Bing Maps, Mapbox, OpenStreetMap, Baidu of Mapquest om uw kaarten te stylen
- Zoektags inschakelen : hiermee kunnen zoekopdrachten worden uitgevoerd met behulp van locatienamen
- Ontwerpen: Afhankelijk van de kaartbron heb je verschillende kaarttypen en kleuren
- Kaartlaag: voeg wat gegevens (laag) toe aan uw kaarten. Er zijn KML-laag, Verkeerslaag, Transit-laag en Bicycling-laag.
- Google Map Layer-URL: gebruik de gegevenslaag om uw aangepaste gegevens op te slaan of om GeoJSON-gegevens op een Google-kaart weer te geven
- Bing Maps-type: als Bing Maps uw kaartaanbieder is, selecteert u het uiterlijk en de gegevens van Bing Maps
- OpenStreetMap-type: als OpenStreetMap uw kaartprovider is, kunt u wat gegevens (laag) aan uw kaarten toevoegen
- Locatie-tooltip: bij het laden van de kaart wordt de locatie-tooltip automatisch geopend na het zoeken naar een locatie
- Kaartzoom: definieer een standaard zoomniveau op de kaart
- Breedte- en hoogteopties voor kaart- en zoekresultaten
Frontend-weergave op basis van thema
Resultaat voor een zoekscherm op één locatie:
Geef locaties weer met een module
My maps location geleverd met 2 modules voor native locaties + andere voor integratie met derden (zoals een module om K2-itemlocaties weer te geven)
Met de kaartmodule kunt u uw locaties weergeven met dezelfde filters als het menu, maar in een modulepositie. De locaties worden weergegeven als kaart of lijst. U kunt een set locaties selecteren of locatiecategorieën selecteren.
My Maps Location Zoekmodule geeft een zoekmachine weer met enkele filters als optie, zoals de kaartbreedte of het onderdeel waarin de locatie zal worden gezocht (zoek alleen naar K2-locatie voor een voorbeeld).
Displaymodule op frontend:
Geef locaties weer met een editor-knop
De editor-knop wordt in uw Joomla-editor geladen (meestal in artikelen of aangepaste HTML-modules).
Je ziet de knop onderaan je editor. Als je erop klikt, zie je een lightbox waarmee je een of meerdere locaties kunt selecteren die je eerder hebt toegevoegd.
Vervolgens kunt u een of een bepaalde locatie selecteren en op de knop drukken om deze in uw artikel toe te voegen.
Als u geen zoomniveau opgeeft, wordt het automatisch geladen om in uw locatiegebied te passen. De tagcode die u in uw WYSIWYG-editor ziet, ziet er als volgt uit: {mymaplocations mapid width height}
Vb: {mymaplocation id = 1 breedte = 58% hoogte = 400px zoom = 10 type = google} deze code geeft een kaart weer met de locatie-ID = 1, met 58% breedte, 400px hoogte, 10 keer zoom en Google-type. Gebruik de komma om meer dan één locatie op een kaart toe te voegen. Voorbeeld: {mymaplocation id = 1 breedte = 58% hoogte = 400 px zoom = 10 type = google} de locatie-ID = 1, 2, 3.