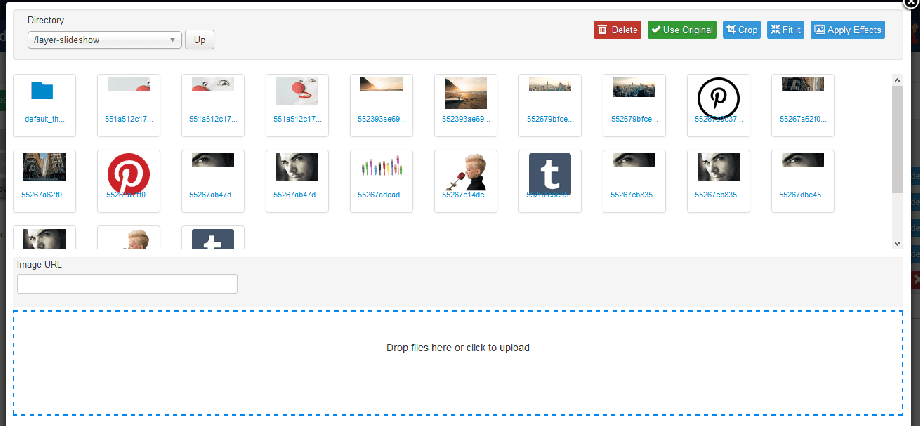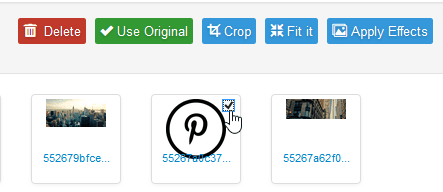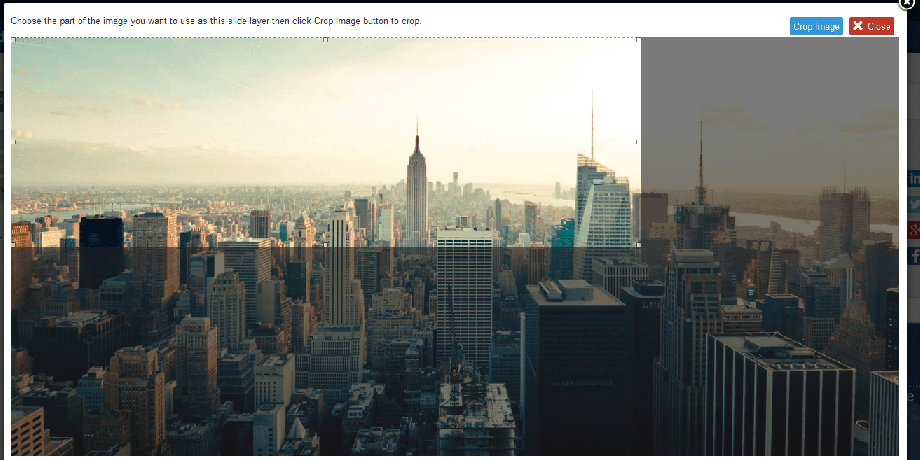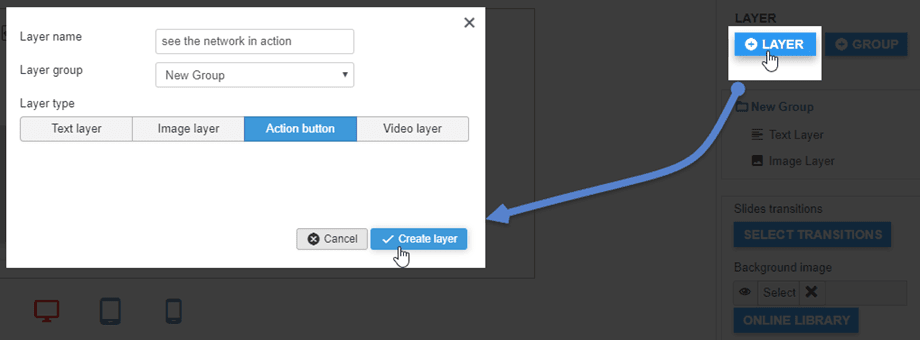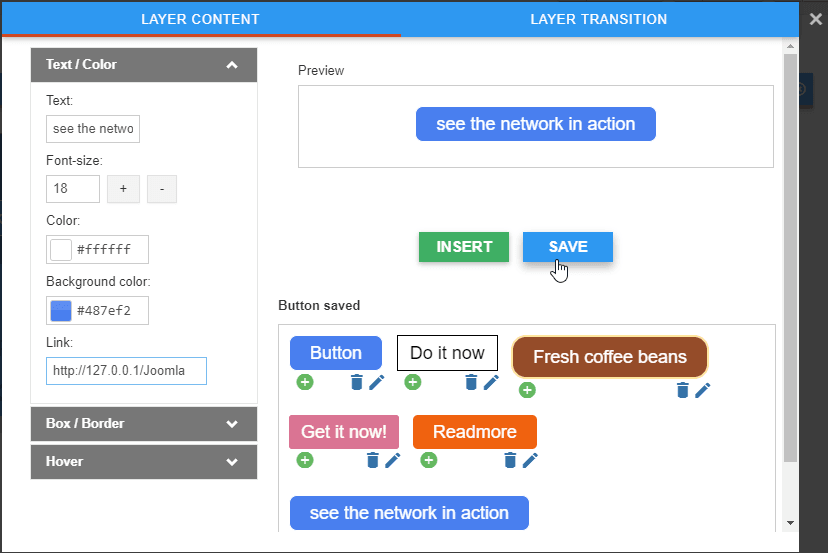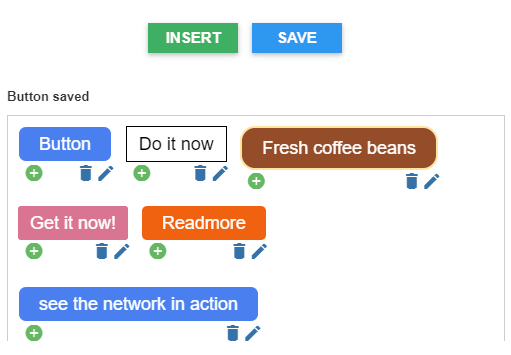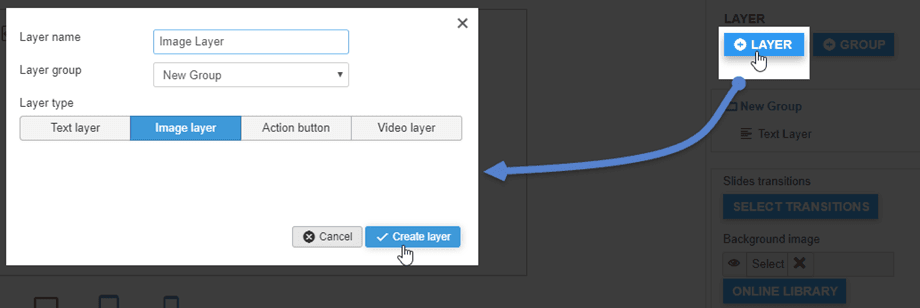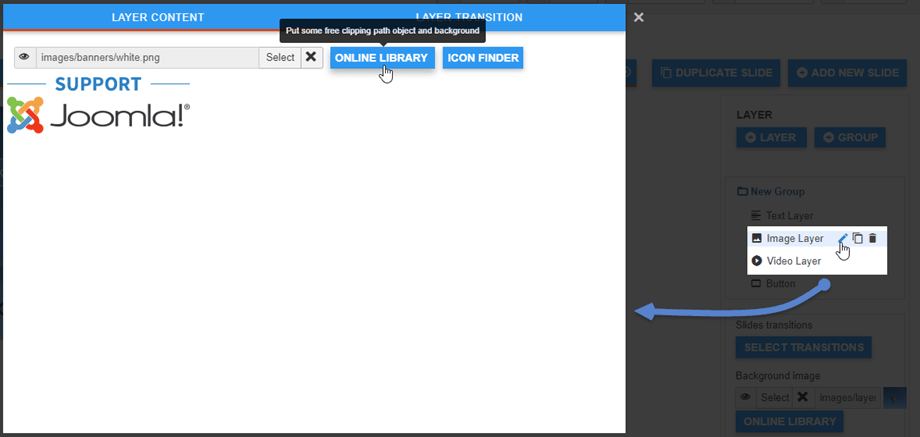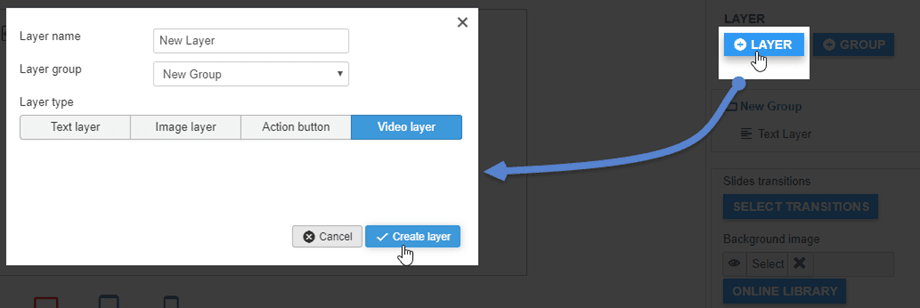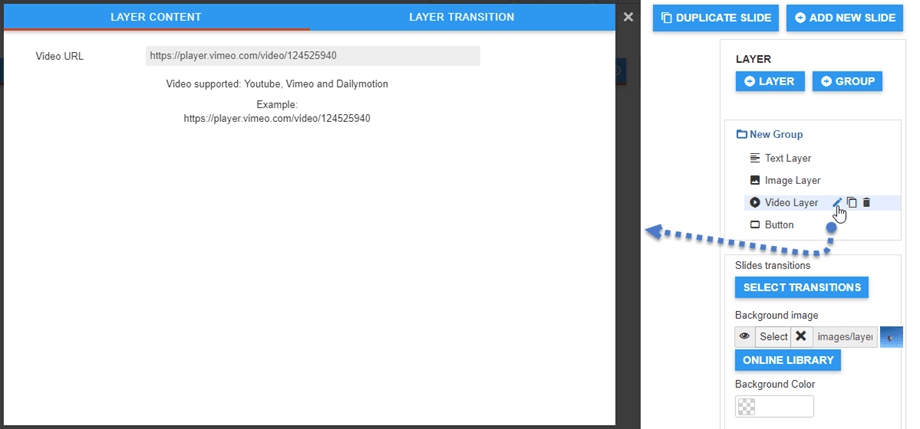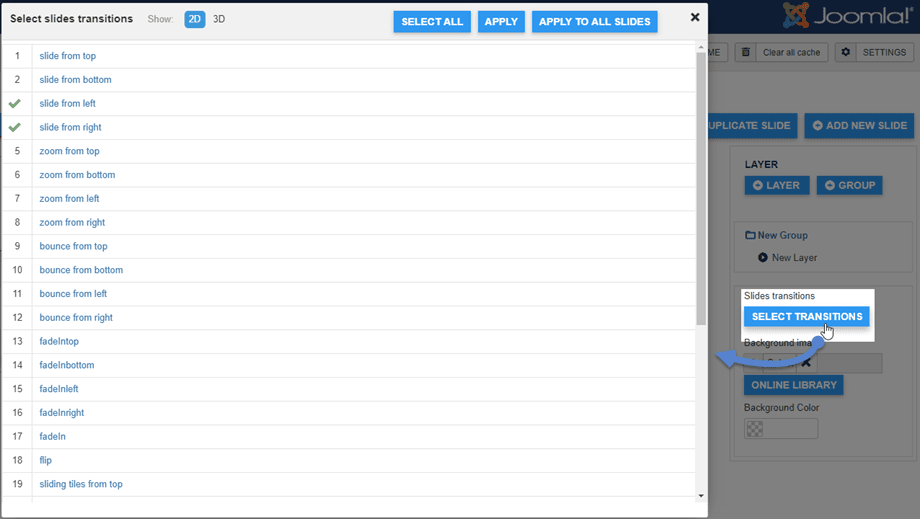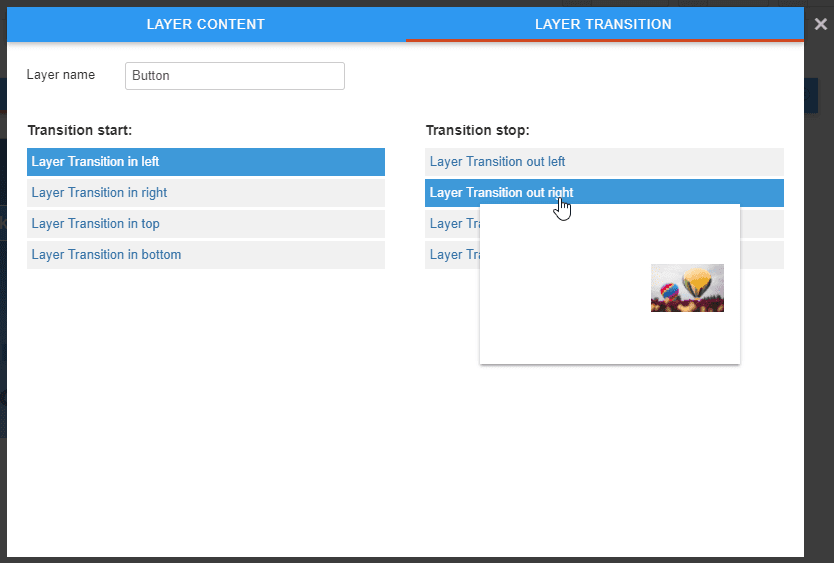Layer Slideshow: Slide Edition
1. Schuif Achtergrond
Elke dia heeft een achtergrond. U kunt uw eigen achtergrond laden vanuit uw afbeeldingenbibliotheek.
De Selecteren opent een lightbox met een mediamanager, dit is een verbeterde versie van de Joomla mediamanager.
Het biedt u opties om nieuwe afbeeldingen te slepen en neer te zetten, afbeeldingen te selecteren, te verwijderen, aan te passen of effecten op afbeeldingen toe te passen.
Het belangrijkste is de crop-functie. De bijsnijdfunctie laadt een venster met uw afbeelding en een frame dat de grootte heeft van de diavoorstelling die in de lay-out is gedefinieerd.
Klik op de knop Afbeelding bijsnijden om de afbeelding bijgesneden als achtergrond in te voegen.
2. Knoplaageditor
U kunt een nieuwe knoplaag maken door op de knop + Laag in het rechterpaneel te klikken .
Klik na het invullen van het formulier op de knop Laag maken . Er verschijnt een nieuwe knop op uw dia.
Met de knopmanager kunt u uw eigen knopstijl creëren, opslaan en later opnieuw gebruiken. Normaal gesproken zijn knoppen gedefinieerd voor alle dia's en moeten ze opnieuw worden gebruikt.
U kunt een stijl maken met behulp van de tool aan de linkerkant van het venster en deze vervolgens invoegen/opslaan/bewerken. U hebt opties om de achtergrond, randstijlen en muiszweefeffect te definiëren.
Om een knop in de inhoud in te voegen, kunt u op de knop Invoegen of het +-symbool van een opgeslagen knop klikken.
U kunt ook een bestaande stijl bewerken en opslaan, klik gewoon op de pen en wijzig de parameters.
Ten slotte kunt u een aangepaste link voor de knop definiëren.
3. Editor voor afbeeldingslagen
U kunt een nieuwe afbeeldingslaag maken door op de knop + Laag in het rechterpaneel te klikken .
U kunt uw eigen pictogram of afbeelding in de afbeeldingslaag invoegen door op de knop Bewerken te klikken om ze te wijzigen.
Vervolgens kun je je eigen afbeelding kiezen of een afbeelding uit onze JU-bibliotheek of een pictogram uit Icon Finder gebruiken.
U kunt uiteraard de positie van elk element uit het voorbeeld definiëren met behulp van slepen en neerzetten.
4. Videolaageditor
U kunt een nieuwe videolaag toevoegen door op de knop + Laag in het rechterdeelvenster te klikken .
Door op het pictogram Bewerken van de videolaag te klikken , kunt u de video-URL naar de laag wijzigen. Het ondersteunt video-URL van YouTube, Vimeo, Dailymotion.
5. Overgangen
U kunt de overgangen instellen voor een dia of voor alle dia's in uw diavoorstelling. Er zijn 2 soorten overgangen: 2D en 3D.
Elke laag heeft Laagovergangen , zodat u er een stijl voor kunt kiezen.