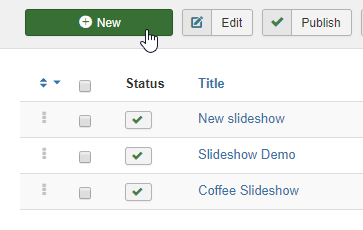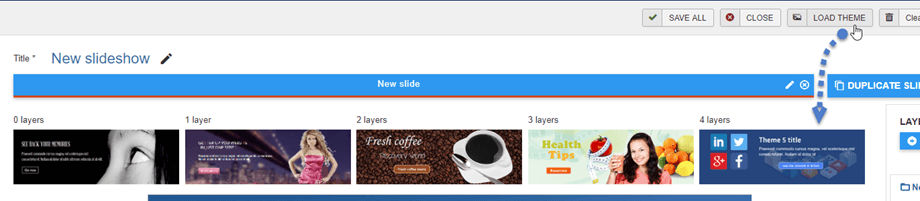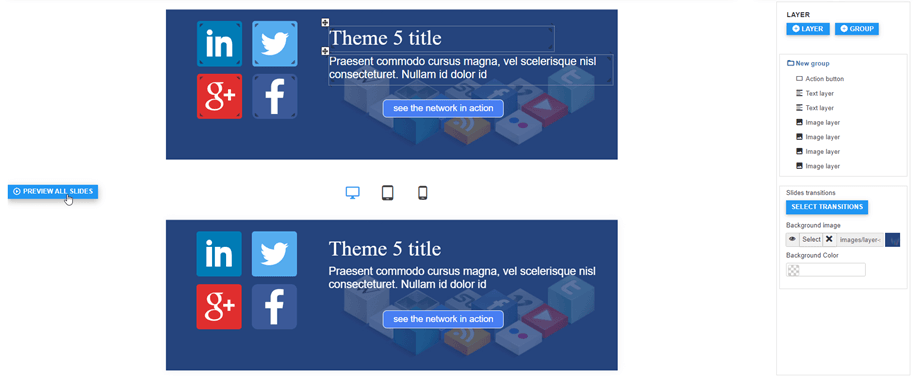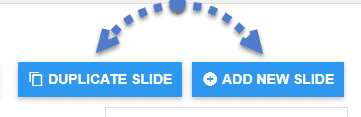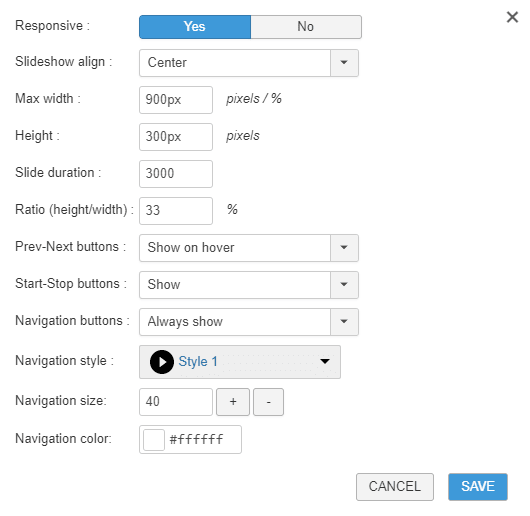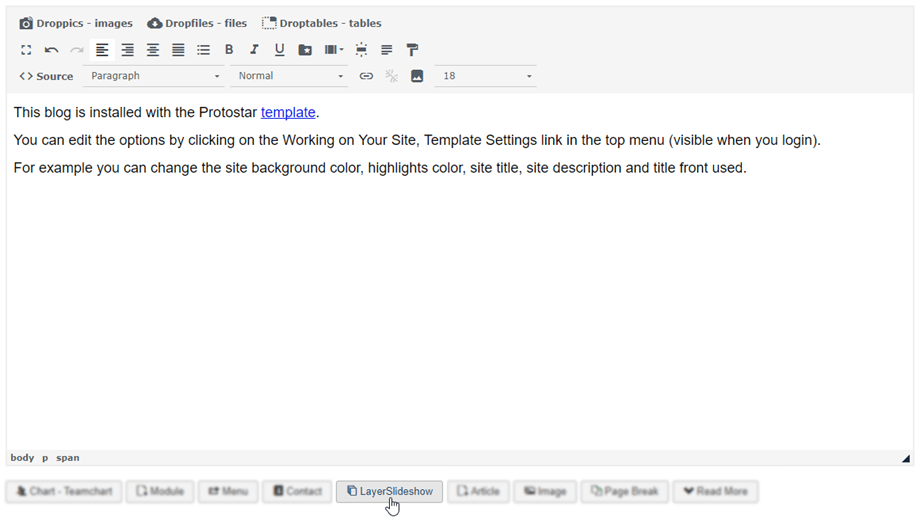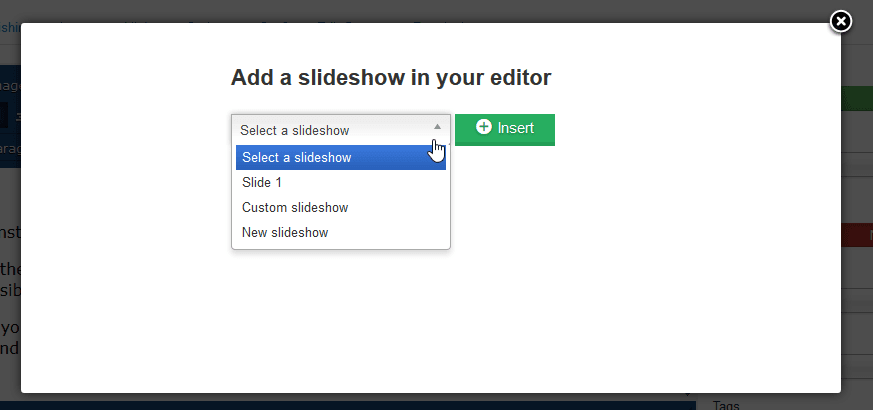Layer Slideshow: Thema's
1. Dia maken
Het belangrijkste idee van Layer Slideshow is om een mooie diavoorstelling te kunnen maken met lagen zonder complexiteit.
Op de hoofdinterface heeft u aan de linkerkant toegang tot een Nieuw . Elke nieuwe diavoorstelling bevat opties voor dia's en lagen.
Als u geen thema's heeft, kunt u onze voorbeeldthema's raadplegen. Er zijn in totaal 5 thema's beschikbaar, klik op Thema laden om deze te bekijken.
Zodra je er een hebt gekozen, wordt het middelste gedeelte opnieuw geladen met thema-achtergrond, links en lagen. De lagen zijn gegroepeerd in het rechterpaneel.
Onder de dia ziet u de knop Voorbeeld van alle dia's en er zijn 3 apparaten (laptop / desktop, tablet, mobiel) waarmee u kunt controleren hoe uw diavoorstelling eruit zal zien.
U kunt ook de knop Dia dupliceren of Nieuwe dia toevoegen aan de rechterkant gebruiken.
Elke dia bevat het pictogram Bewerken en Verwijderen
2. Lay-outinstellingen
U kunt voor elke diavoorstelling een specifieke lay-out definiëren. Het is beter om de lay-out te definiëren voordat u de laageditie start, omdat deze de afbeeldingsbreedte, tekstgrootte, positie van items bepaalt ...
De lay-outopties voor de diavoorstelling zijn de volgende:
- Responsief: maak uw diavoorstelling met een adaptief element voor mobiele apparaten, alle tekst en afbeeldingen worden dynamisch verkleind ten opzichte van mobiele apparaten
- Diavoorstelling uitlijnen: lijn de hele diavoorstelling uit
- Breedte/hoogte: definieer de breedte/hoogte van de diavoorstelling. Dit is de belangrijkste parameter, want als deze eenmaal is ingesteld, kunnen alle afbeeldingen die u in de diavoorstelling plaatst, met onze bijsnijdtool worden verkleind tot deze dimensie. Als u het formaat wijzigt, moet u mogelijk uw afbeeldingen bijwerken.
- Duur: definieer de duur van elke dia
- Knopstijl: definieer de stijl van het navigatie-element
3. Voeg een diavoorstelling toe aan uw inhoud
Om een diavoorstelling aan uw inhoud toe te voegen en online te zetten, moet u de editor-knop gebruiken. Laad een artikel, een aangepaste module of iets anders en klik op de knop Layer Slideshow .
Kies vervolgens een diavoorstelling om in te voegen