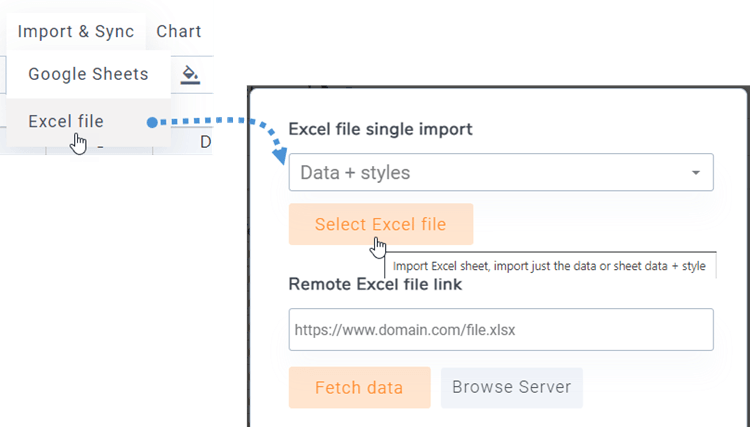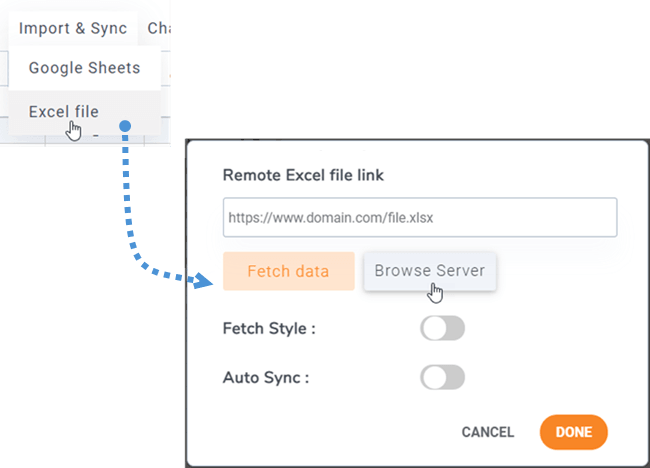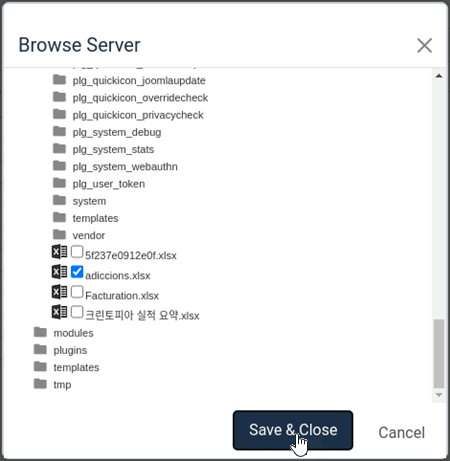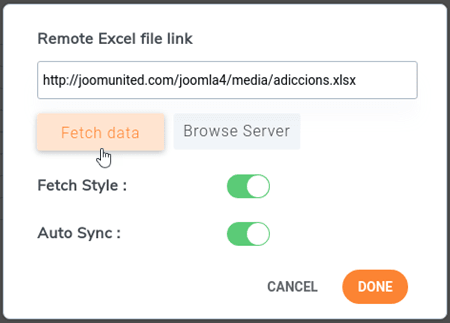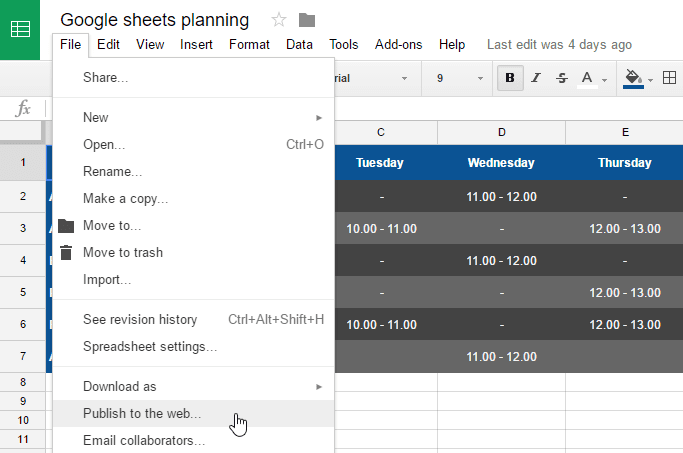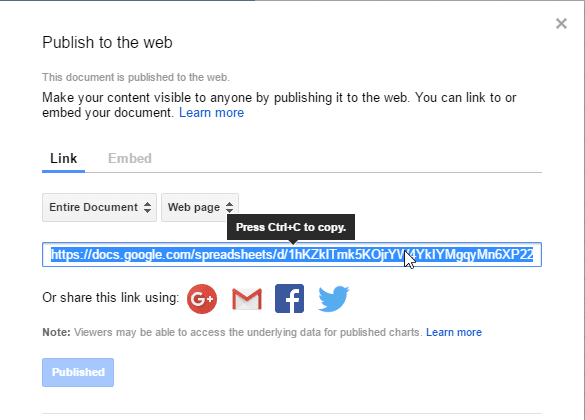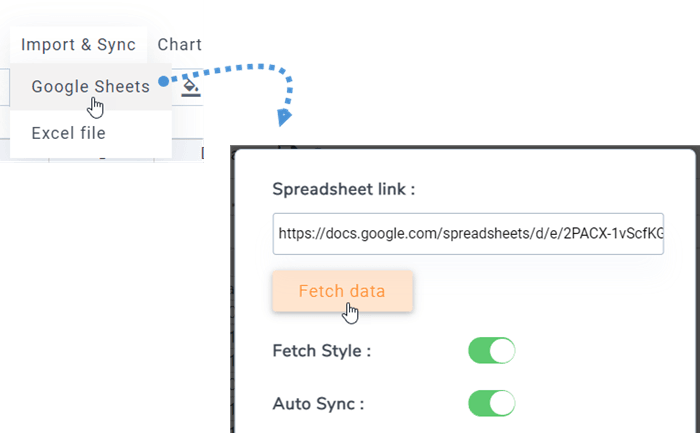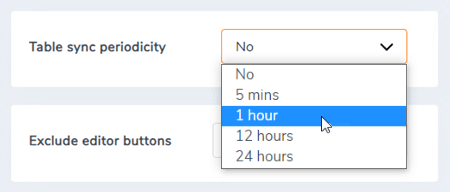Droptables: Excel en Google Sheets Sync
1. Importeren van Excel-bestanden
Bij elke tafel kunt u een Excel-bestand van uw pc importeren. Ga eerst naar Menu Importeren en synchroniseren > Excel-bestandsknop en klik vervolgens op de Excel-bestand selecteren om een Excel-bestand van uw pc te kiezen.
Voordat u het bestand importeert, kunt u een optie selecteren om alleen gegevens of Data + stijlen .
2. Synchroniseer een tabel met Excel-bestandsgegevens
Het is mogelijk om een synchronisatie uit te voeren tussen een tabel die u hebt gemaakt en een Excel-bestand dat zich op uw server bevindt (waar dan ook). Nadat u een nieuwe tabel hebt gemaakt of naar een bestaande tabel bent gegaan. Navigeer naar de Menu Importeren en synchroniseren > Excel-bestand , waarna een pop-upvenster verschijnt.
Door op de Bladeren door server , kunt u overal op uw server een Excel selecteren, waarbij het een bestand is dat is geüpload via de mediabeheerder (map/images).
Zodra uw Excel-bestand aan de tabel is gekoppeld, kunt u op de knop Gegevens ophalen om gegevens uit het Excel-bestand te importeren.
3. Synchronisatie met Google Spreadsheets
Droptables biedt een Google Spreadsheets-synchronisatiemogelijkheid. Uw Google Spreadsheets moeten worden ' gepubliceerd op internet ' om te kunnen worden gesynchroniseerd. Open eerst uw werkblad vanuit Google Drive en publiceer het als webpagina via het menu Bestand.
Klik in de pop-up Publiceren op het web op de knop Publiceren en bevestig om zeker te zijn dat u het wilt doen. Vervolgens krijgt u toegang tot de bestandslink van Google Spreadsheets. Kopieer deze link.
Ga daarna terug naar de plug-in en navigeer naar Menu Importeren en synchroniseren en klik op de knop Google Spreadsheets. Plak vervolgens de URL in het spreadsheet-linkveld en klik op de Gegevens ophalen .
4. Automatische synchronisatie van Excel en Google Spreadsheets
Boven de bestandslink kunt u ook een automatische gegevenssynchronisatie activeren. Droptables halen de gegevens automatisch op met regelmatige tussenpozen.
De synchronisatievertraging kan worden ingesteld in de Droptables configuratie.