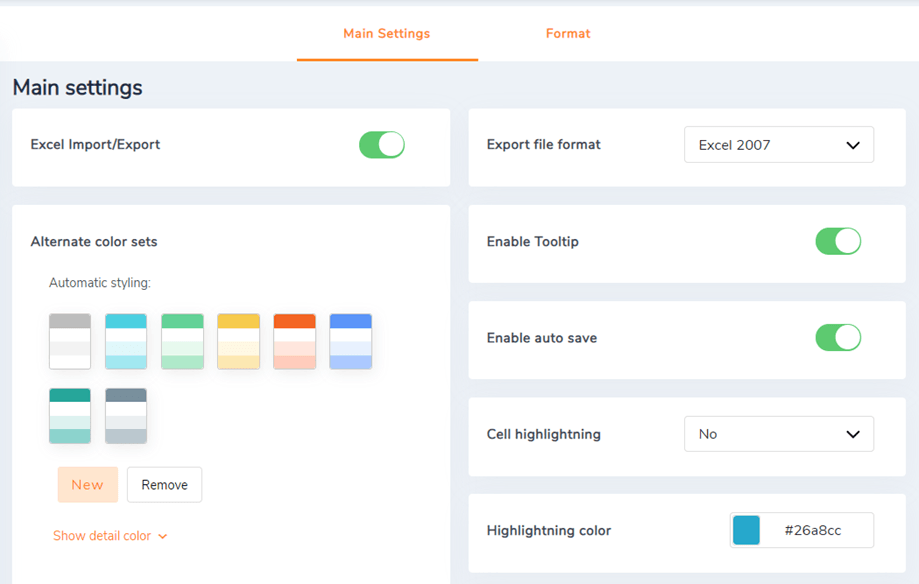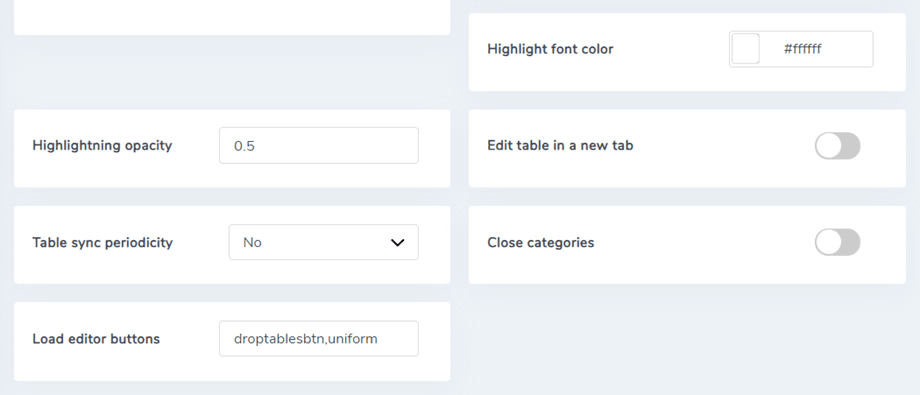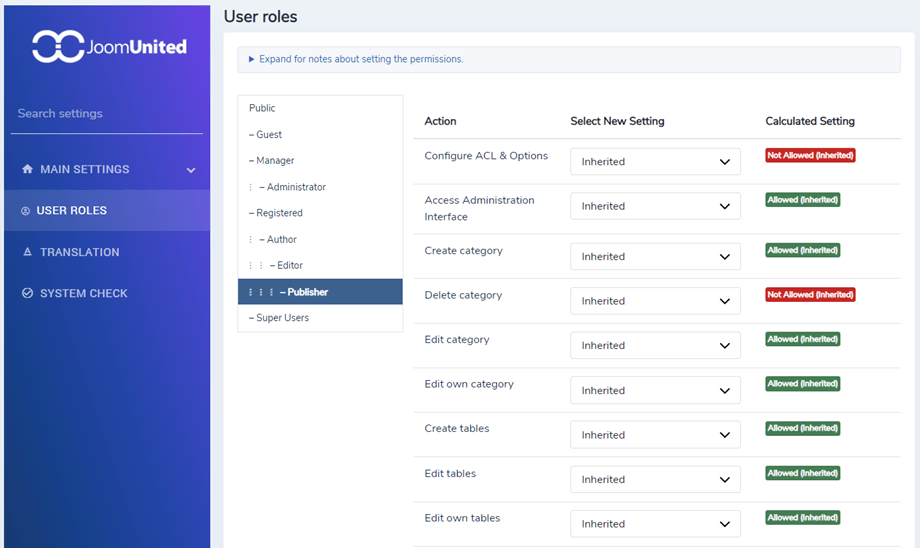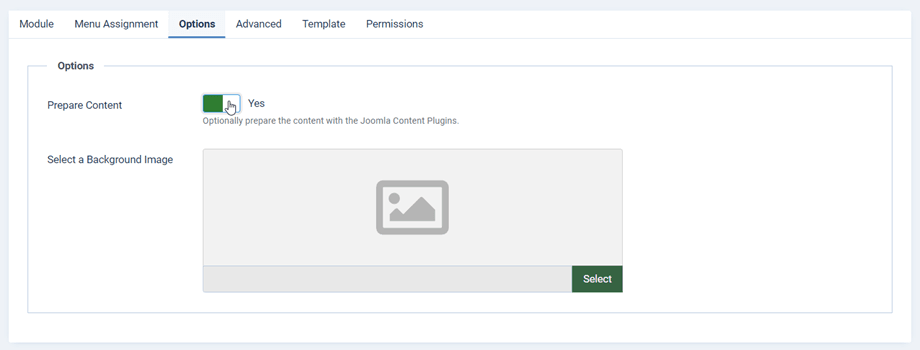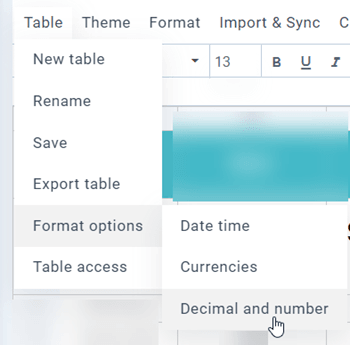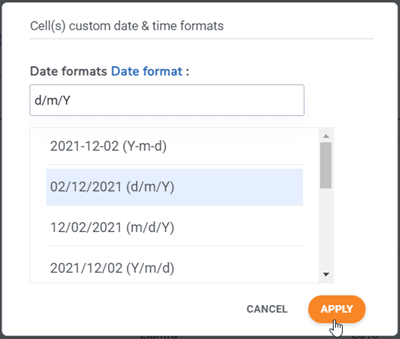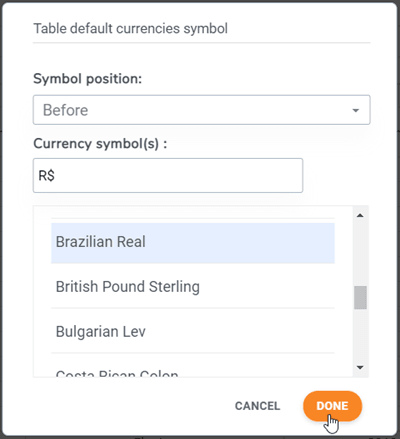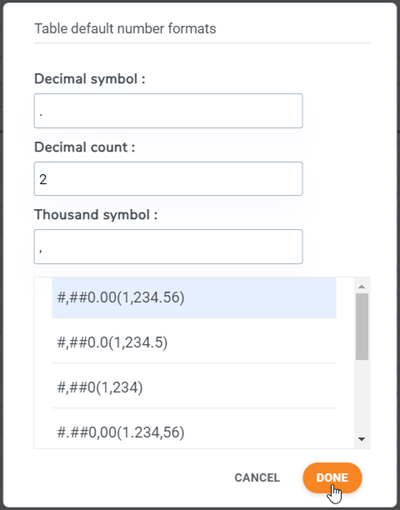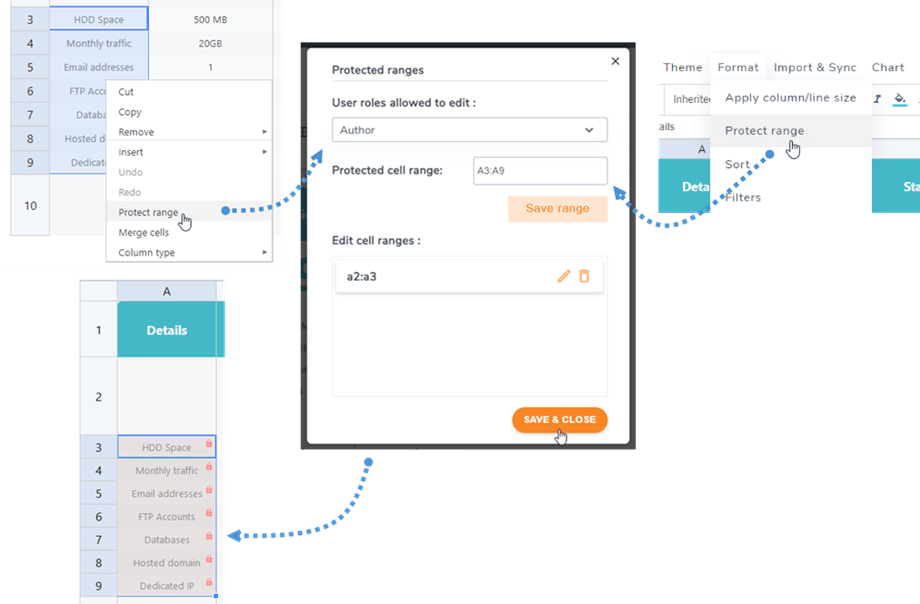Droptables: parameters en trucs
1. Parameters
Om toegang te krijgen tot de algemene parameters Droptables Componenten > Droptables > Configuratie > Hoofdinstellingen
In de opties kunt u definiëren:
- Schakel de Excel import / export in
- Kies het exportformaat
- Schakel de tooltip voor cellen in
- Schakel automatisch opslaan in AJAX in, anders heb je een knop Wijzigingen opslaan
- Alternatieve kleurensets: beschikbaar om uw gegevens te stylen
- Celmarkering: activeer een kleur op celmuis om op het eerste gezicht de celinhoud te zien (alleen regel / alleen kolom / beide)
- Markeringskleur : de celmarkerende zweefkleur
- Markeer lettertypekleur: De kleur van het accentuering van het lettertype in de cel
- Ondoorzichtigheid accentueren: het ondoorzichtigheidsniveau van de cel
- Verborgen rechterpaneel inschakelen: Ja / Nee
- Periodiciteit van tabelsynchronisatie: vertraging van automatische synchronisatie van tabellen voor Excel-bestanden of Google Spreadsheets
- Schakel databasetabel in: Ja / Nee
- Categorieën sluiten: de accordeon van de tabelcategorieën wordt automatisch gesloten
- Editorknoppen laden: Editorknoppen laden in HTML-celeditor
2. ACL-toestemming
Een Joomla ACL-integratie is beschikbaar. U kunt nu de toegang tot actie of tabel voor tabeleditors beperken. Deze beperking geldt voor alle tabellen.
Als u bijvoorbeeld wilt dat een beheerder alleen zijn of haar eigen tabellen kan openen en bewerken, stelt u 'bewerken' in op 'geweigerd' en 'bewerk eigen' op 'Toegestaan'. U kunt ook het volgende beperken:
- De globale configuratie
- De interfacetoegang
- De categoriecreatie
- Het verwijderen van de categorie
- De categorie-editie
- De tabellen maken
- De tabellen worden verwijderd
- Editie / eigen editie
3. Laad tabellen in een aangepaste HTML-module
Droptables is gebouwd voor gebruik in elk WYSIWYG-editorveld. U hoeft alleen maar de inhoudsplug-in aan te roepen. Meestal is het standaard geactiveerd.
Als dit niet het geval is zoals in de Joomla HTML aangepaste module, moet u deze activeren zoals hierboven.
Op het tabblad Opties moet u de optie Inhoud voorbereiden instellen op: Ja
4. Berekening
Je hebt een basis Droptablesin Droptables. Beschikbare elementen zijn:
- SUM, DIVIDE, MULTIPLY, COUNT, CONCAT
- MIN, MAX, GEM
- DATUM, DAG, DAGEN, DAGEN 360
- OF, XOR EN
Om een som te maken, typ je als volgt in een cel (HOOFDLETTERS is verplicht): = SOM (A1; B2) of = SOM (A1: B2)
U kunt het berekeningsformaat voor alle cellen in tabellen instellen. U kunt de opties vinden in Menu Tabel > Opmaakopties in de tabeleditor.
- Datum tijd: Datumnotatie instellen voor datumberekeningen
- Valuta's:
- Symboolpositie: om celberekeningen op geld te maken, definieert u de standaardpositie van het valutasymbool
- Valutasymbool(en): Om celberekeningen voor geld te maken, definieert u het standaard valutasymbool
- Decimaal en getal:
- Decimaal symbool: om een celberekening te maken, definieert u het standaard decimale symbool
- Aantal decimalen: aantal cijfers achter het decimaalteken
- Duizend symbool: Om celberekeningen uit te voeren, definieert u het standaard duizendteken
5. Toegangsbeperking voor cellen
Om te voorkomen dat andere normale gebruikers enkele belangrijke cellen kunnen bewerken, kunt u naast de beheerdersrol specifieke gebruikers selecteren om die cellen te bewerken. U kunt meerdere bereiken voor een tabel toevoegen.
Eerst moet u cellen selecteren, er met de rechtermuisknop op klikken en de Bereik beveiligen in het contextmenu selecteren. Of u kunt naar Opmaak > Bereik beveiligen gaan.
Selecteer vervolgens in de pop-up Gebruikersrollen die mogen worden bewerkt. Klik vervolgens op Bereik opslaan . Klik ten slotte op Opslaan en sluiten . In dit geval kan alleen de rol Auteur die cellen bewerken, wat betekent dat wanneer andere rollen die tabel openen, die cellen zijn vergrendeld en ze ze niet kunnen bewerken.