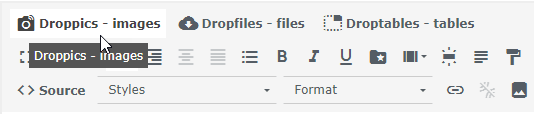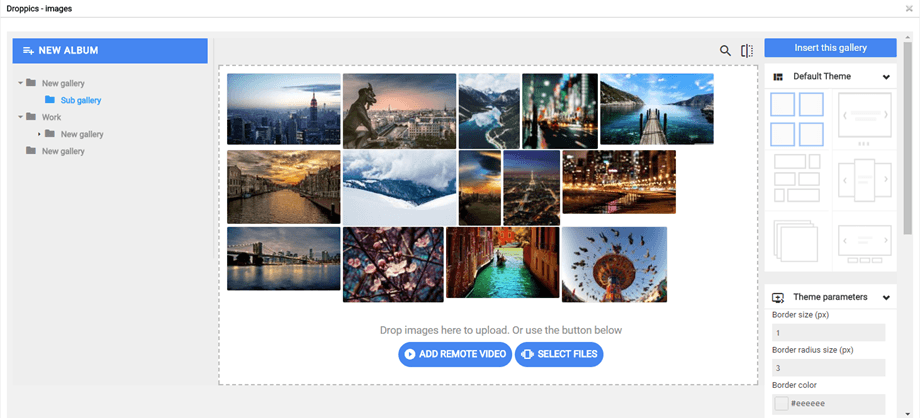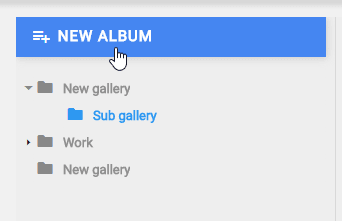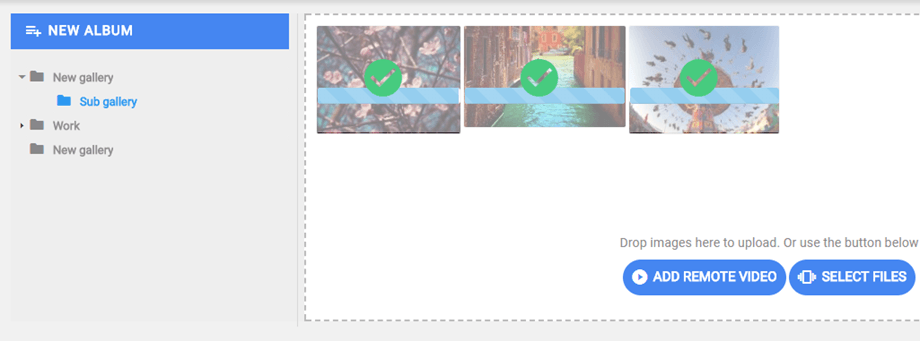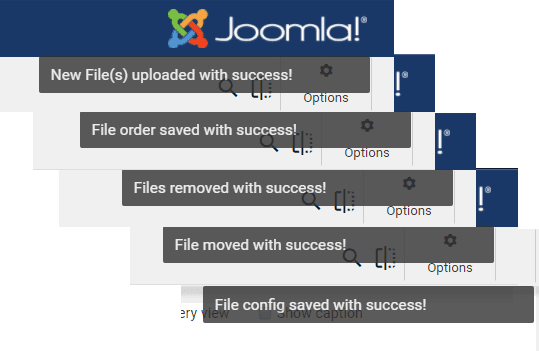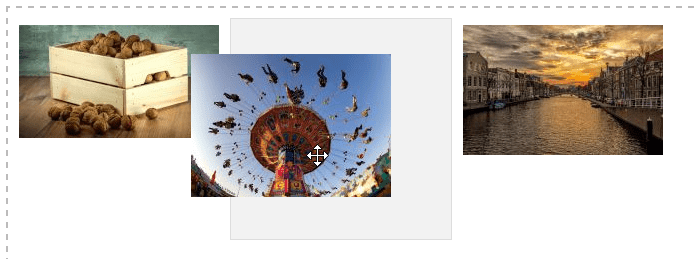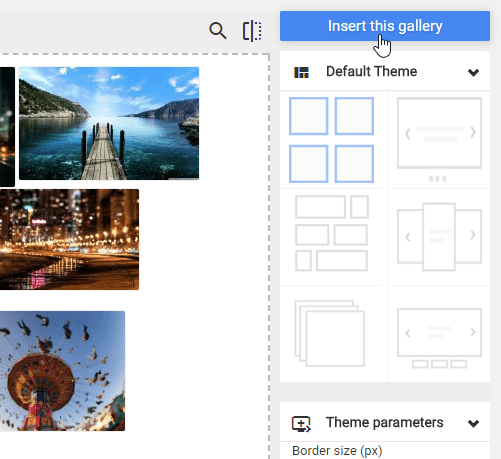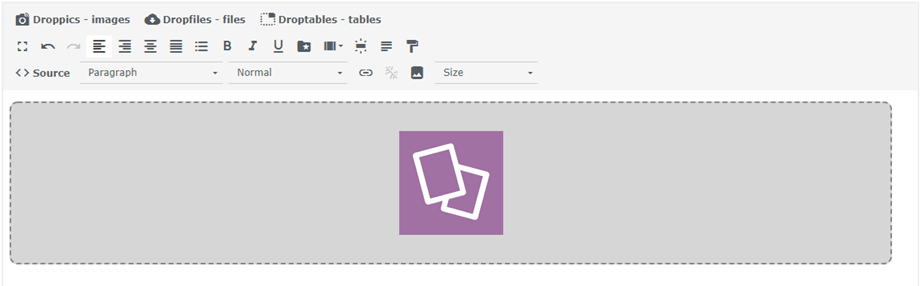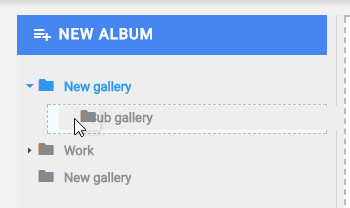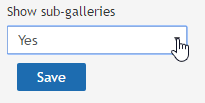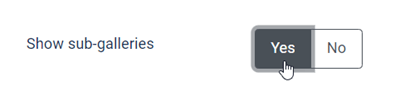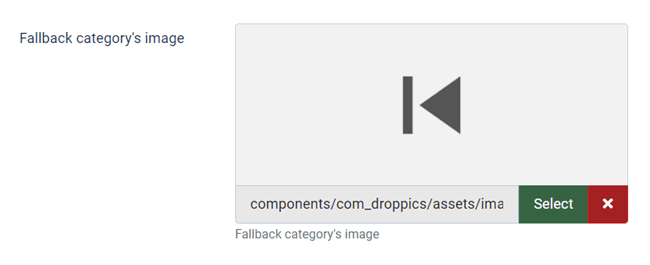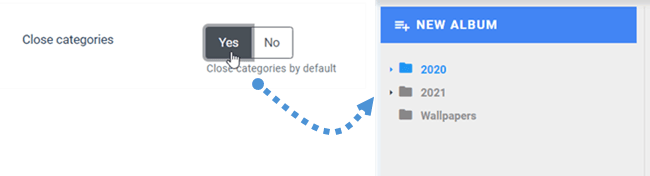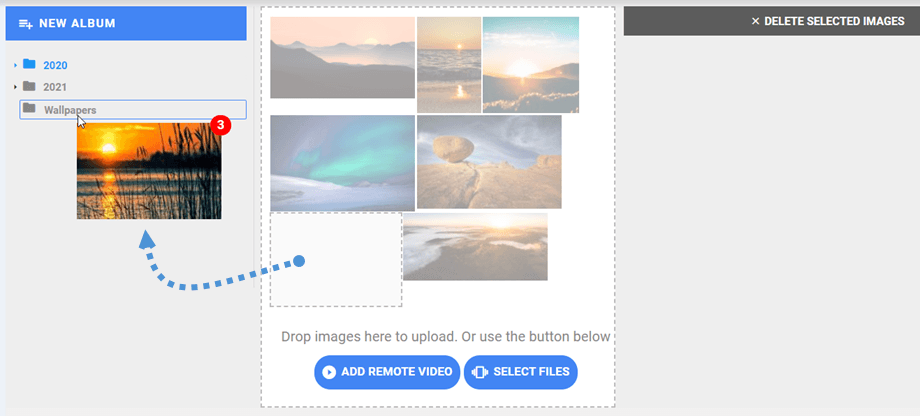Droppics: Galerijen
Het belangrijkste idee van Droppics is om parameters van afbeeldingen en galerijen in de component in te stellen en ze vervolgens rechtstreeks vanuit je editor te beheren. Droppics werkt op elke Joomla standaard WYSIWYG-editor, zowel voor de frontend als voor de backend. U kunt bijvoorbeeld een galerij toevoegen in een aangepaste Joomla-module.
1. Open de galeriemanager vanuit de teksteditor
Wanneer Droppics is geïnstalleerd, wordt hieronder of in uw editor een knop voor de editor-plug-in weergegeven (afhankelijk van de gebruikte editor).
Klik erop om de hoofdlichtbak van Droppics te openen. Vervolgens kunt u op Deze galerij invoegen klikken om de geselecteerde galerij in uw artikelen in te voegen.
2. Beheer galerijen
Om een galerij te maken, klikt u op Nieuw album in de linkerkolom.
Om nieuwe afbeeldingen aan uw galerij toe te voegen, kunt u media in het middengedeelte slepen en neerzetten of op de knop Bestanden selecteren klikken .
Een meldingspop-up wordt weergegeven in de rechterbovenhoek nadat afbeeldingen zijn geüpload, geordend, verplaatst, verwijderd of bewerkt door de gebruiker.
Selecteer een of enkele afbeeldingen om ze te uploaden. De uploader wordt aangedreven door HTML5, dus je kunt grote afbeeldingen verzenden. Ze worden automatisch aangepast aan de afmetingen die zijn gedefinieerd in de globale parameters (standaard is 1200px).
U kunt uw afbeeldingen opnieuw ordenen wanneer ze zijn geüpload met slepen en neerzetten. De bestelling wordt automatisch opgeslagen, daarom zijn er geen knoppen om op te slaan
Om de galerij in uw artikel in te voegen, klikt u op de knop Deze galerij invoegen in de rechterkolom
De galerij zal in uw artikel verschijnen met een Droppics-pictogram .
Sla uw inhoud op en u bent klaar - uw eerste galerij is al online! Als u op de Droppics-galerijafbeelding in het artikel klikt en vervolgens op de Droppics-knop, laadt u de geselecteerde galerij opnieuw.
Met het standaardthema kunt u definiëren:
- Randgrootte
- Randradius
- Rand kleur
- Afbeelding schaduwkleur en grootte
- Marge links, marge boven, marge rechts, marge onder
- Of subgalerijen moeten worden geladen of niet
- Sommige aanvullende parameters zijn beschikbaar in het thema van de diavoorstelling, zoals overgangsvertraging, effect ...
3. Subgalerijen
In Droppics kun je galerijen met meerdere niveaus beheren. Om een galerij-subniveau toe te voegen, sleept u de afbeeldingscategorieën en zet u deze neer om niveaus te sorteren of te wijzigen.
Om navigatie in de subgalerie te activeren, moet u de parameter in de bovenliggende categorie instellen in het menu aan de rechterkant.
Als je de galerij-instellingen en instellingen hebt uitgeschakeld in de algemene configuratie, gebruik je het menu Componenten > Droppics > Opties > Selecteer het thema dat je wilt instellen .
Omdat je subgalerijen hebt, kun je ze in de frontend navigeren. Al uw subgalerijen genereren automatisch navigatie-thumbnails.
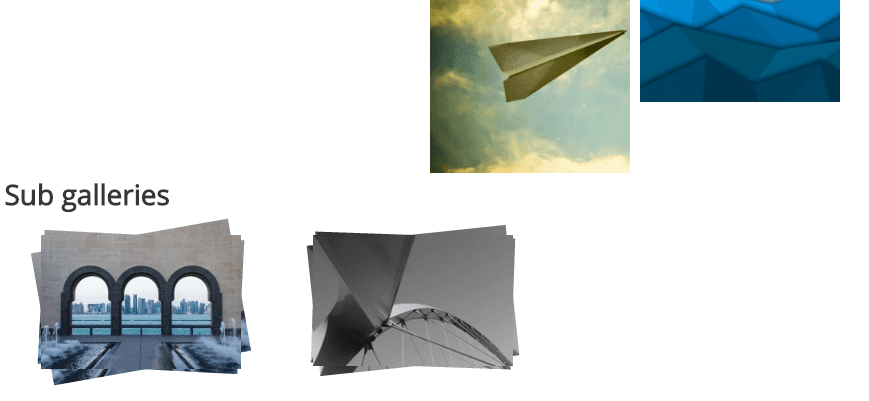 De miniatuur van de subgalerij wordt automatisch gegenereerd met de eerste afbeelding in de afbeeldingscategorie. Als je eenmaal in een subgalerij bent, kun je ook een afbeelding kiezen om als terugknop te gebruiken in het menu Optie > Hoofdparameters
De miniatuur van de subgalerij wordt automatisch gegenereerd met de eerste afbeelding in de afbeeldingscategorie. Als je eenmaal in een subgalerij bent, kun je ook een afbeelding kiezen om als terugknop te gebruiken in het menu Optie > Hoofdparameters
4. Galerijgedrag in de backend
Een standaardstatus van het galerieniveau kan worden ingesteld in de algemene opties voor het admin-gedeelte: open Droppics met alle afbeeldingscategorieën geopend of gesloten. Het kan u ruimte besparen als u een groot aantal galerijen heeft.
5. Kopiëren - Knippen - Afbeeldingen plakken
Zodra een foto is geüpload naar Droppics, kunt u een enkele / meerdere selecties maken door erop te klikken. U kunt meerdere afbeeldingen selecteren door CTRL ingedrukt te houden. De eerste methode om afbeeldingen te verplaatsen of te kopiëren, is slepen en neerzetten. Alleen slepen en neerzetten verplaatst de afbeelding, slepen en neerzetten terwijl u Shift ingedrukt houdt om de afbeeldingen te kopiëren.
U kunt ook de knoppen rechtsboven gebruiken.