Come utilizzare lo storage di oggetti Amazon S3 come gestore di download
Amazon S3 Objects è uno dei migliori servizi cloud di oggetti di archiviazione che possiamo utilizzare in quanto offre piani economici con una buona connessione, quindi che ne dici se lo usiamo come spazio di archiviazione per gestire i nostri download di WordPress? Vediamo come farlo!
In questo post, vedremo quanto è facile integrare WP File Download oltre a tutte le fantastiche funzionalità che ha per gestire i download, ha anche un'integrazione con Amazon S3 Object Storage in modo da poter salvare lo spazio di archiviazione del nostro server utilizzando il vantaggi offerti da Amazon S3.
Cerchi una potente soluzione di gestione dei file per i siti Web dei clienti?
WP File Download è la risposta. Con funzionalità avanzate come categorie di file, restrizioni di accesso e interfaccia utente intuitiva.
Stupisci i tuoi clienti con un'organizzazione dei file di prim'ordine!
Creazione di un utente Amazon IAM per i nostri download WordPress
È importante notare che abbiamo bisogno WP File Download e del suo componente aggiuntivo cloud per poter seguire questo tutorial e connettere con successo il nostro Download Manager ad Amazon S3.
Tenendo presente questo, creeremo prima un utente IAM nella console Amazon , quindi vai lì ed effettua l'accesso.
Dopo aver effettuato l'accesso, dobbiamo procedere con la creazione dell'utente, per questo andiamo alla pagina utente IAM e facciamo clic su Crea utente .
Innanzitutto, imposta un nome utente e fai clic su Avanti .
Il secondo passaggio è molto importante in quanto è correlato alle autorizzazioni dell'utente, quindi fare clic sull'opzione "Allega policy direttamente" e quindi immettere "S3" nella casella di input delle policy di filtro. Scegli la "AmazonS3FullAccess" e infine fai clic su Avanti .
Nell'ultimo passaggio , dobbiamo solo verificare se è tutto a posto e fare clic su Crea utente .
Ora che abbiamo creato il nostro utente, è il momento di creare le chiavi che consentiranno ai WP File Download di connettersi al nostro archivio di oggetti Amazon S3, per fare ciò dobbiamo andare alla scheda in Gestione accessi> Utenti > {seleziona un utente} > Credenziali di sicurezza .
ora dobbiamo scorrere verso il basso fino alla Chiave di accesso e fare clic su Crea chiave di accesso .
Avremo alcuni passaggi da seguire iniziando con le migliori pratiche e alternative in cui selezioneremo l'applicazione in esecuzione all'esterno di AWS e quindi faremo clic su Avanti .
Adesso possiamo dare una descrizione delle nostre chiavi e infine cliccare su Crea chiave d'accesso .
E fatto! Creeremo le nostre chiavi, le terremo al sicuro e terremo presente di scaricare il file .csv poiché Amazon non le mostrerà più.
Ora impostiamoli nella nostra configurazione del gestore download WP Filw, per farlo andiamo su WP File Download > Configurazione > Connessione cloud > Amazon S3 .
Vedremo gli input per la chiave di accesso segreta e l' ID della chiave di accesso, tutto ciò che dobbiamo fare è incollarli dalla pagina che abbiamo ottenuto su Amazon S3 e fare clic su Salva impostazioni AWS .
Facendo clic su di esso dovremmo completare la connessione, ma possiamo anche configurare le opzioni disponibili Metodo di sincronizzazione e Periodicità di sincronizzazione che definiranno il tempo tra ogni sincronizzazione con AWS e il metodo che vogliamo utilizzare per sincronizzare i nostri file con AWS.
Ora che abbiamo salvato le modifiche, non dobbiamo fare altro che cliccare su Connetti Amazon S3 e la magia sarà fatta con il primo passaggio della configurazione.
Dopo aver fatto ciò, apparirà l'opzione per selezionare un bucket e questo è ciò che configureremo successivamente!
Budget Amazon S3 per i nostri download WordPress
È importante notare che se abbiamo già creato dei bucket, dovremmo anche essere in grado di selezionarli direttamente.
Esistono 2 modi per creare bucket, il primo proviene da Amazon S3 e l'altro proviene direttamente da WP File Download , quindi controlliamo come farlo!
Amazon S3
Per prima cosa dobbiamo andare alla pagina Bucket e fare clic su Crea Bucket .
Ora abbiamo la pagina di configurazione in cui possiamo impostare le specifiche del bucket, quindi facciamolo per sezione, prima abbiamo 2 sezioni.
La configurazione generale in cui imposteremo il nome del bucket e la regione dipende totalmente da te.
Proprietà dell'oggetto in cui dovremo selezionare
ACL abilitati e Scrittore oggetto .
Ora abbiamo Blocca tutti gli accessi pubblici in cui dobbiamo deselezionare l' "Blocca tutti gli accessi pubblici" e selezionare "Riconosco che l'attuale..." .
Ora possiamo saltare le opzioni successive lasciandole come predefinite e fare clic su Crea budget .
Dopo averlo creato, se tutto è corretto, dovrebbe apparire con il tipo di accesso "Gli oggetti possono essere pubblici" .
E ce l'abbiamo fatta! Il bucket dovrebbe essere visualizzato nella WP file Download in Connessione cloud > Amazon S3 .
Ora possiamo procedere con l'opzione successiva per creare un budget che proverrebbe direttamente da:
WP File Download
Sì, possiamo creare un nuovo bucket direttamente da WP File Download , fantastico! Non è vero? E bastano pochi clic.
Prima di tutto, dobbiamo andare su WP File Download > Configurazione > Connessione cloud > Amazon S3 e fare clic su Impostazioni e selezione bucket .
Avremo un pop-up con la possibilità di selezionare una regione e un nome, impostarli e quindi fare clic su Crea .
E questo è tutto, potremo vedere il nostro nuovo bucket direttamente nella sezione bucket della console Amazon S3.
E abbiamo finito con la creazione del bucket, ora tutto ciò che dobbiamo fare è andare su WP File Download s > Configurazione > Connessione cloud > Amazon S3 e fare clic su Impostazioni e selezione del bucket per aprire la modalità di selezione del bucket .
Ora tutto ciò che dobbiamo fare è fare clic su Seleziona bucket nel bucket che vogliamo utilizzare per archiviare i nostri download.
Verrà caricato e al termine avremo finito e il bucket sarà connesso con successo.
Gestisci i tuoi file Amazon S3 da WordPress per i download
Ora che la connessione è completamente completata, possiamo andare su WP File Download s > WP File Download e posizionare il mouse su + Aggiungi categoria , apparirà l'opzione Amazon S3 Contenitore Amazon S3.
Potremo utilizzarla come qualsiasi altra categoria, caricare file e questi verranno automaticamente caricati direttamente sul nostro bucket Amazon S3 in una sincronizzazione automatica a 2 vie.
Possiamo anche andare nel bucket per verificare che anche i file siano presenti.
Tutto avviene automaticamente come se fosse magia, ma cosa possiamo fare con questi file? La risposta è: qualunque cosa vogliamo utilizzare WP File Download , semplicemente gestirli direttamente nella dashboard di WP File Download per servirli ai nostri clienti, nonché utilizzare le potenti funzionalità che il plug-in ci offre per rendere private le categorie, ad esempio o personalizzarli ulteriormente utilizzando i temi disponibili e le impostazioni di personalizzazione.
E abbiamo uno shortcode disponibile in basso per utilizzare i blocchi dove vogliamo, ma possiamo anche utilizzare i blocchi dedicati disponibili su tutti i principali editor come Elementor , Divi o l'editor Gutenberg.
Per utilizzarlo nell'editor Gutenberg non dobbiamo fare altro che andare normalmente alla nostra edizione della pagina o crearne una nuova utilizzando Gutenberg e fare clic su + e digitare " WP File Download " , vedremo i blocchi disponibili per WP File Download .
Abbiamo:
WP File Download : mostrerà la nostra categoria in base alle impostazioni di personalizzazione che abbiamo selezionato in precedenza.
Tutto quello che dobbiamo fare è digitare il nome della categoria e il blocco aggiungerà automaticamente lo shortcode.
WP File Download File - Quando vogliamo caricare un singolo file, cosa possibile anche con questo fantastico plugin.
Seleziona il blocco e fai clic su Sfoglia file , si aprirà una finestra modale con le categorie disponibili (inclusa la nostra categoria Amazon) e ci permetterà di selezionare il file che vogliamo visualizzare.
Il file verrà aggiunto con un'anteprima in modo che possiamo verificare se è a posto.
WP File Download : questa opzione mostrerà il
motore di ricerca disponibile su WP File Download in cui possiamo creare un modulo di ricerca ed eseguire la ricerca all'interno di una o più categorie.
Sul lato destro delle impostazioni del blocco potremo specificare i filtri che vogliamo utilizzare così come i file che vogliamo visualizzare per pagina.
Come possiamo vedere, un fantastico plug-in e tutte le opzioni sono disponibili per i nostri file Amazon S3, quindi cosa c'è di meglio dello spazio di archiviazione di Amazon, delle prestazioni e delle potenti funzionalità di WP File Download , avrai uno strumento fantastico con molte opzioni facili da usare.
Chiamando tutti i webmaster!
Migliora i siti Web dei tuoi clienti con WP File Download . Crea repository di file sicuri e personalizzabili, consentendo ai clienti di accedere e gestire facilmente i propri file.
Aggiorna oggi stesso i tuoi servizi di web design!
WP File Download , file cloud, impostazioni di autorizzazione e altro ancora!
Tenendo presente che Amazon S3 è solo una delle opzioni offerte da WP File Download e che ha molte altre opzioni cloud, possiamo dire che questo plugin tiene sempre presente lo spazio di archiviazione e le risorse quando si aggiunge una nuova funzionalità.
Inizia a gestire i tuoi file come un professionista utilizzando categorie, autorizzazioni, social locker , connessione cloud, statistiche, notifiche e-mail e altro ancora! Che cosa stai aspettando? Vai qui e scopri di più.
Quando ti iscrivi al blog, ti invieremo un'e-mail quando ci saranno nuovi aggiornamenti sul sito, così non te li perderai.
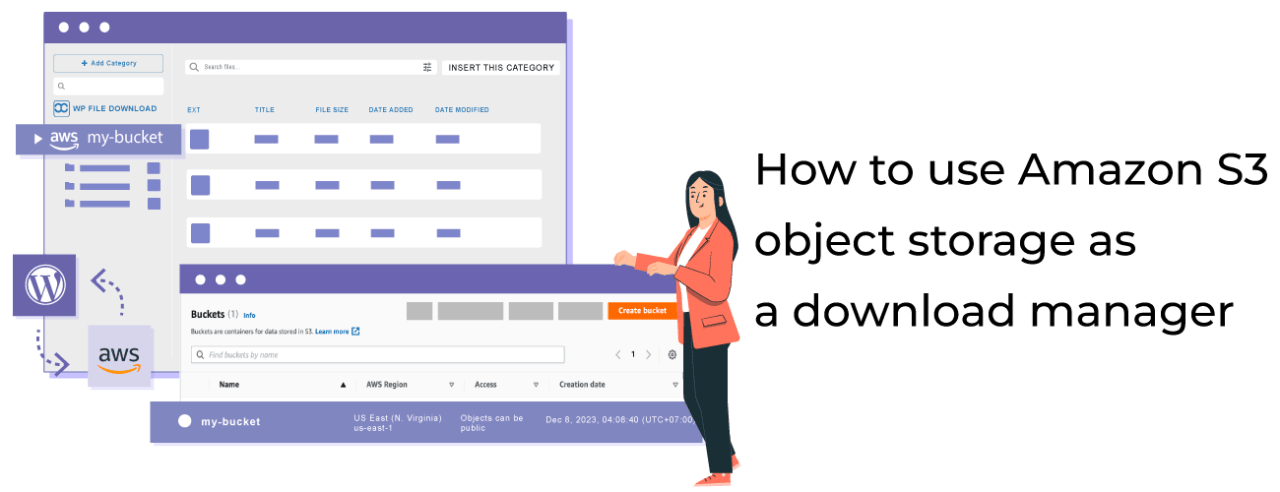
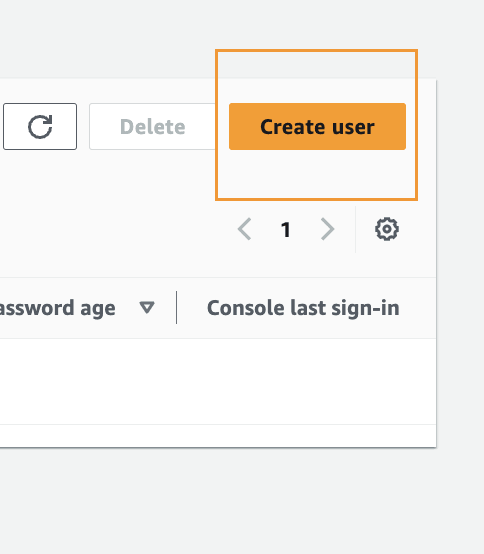
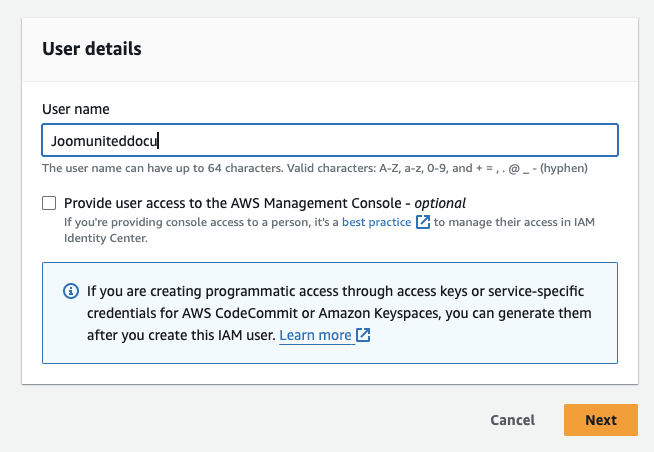
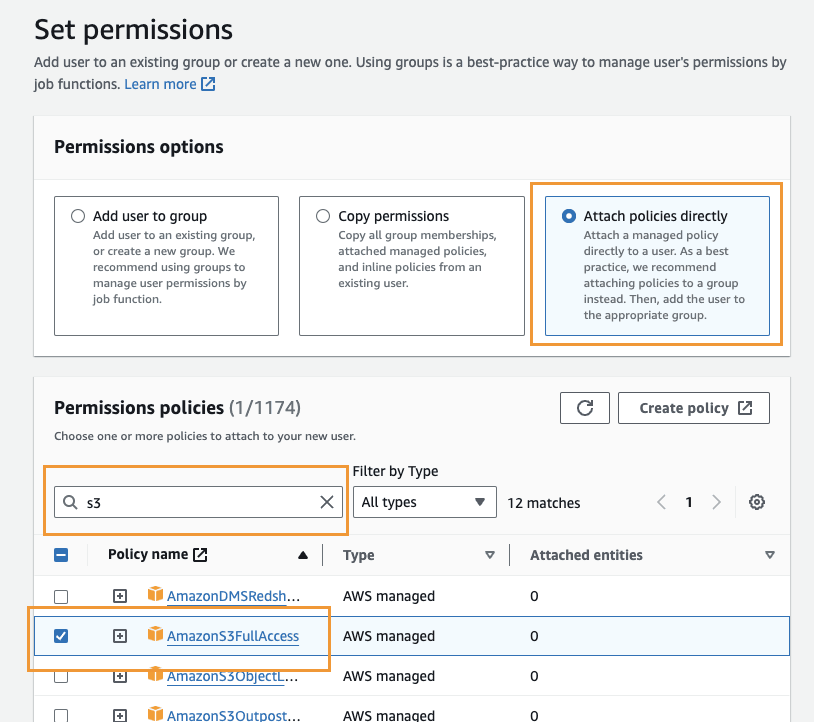
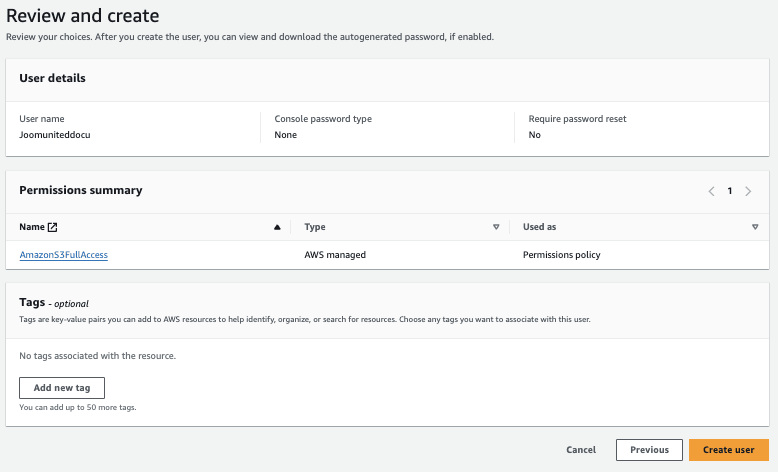
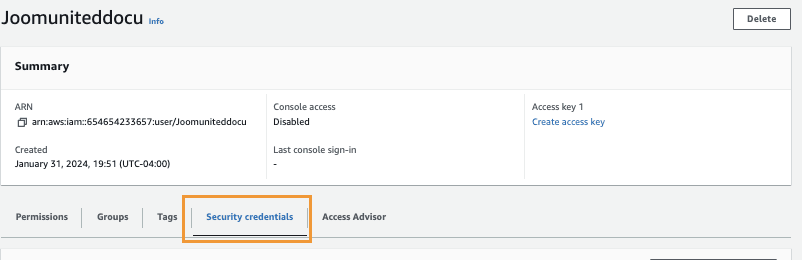
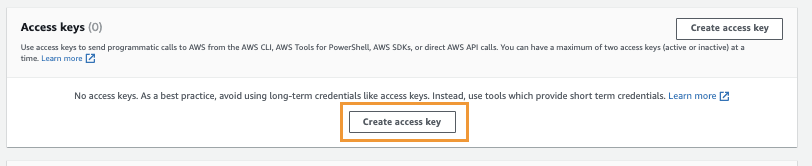
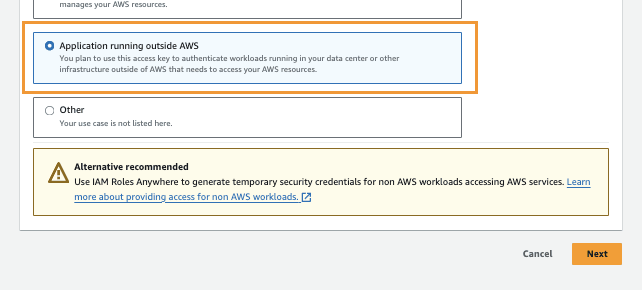
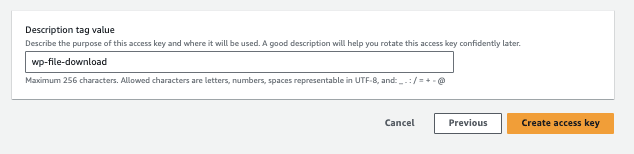
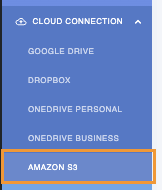
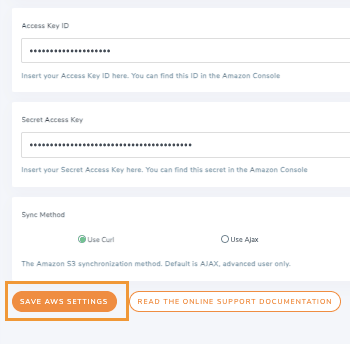

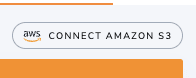
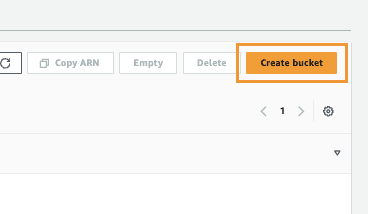
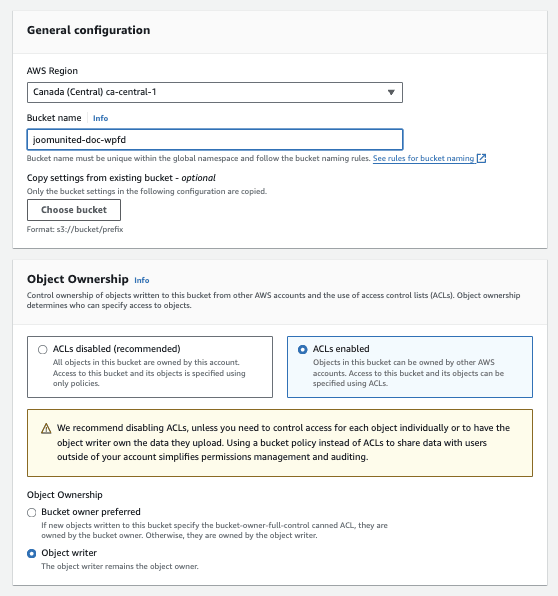
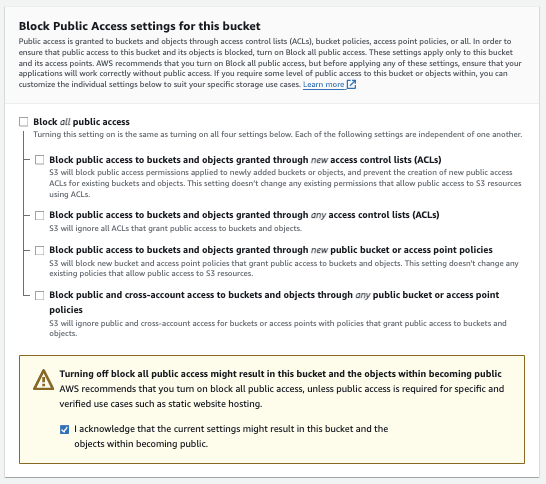
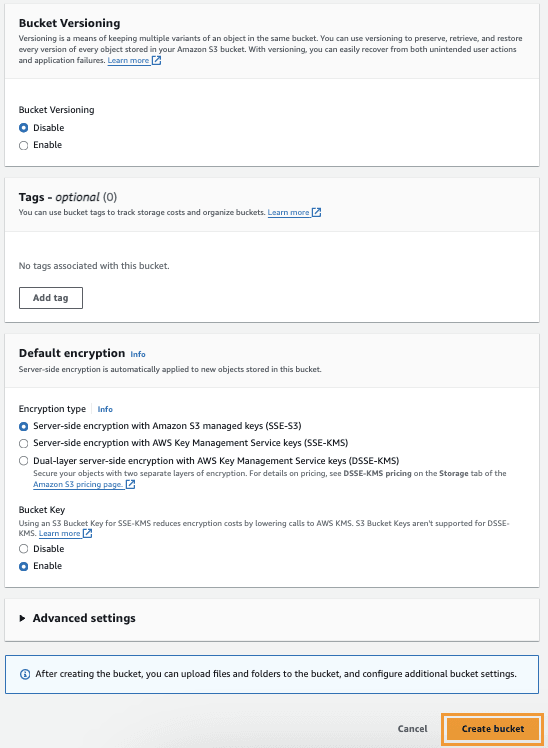


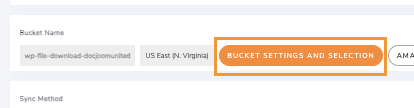
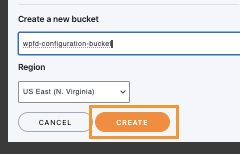
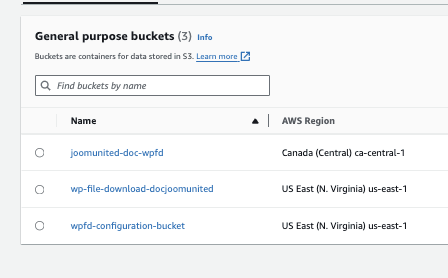

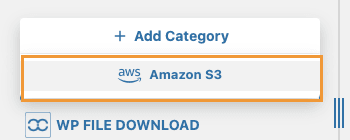
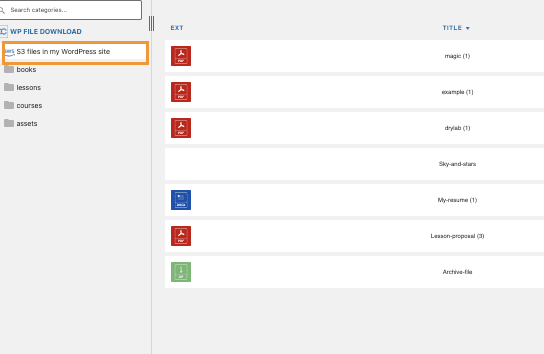
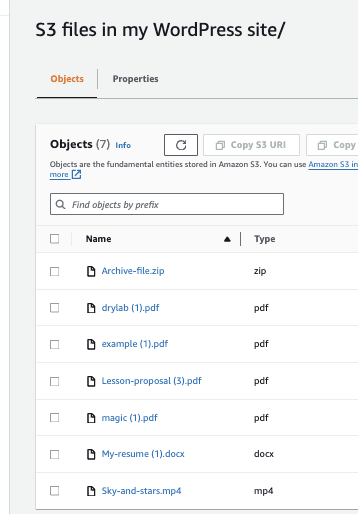
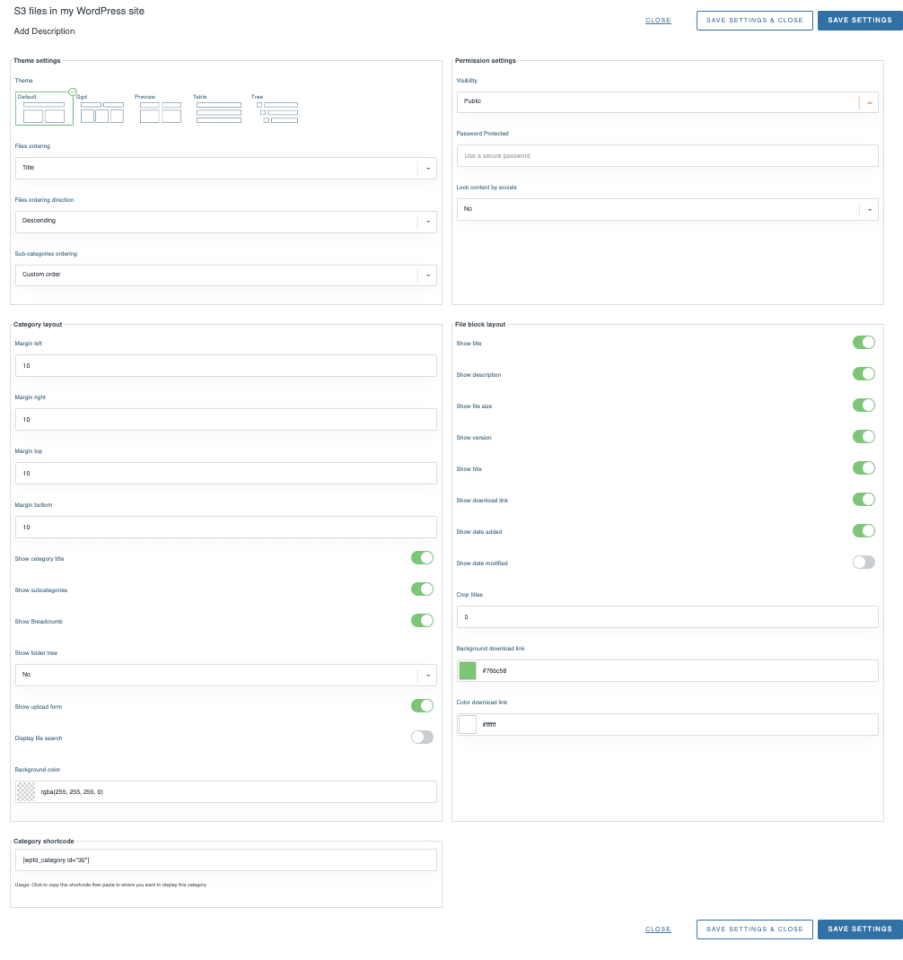
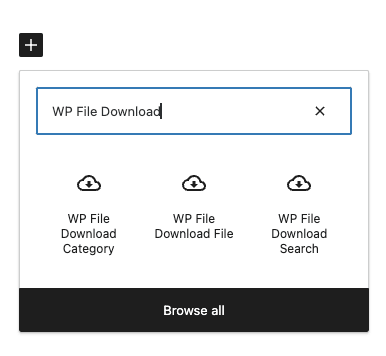
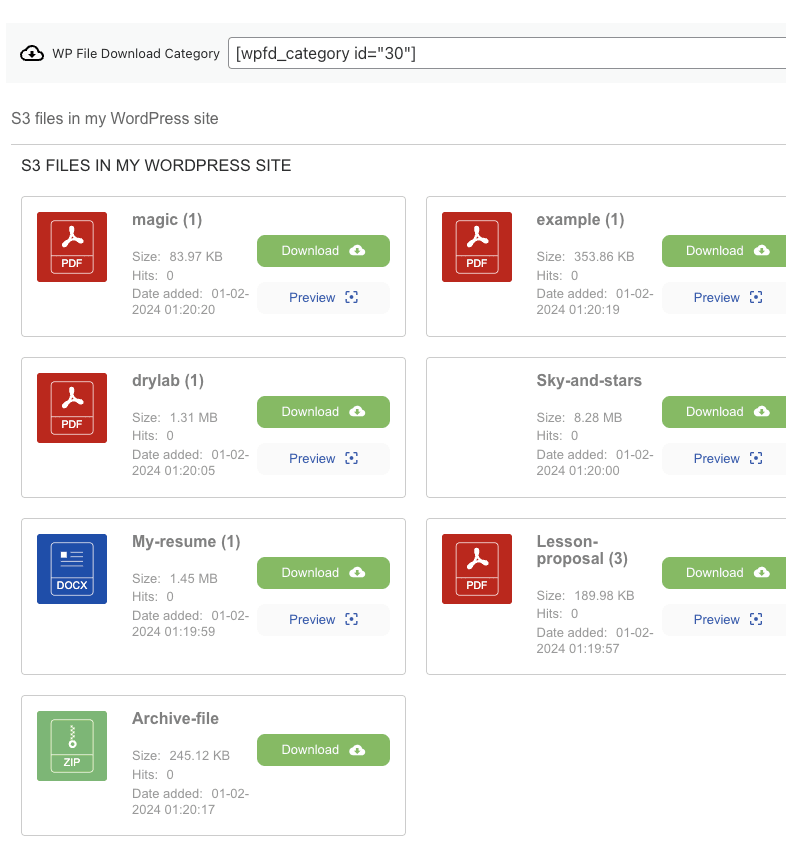
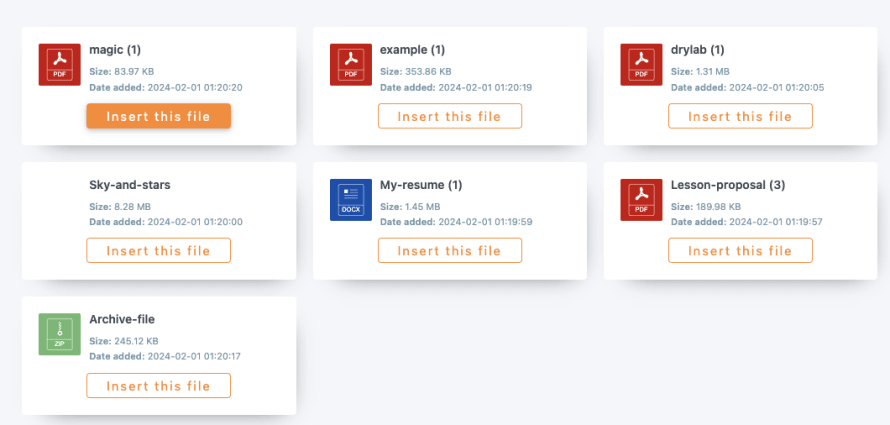
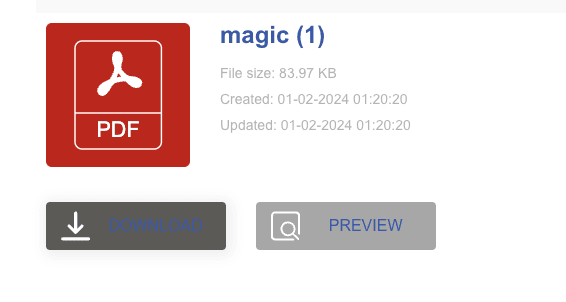
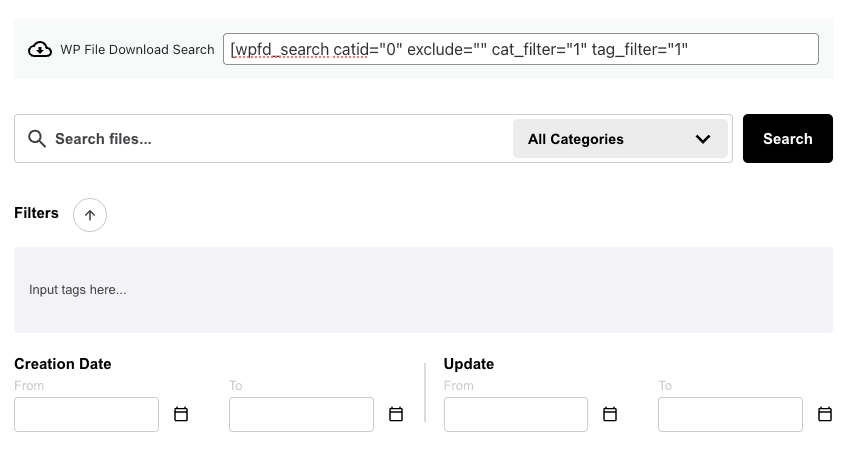
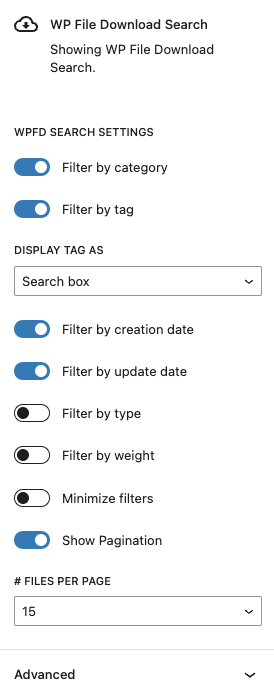
Commenti