Come gestire i download di file utilizzando i widget Elementor
Le sezioni con file scaricabili sono il modo migliore per condividere documenti e vendere prodotti digitali su WordPress, ma potremmo anche aver bisogno di un potente page builder come Elementor e WP File Download ti consentirà di gestire i tuoi file e aggiungerli direttamente nel page builder con widget Elementor dedicati.
WP File Download ha numerose funzionalità che renderanno tutto più semplice e ti permetteranno anche di fornire i tuoi file nel modo più professionale, in questo post potrai vedere quanto è facile gestire i tuoi file e fornirli utilizzando WP File Download con Elementor.
Sommario
Cerchi una potente soluzione di gestione dei file per i siti Web dei clienti?
WP File Download è la risposta. Con funzionalità avanzate come categorie di file, restrizioni di accesso e interfaccia utente intuitiva.
Stupisci i tuoi clienti con un'organizzazione dei file di prim'ordine!
Inizia a gestire il download dei tuoi file con i widget Elementor
Forse hai categorie con file già creati nel tuo WP File Download o vuoi crearli quando crei il post o la pagina, in entrambi i casi WP File Download è la soluzione migliore per te e spiegheremo come usarlo strumento notevole.
Prima di tutto, creeremo e aggiungeremo una categoria direttamente in Elementor, per questo andiamo su Post/Pagine > Aggiungi nuovo (puoi anche andare a un post o una pagina già creata ma per questo tutorial ne creeremo una nuova uno).
Ora che sei nel nuovo articolo / pagina, fai clic su Modifica con Elementor e il generatore di pagine verrà caricato.
Nella sezione Elementi, digita "WP File Download", sarai in grado di vedere tutti i widget disponibili per WP File Download su Elementor.
Rilasciamo il widget "CategoriaWP File Download " nella sezione in cui vogliamo aggiungerlo per poter gestire tutte le nostre categorie.
In quella sezione verrà caricato un widget davvero carino, fai clic sulla matita nell'angolo in alto a destra.
Verrà caricato un menu nella sezione degli elementi in cui potrai fare clic e aprire il gestore delle categorie, ora fai clic sul WP File Download per aprire il file manager.
Creiamo una nuova categoria, per questo fai clic sul pulsante + Aggiungi categoria nell'angolo in alto a destra del modulo che è stato aperto, questo creerà automaticamente una nuova categoria chiamata "Nuova categoria 1".
Possiamo modificare il nome della categoria facendo clic con il tasto destro sulla categoria e quindi facendo clic su Rinomina, chiamiamola "Documentazione".
Ora aggiungiamo file a questa nuova categoria, per questo, puoi rilasciare i file o semplicemente fare clic su "Seleziona file" e selezionare il file dai documenti del nostro PC, quindi fare clic su di esso e aggiungere un file PDF per la documentazione.
Il documento è ora aggiunto alla categoria, ci sono opzioni disponibili per ogni categoria, possiamo, ad esempio, modificare il tema o impostare la visibilità, per accedere a queste opzioni, fare un clic destro sulla categoria e quindi fare clic su Modifica categoria .
Verranno visualizzate tutte le opzioni e i temi disponibili verranno visualizzati nella prima sezione in alto a sinistra sotto le impostazioni del tema .
L'opzione per impostare la categoria come privata è nella sezione in alto a destra sotto le impostazioni di autorizzazione, sarai in grado di impostarla e anche impostare i ruoli che saranno in grado di vedere la categoria.
Quando impostiamo la visibilità su Privata, possiamo selezionare tutti i ruoli che potranno vedere e scaricare i file all'interno della categoria.
Ora puoi vedere quanto è facile impostare la sicurezza per i tuoi file su WP File Download.
Ci sono altre buone opzioni che possiamo impostare per adattare la nostra categoria al nostro tema, ad esempio, cambiare il colore dello sfondo per il collegamento per il download e il colore del collegamento stesso.
Infine, dopo aver apportato tutte le personalizzazioni che vogliamo alla categoria, non ci resta che cliccare su Salva impostazioni.
Ora, possiamo ricontrollare la categoria e forse, aggiungere più file, possiamo selezionare tutti i file che vogliamo e aggiungerli allo stesso tempo, per questo esempio, aggiungeremo altre 3 documentazioni selezionandole e rilasciandole nella dashboard della categoria.
Inoltre, puoi anche impostare più opzioni su un singolo file come aggiungere una versione (da aggiornare), impostare una data di pubblicazione e, anche, aggiungere un social lock (con Pro Addon , ed è possibile anche per l'intera categoria).
Quindi aggiungi semplicemente tutte le regolazioni che desideri nella sezione giusta quando fai clic sul file e infine inseriamo la categoria, per questo fai clic su Inserisci questa categoria nell'angolo in alto a destra.
Ora che abbiamo aggiunto la categoria, vedremo un'anteprima della categoria con il tema che abbiamo selezionato (possiamo sempre cambiarlo).
Come passaggio finale, possiamo pubblicare il post o la pagina e tutto sarà fatto.
Gestisci le categorie cloud direttamente da Elementor
Diciamo che abbiamo delle categorie cloud create nel nostro WP File Manager e forse vuoi creare o aggiungere una categoria cloud direttamente da Elementor, allora buone notizie! Poiché è del tutto possibile, vediamo come.
Ovviamente, dobbiamo avere il nostro sito connesso a un servizio cloud come Google Drive affinché funzioni.
Per creare una categoria cloud direttamente da Elementor, tutto ciò che dobbiamo fare è aggiungere il blocco WP File Download Category WP File Download Dashboard.
Passa il mouse su +Aggiungi categoria e fai clic su Google Drive .
Apparirà un pop-up in cui potrai digitare il nome della categoria.
In questo caso l'abbiamo chiamato Google Drive da Elementor , basta cliccare su Crea , e la categoria verrà creata su WP File Download e anche sull'account Google Drive!
Non ci resta che personalizzare quanto vogliamo la categoria cloud (proprio come qualsiasi altra categoria ospitata sul server) e inserirla nei vostri contenuti come abbiamo fatto con la categoria "normale" ospitata nella categoria server, e tutto direttamente da Elementor! :)
Download di un singolo file da caricare in Elementor, sul tuo sito WordPress
Esistono altri fantastici widget che possiamo utilizzare per rendere il nostro sito il più professionale possibile e offrire più opzioni ai nostri clienti per ottenere il servizio migliore e dedicato possibile.
Possiamo aggiungere un singolo file al post o alla pagina utilizzando il WP File Download File .
Dobbiamo solo seguire i passaggi che abbiamo seguito prima per mostrare la dashboard del file manager.
Nella Dashboard, possiamo fare clic sul file che vogliamo aggiungere e impostare le opzioni che desideriamo nella sezione destra, infine, fare clic su "Inserisci questo file" e il file verrà aggiunto al generatore di pagine di anteprima.
Ora tutto sarà impostato per il singolo file.
Widget del motore di ricerca file per Elementor
Come ultima opzione, possiamo aggiungere un modulo di ricerca, che è uno strumento interessante se vogliamo consentire ai nostri clienti di cercare esattamente il file che desiderano, per questo dobbiamo solo aggiungere il widget "WP File Download Search".
Nella sezione Elementi, possiamo impostare tutti i filtri e le opzioni che vogliamo per il modulo di ricerca e l'anteprima si rifletterà nel frontend, possiamo, ad esempio, aggiungere un filtro per le categorie.
Controlla l'anteprima come passaggio finale nella sezione della pagina.
Ora possiamo pubblicarlo e il lavoro sarà fatto.
Utilizzo di codici brevi per aggiungere file direttamente a Elementor
Ci sono molte funzionalità con WP File Downloade un generatore di Shortcode è uno dei più potenti/utili è il generatore di Shortcode.
Il generatore di shortcode si trova in WP File Download > Configuration > Shortcodes .
Con questo potente generatore di shortcode, una delle fantastiche funzionalità è l'opzione per aggiungere tutte le categorie aggiunte al tuo WP File Download utilizzando un singolo shortcode, possiamo impostare l'ordine e il conteggio dei file e, se vogliamo, mostrare le categorie aggiunte allo shortcode.
Tutto quello che dobbiamo fare è configurare le impostazioni del nostro Shortcode e infine fare clic su Copia nell'opzione Shortcode.
Infine, possiamo tornare a Elementor e aggiungere un blocco shortcode.
Ora, tutto ciò che dobbiamo fare è incollare lo shortcode nella casella sul pannello di sinistra e il gioco è fatto!
L'anteprima verrà caricata con tutte le categorie nel caso in cui abbiamo aggiunto tutte le categorie e utilizzato la configurazione che abbiamo impostato nelle impostazioni Shortcode, quindi il passaggio finale sarebbe confermare se lo shortcode è a posto e abbiamo finito.
La magia è fatta! Possiamo usare Elementor + WP File Download in moltissimi modi ;)
È anche utile notare che possiamo facilmente combinare questa integrazione con altre integrazioni offerte da WP File Download come WooCommerce con molti strumenti di gestione per servire i nostri download come prodotti digitali .
Chiamando tutti i webmaster!
Migliora i siti Web dei tuoi clienti con WP File Download . Crea repository di file sicuri e personalizzabili, consentendo ai clienti di accedere e gestire facilmente i propri file.
Aggiorna oggi stesso i tuoi servizi di web design!
WP File Download come download digitale nel video
Inizia a utilizzare questo plug-in per il download di file con Elementor!
Ora che conosci tutte le opzioni con Elementor e quanto è facile utilizzare WP File Download con Elementor, cosa stai aspettando per iniziare a fornire download ai tuoi clienti?
Quando ti iscrivi al blog, ti invieremo un'e-mail quando ci saranno nuovi aggiornamenti sul sito, così non te li perderai.

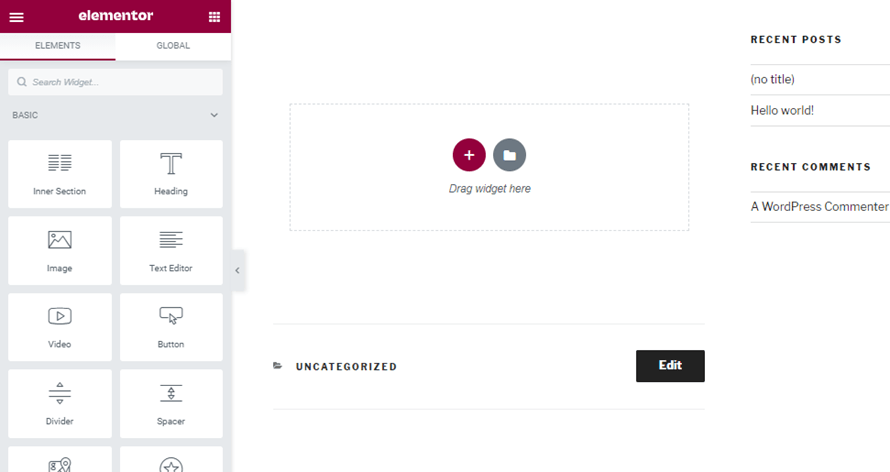
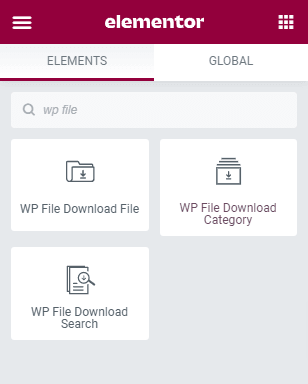
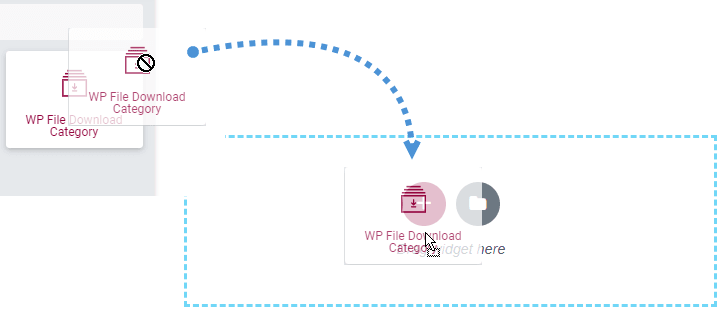
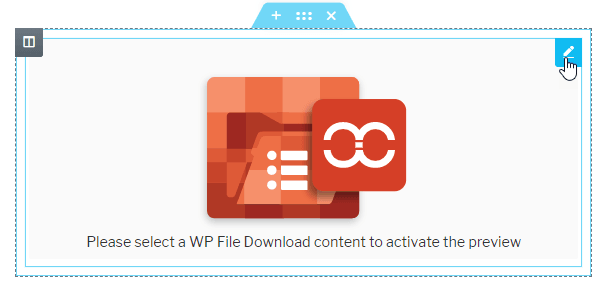
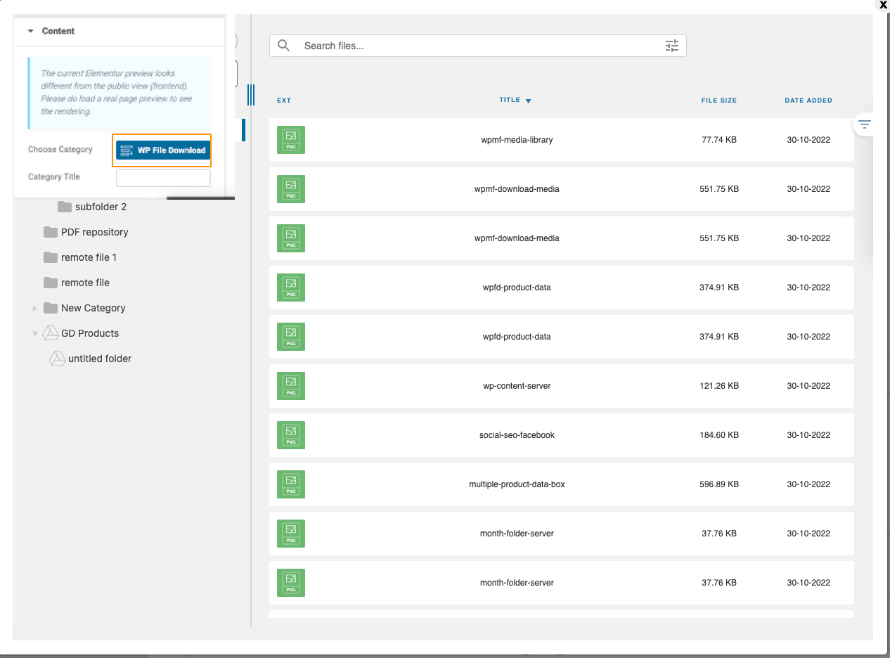
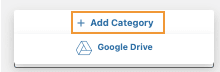
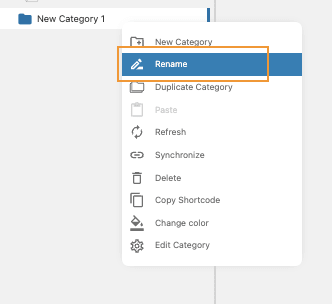
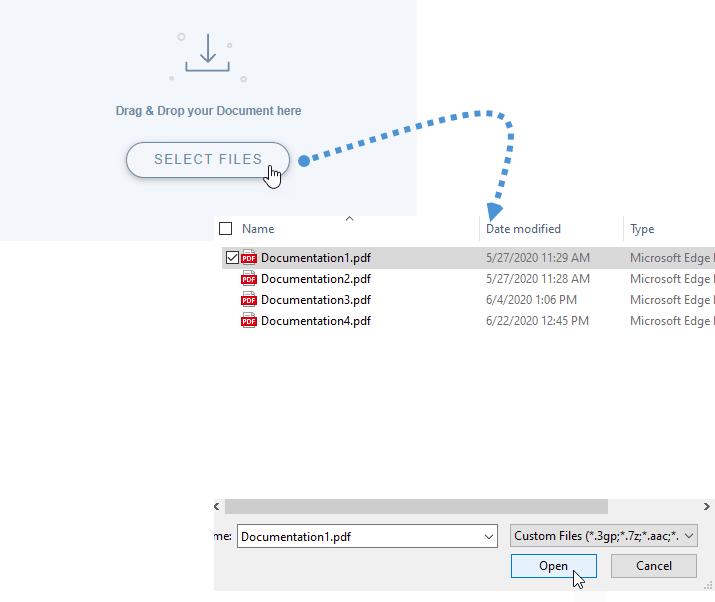
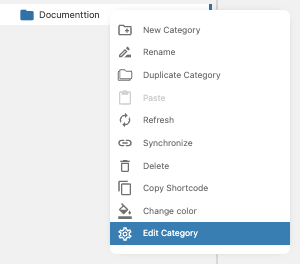
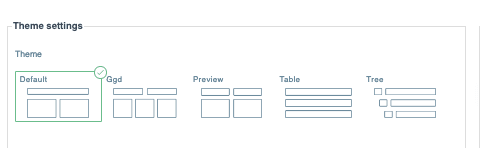
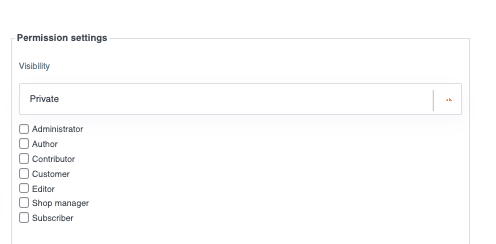
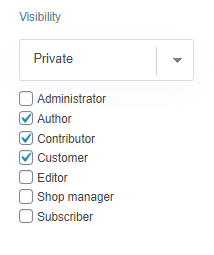
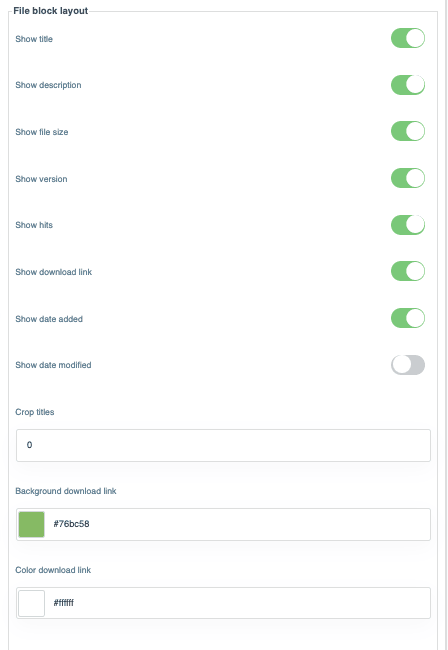

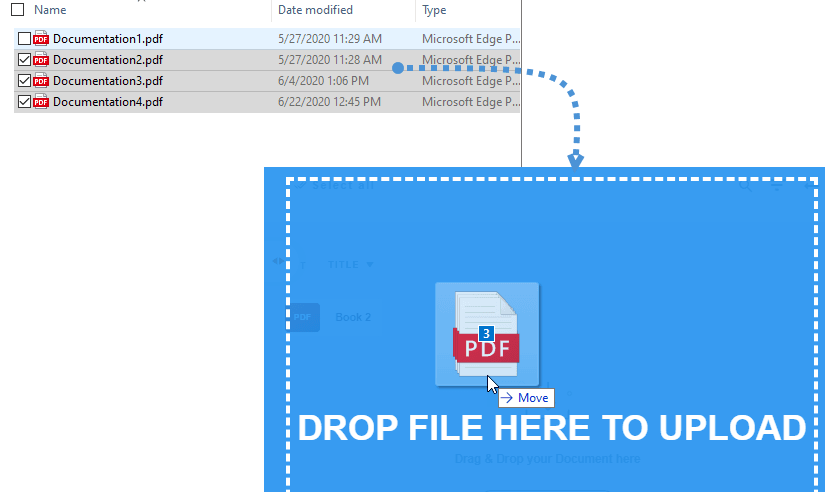
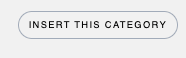
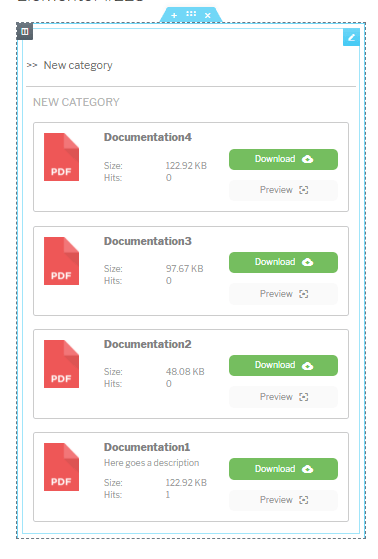
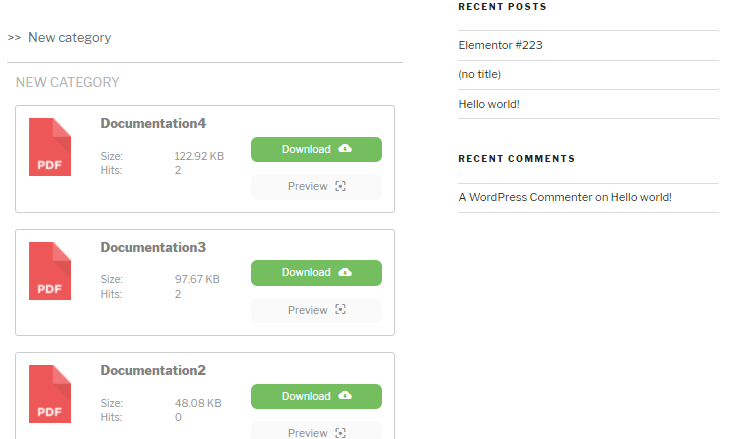
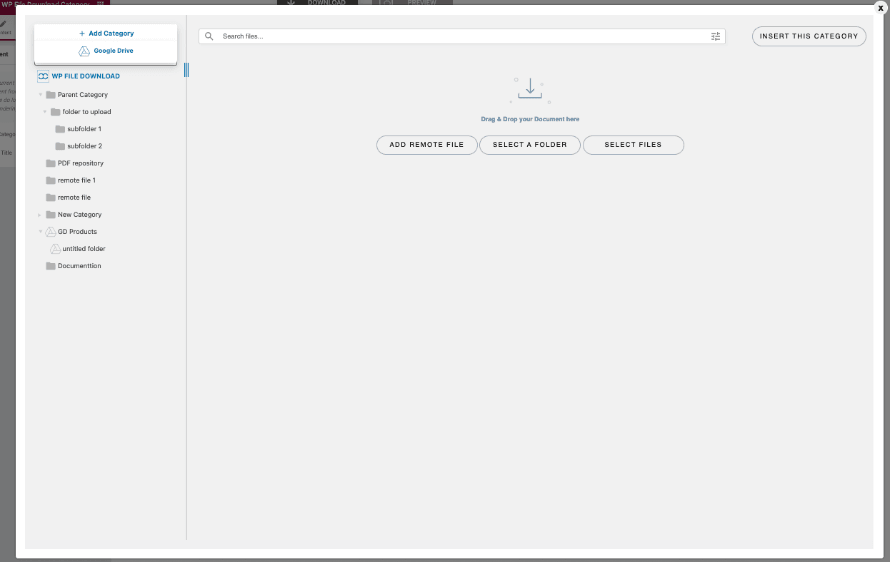
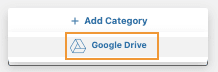
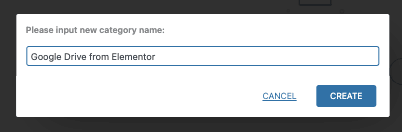
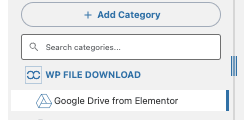
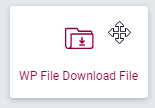
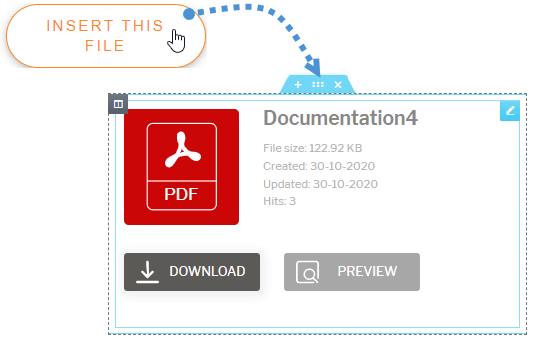
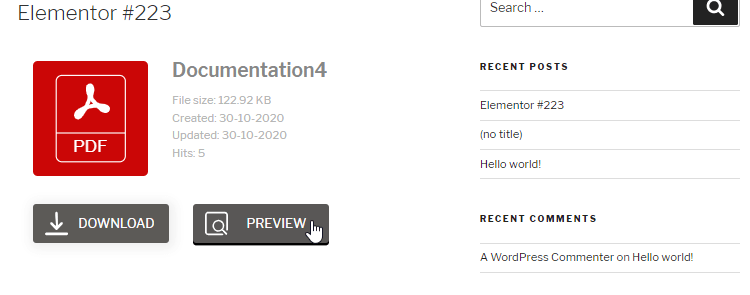
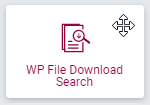
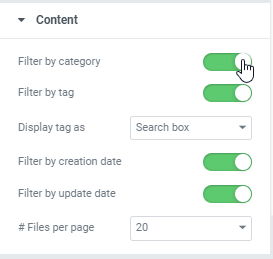
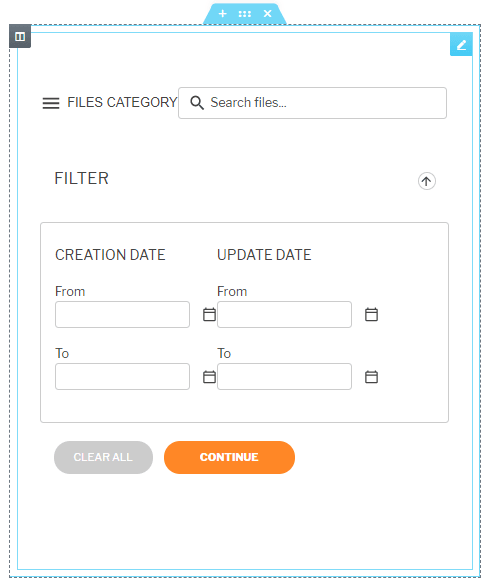
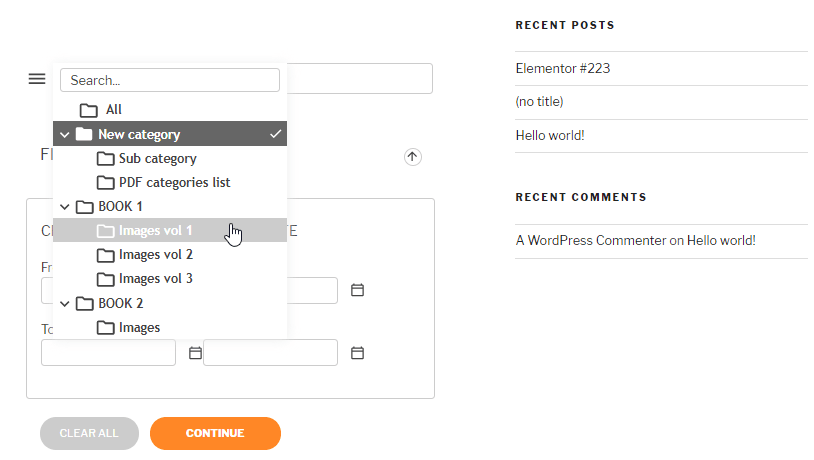
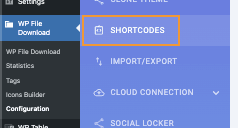
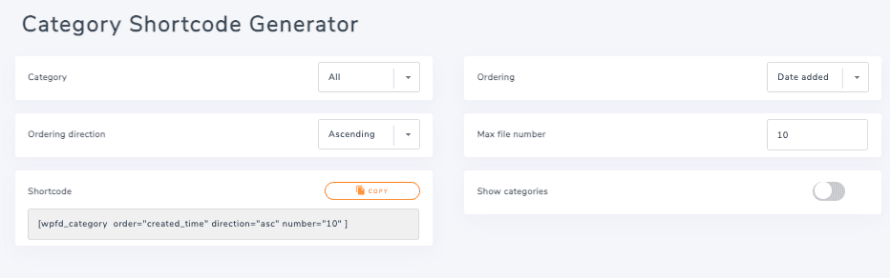
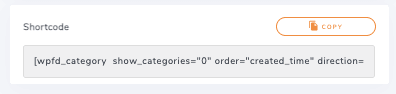
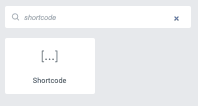
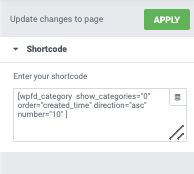
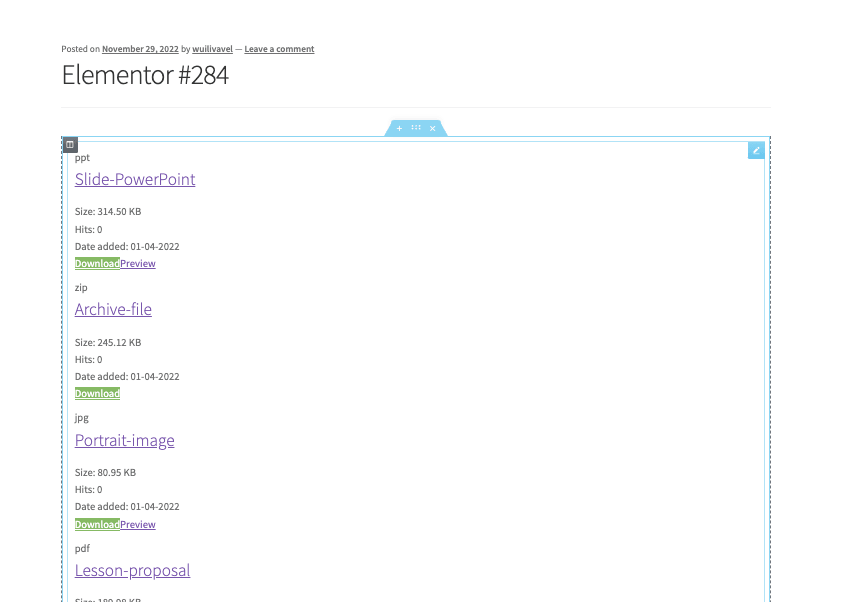

Commenti 2
è possibile rendere disponibile il download del file solo dopo aver inserito un indirizzo di posta elettronica?
Ciao, mi dispiace ma questa funzione non è ancora implementata, c'è solo il social locker (Facebook e Twitter).