Aggiungi immagini e gallerie di Google Foto con questa integrazione di Elementor
Elementor è un potente generatore di pagine ma non potrebbe essere il migliore quando ti offre opzioni per mostrare o ordinare le tue immagini, è qui che WP Media Folder ti aiuta!
WP Media Folder ti offre la possibilità di creare più gallerie con molti modi per organizzare i tuoi file multimediali ed è anche compatibile con Elementor e tutti i principali page builder.
Potrebbe anche essere difficile e noioso il fatto di condividere le immagini con il tuo team o tra computer per caricarle sul tuo sito WP e WP Media Folder ti offre la possibilità di condividerle utilizzando Google Foto.
Potrai caricare una foto o qualsiasi altro supporto direttamente dal tuo telefono o da qualsiasi altro PC e questa immagine sarà automaticamente disponibile per importare sul tuo sito con pochi clic, non solo il supporto ma anche i tuoi album, rendendolo possibile per creare gallerie direttamente dagli album e vedremo come farlo in questo post.
Dì addio alla libreria multimediale disordinata.
WP Media Folder ti consente di classificare i file, sincronizzare le cartelle con l'archiviazione cloud, creare fantastiche gallerie e persino sostituire le immagini senza interrompere i collegamenti.
Ottimizza oggi stesso il tuo flusso di lavoro multimediale
Utilizzo di WordPress e Google Foto per gestire i tuoi media
L'utilizzo di WP Media Folder e del suo componente aggiuntivo Gallery ti consentirà di utilizzare Google Foto per importare immagini o anche completare album e convertirli in fantastiche gallerie, vediamo come ottenerlo.
Una volta connesso (puoi vedere come connettere Google Foto in pochi passaggi qui ), potrai vedere una nuova opzione nella tua Libreria multimediale chiamata Google Foto.
Questa nuova sezione ti consentirà di vedere tutte le immagini e gli album disponibili nel tuo account Google Foto con la possibilità di importarli direttamente in una cartella specifica nella tua libreria multimediale.
Il processo di importazione è davvero semplice e richiede solo pochi clic, se vuoi importare un intero album, puoi facilmente andare su Album e fare clic su Importa album e se vuoi importare solo una selezione di immagini, puoi fare clic su di essi e quindi fare clic sul pulsante Importa selezione .
Facendo clic su una qualsiasi delle opzioni di importazione si aprirà un pop-up con le nostre cartelle disponibili nella libreria multimediale (creata con WP Media Folder ), dovrai selezionare la cartella in cui desideri caricarla o semplicemente lasciarla nella cartella principale " Libreria multimediale" se non si desidera importare la selezione o l'album in una cartella specifica :)
Per questo esempio, le immagini verranno importate in una cartella denominata "album cani".
Quando fai clic su Importa , vedrai una notifica in alto a destra che ti informa che le immagini sono in fase di importazione, l'importazione terminerà quando questo messaggio scompare.
Al termine dell'importazione, puoi facilmente andare alla cartella in cui li hai importati e saranno lì.
La parte migliore di questo è che è stato fatto facendo clic su alcuni pulsanti.
Ma non è tutto, vediamo come creare gallerie basate sugli album di Google Foto utilizzando il componente aggiuntivo WP Media Folder Gallery.
Quando si installa il componente aggiuntivo Galleria, verrà visualizzata una nuova sezione nelle opzioni della libreria multimediale denominata Gallerie delle cartelle multimediali .
In questa nuova sezione, sarai in grado di creare facilmente gallerie e gestirle utilizzando il sistema di cartelle che assomiglia e funziona come quello che viene aggiunto alla tua Libreria multimediale.
Per importare gli album e convertirli in gallerie, dobbiamo fare clic su +Aggiungi nuova galleria .
Ci sono due opzioni, l'opzione Galleria veloce dalla cartella che ti permetterà di selezionare una cartella nella tua libreria multimediale e generare una galleria basata sulle immagini all'interno della cartella.
Quindi abbiamo l'opzione che useremo che è + Crea nuova galleria multimediale , questa opzione ci consentirà di creare una nuova galleria da zero.
Facendo clic su di esso si aprirà un pop-up in cui è possibile selezionare rapidamente un tema, digitare il nome della galleria e anche scegliere se questa sarà una sotto-galleria o una galleria principale.
In questo caso, utilizzeremo la galleria Slider e il nome della galleria è Galleria dei cani , dopo aver fatto ciò, devi solo fare clic su "Crea".
Verrà creata una galleria nel pannello di sinistra e potrai vedere le opzioni per la galleria nel pannello di destra.
Nella parte inferiore del pannello di destra, puoi vedere la Carica immagini dove ci sono tutte le opzioni per caricare, queste opzioni sono:
Logo WP : direttamente dalla libreria multimediale.
Icona della cartella : carica i media dal tuo PC.
Icona video : aggiungi video incorporati da servizi come Youtube o VIMEO.
Icona di Google Foto : l'opzione che utilizzeremo qui è quella che ci permetterà di importare album o immagini direttamente da Google Foto.
Facendo clic su questa icona si apre un popup con la libreria di Google Foto collegata al sito.
Abbiamo preparato un album chiamato Dogs per questo post, poiché vogliamo importare un album completo, tutto ciò che dobbiamo fare è selezionare l'album sul pannello di sinistra e quindi fare clic su IMPORT ALBUM .
Vedrai una piccola notifica blu che ti informa che il processo di importazione è in corso.
Quando il messaggio scompare, il pop-up verrà automaticamente chiuso e le immagini appariranno nella parte destra della galleria.
Ora che le immagini sono state importate nella galleria, possiamo utilizzare tutte le opzioni del Gestore galleria per personalizzare la nostra nuova galleria.
Tra le opzioni, possiamo trovare 3 schede:
Generale: ecco le opzioni principali con un'anteprima delle immagini, possiamo cambiare cose come il nome della galleria, il livello della galleria (se vogliamo che sia una sotto-galleria), se vuoi creare una galleria basata su una cartella e le opzioni di importazione.
Impostazioni di visualizzazione e shortcode : in questa sezione possiamo gestire tutte le impostazioni relative al layout della galleria, possiamo definire il tema, copiare lo shortcode, i margini, le dimensioni delle immagini, le proporzioni, il numero di colonne, l'azione al clic, l'ordine, e se vogliamo la navigazione nella galleria e tante altre impostazioni.
Ci sono opzioni che potrebbero variare a seconda del tema che selezioniamo se, ad esempio, selezioniamo un tema come "Slider", possiamo definire, ad esempio, la durata della transizione e il tipo di transizione.
Anteprima : questa è la sezione in cui è possibile visualizzare in anteprima la galleria, quindi non è necessario visitare pagine diverse per controllare la visualizzazione finale della galleria.
Quindi come puoi vedere tutto ciò che ti serve per gestire le tue gallerie in un'unica pagina e anche la possibilità di importarle direttamente da Google Foto! Al termine della configurazione della galleria, tutto ciò che devi fare è salvarla e procedere con l'inserimento nel tuo contenuto.
Aggiungere la tua galleria in Elementor
Ora che abbiamo creato la galleria, tutto ciò di cui abbiamo bisogno è aggiungerla ai tuoi contenuti, vediamo com'è facile farlo utilizzando uno dei page builder più popolari, Elementor.
Per inserire la galleria utilizzando Elementor, vai alla tua pagina/post e fai clic su Modifica con Elementor .
Facendo clic su questo pulsante verrà caricato il generatore di pagine Elementor, ora cerchiamo il widget che verrà utilizzato per aggiungere la galleria, per questo, digita WP Media Folder nel campo di ricerca.
Questo ci mostrerà 3 opzioni WP Media Folder PDF Embed , WP Media Folder Gallery e che useremo il WP Media Folder Gallery Addon .
WP Media Folder PDF Embed : questo ti permetterà di incorporare un PDF nel tuo contenuto.
Galleria di WP Media Folder : questo widget ti consentirà di creare una galleria direttamente dalla tua libreria multimediale.
WP Media Folder Gallery Addon : questo ti permetterà di selezionare una galleria dal Gallery Addon dove abbiamo precedentemente creato la galleria, quindi facciamo clic su di essa.
Apparirà un pannello a sinistra con tutte le opzioni della galleria che avevamo nella schermata del componente aggiuntivo della galleria con l'opzione per selezionare una galleria, fare clic su di essa e selezionare il nome della galleria che deve essere aggiunta.
Questo caricherà un'anteprima della galleria nel pannello di destra in modo da poter anche regolare la galleria da questa schermata con tutte le opzioni che abbiamo nel gestore dei componenti aggiuntivi della galleria ma direttamente dalla pagina Elementor, il che significa che tutto ciò che dobbiamo fare nella Galleria addon manager è aggiungere le immagini! Fantastico, vero?
Usandolo in questo modo sarai in grado di lavorare direttamente sulla pagina ed essere totalmente sicuro che la galleria si adatterà al tuo contenuto, quindi adattalo come vuoi e finisci la tua pagina!
Che dire se dobbiamo aggiungere solo un'immagine? Sarebbe possibile ottenere qualcosa utilizzando WP Media Folder ?
La risposta a quella domanda è si! WP Media Folder renderà più facile trovare un'immagine con l'uso delle cartelle multimediali e tutto direttamente nella tua libreria multimediale.
Quindi, per aggiungere un'immagine, usa il normale widget immagine di Elementor.
Ora fai clic su Scegli immagine come faresti normalmente, la libreria multimediale verrà caricata e, con questo, anche le cartelle multimediali.
Quindi fai clic sull'immagine, aggiungila come faresti normalmente e questo è tutto! Trovare un'immagine non è mai stato così facile come lo è ora con WP Media Folder .
E non è tutto, le cartelle multimediali verranno caricate su tutte le pagine in cui viene caricata la libreria multimediale rendendola compatibile con quasi tutti i plugin in cui è possibile aggiungere immagini sul mercato ;)
Chiamando tutti i webmaster!
Risparmia tempo e aumenta la produttività con WP Media Folder . Organizza facilmente i file multimediali dei clienti, crea gallerie personalizzate e fornisci un'esperienza utente senza interruzioni.
Aggiorna subito i tuoi progetti di siti web!
Integrazione di Google Foto nel video
Inizia a creare le gallerie WordPress più professionali
Ora che conosci tutte le nozioni di base, puoi iniziare a creare gallerie con filtri e ordinare i tuoi contenuti multimediali con la potenza di WP Media Folder con l'opzione di importazione diretta dal tuo account Google Foto e fare molte altre cose, quindi cosa stai aspettando per? Controlla l'integrazione completa e ottieni la tua iscrizione qui !
Quando ti iscrivi al blog, ti invieremo una e-mail quando ci saranno nuovi aggiornamenti sul sito per non perderli.







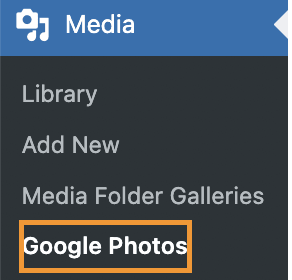
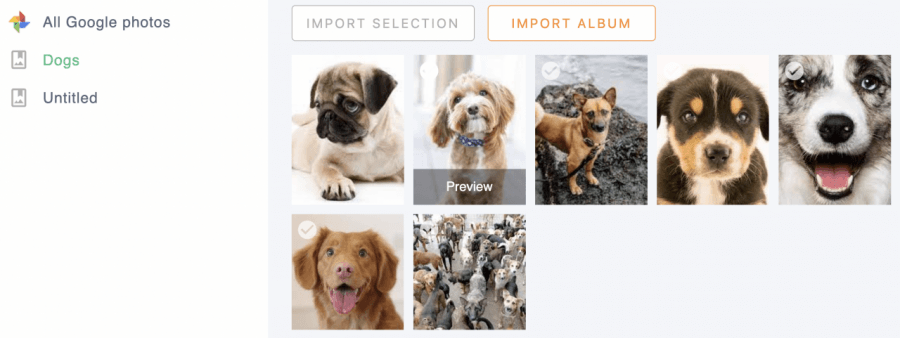
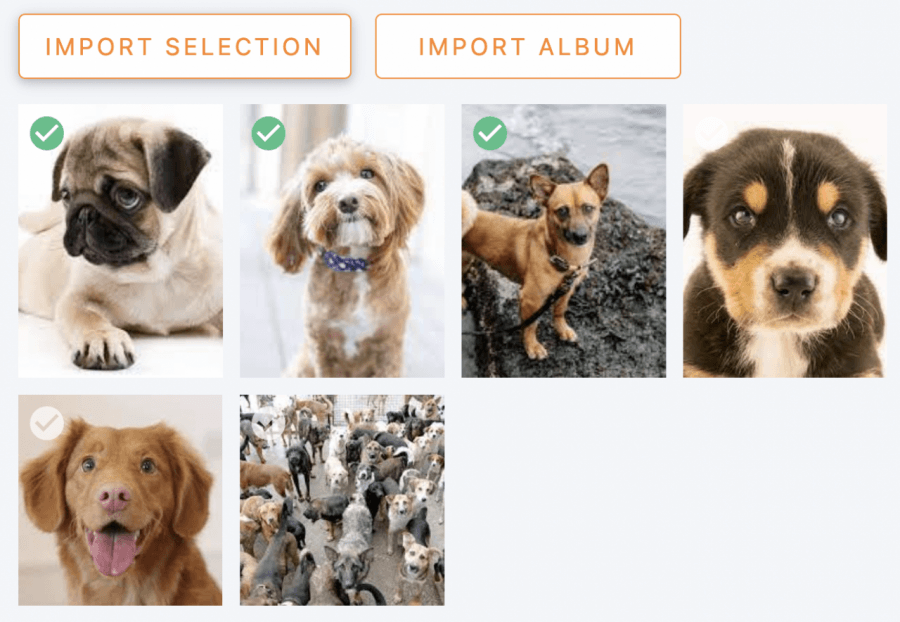
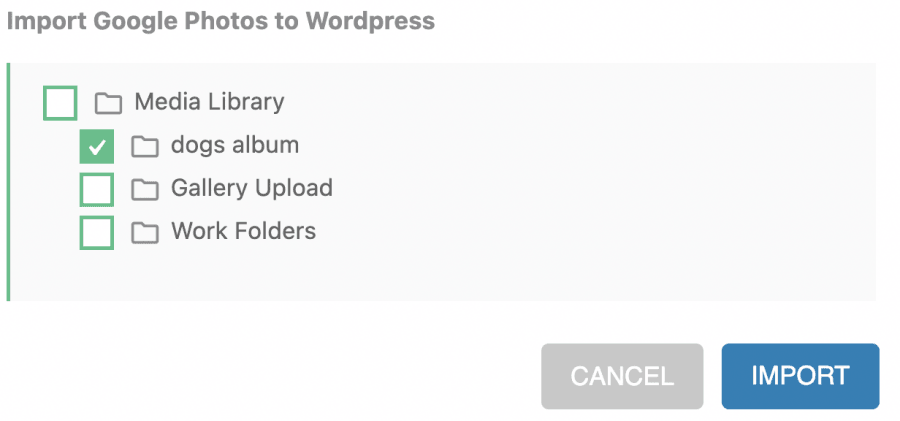
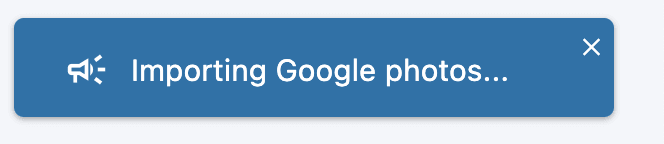
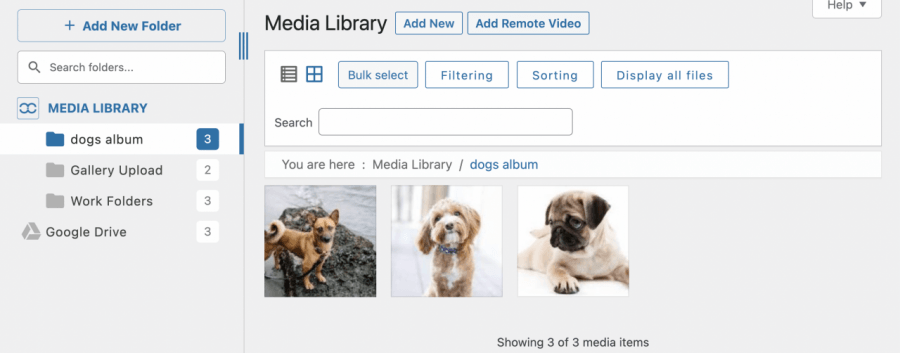
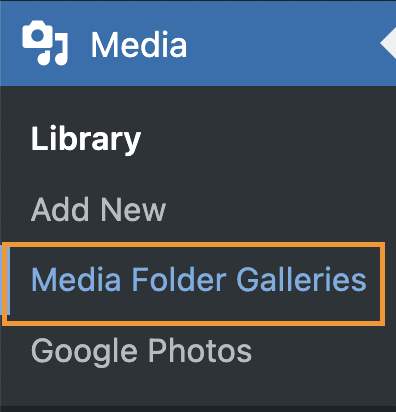
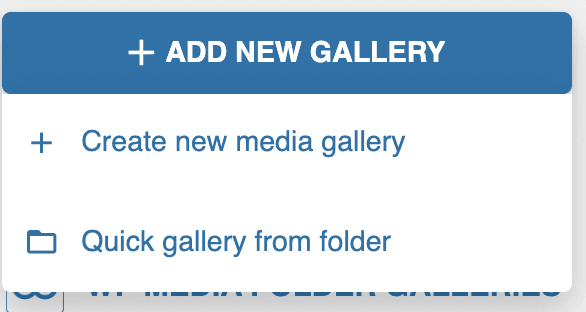
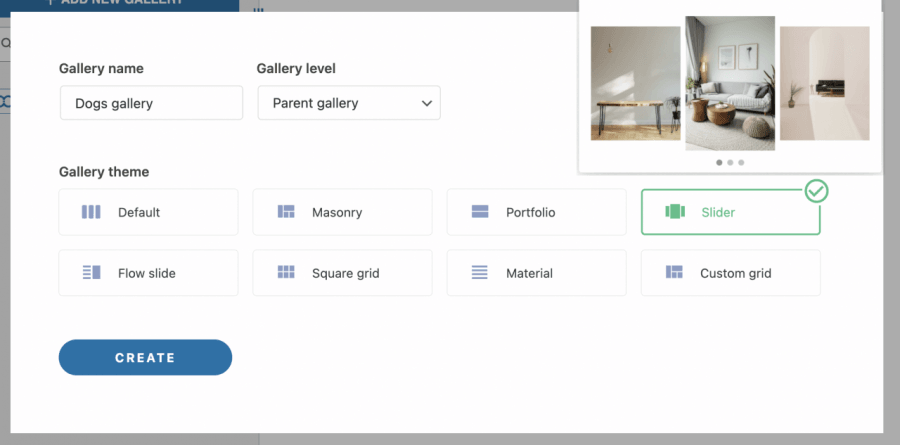
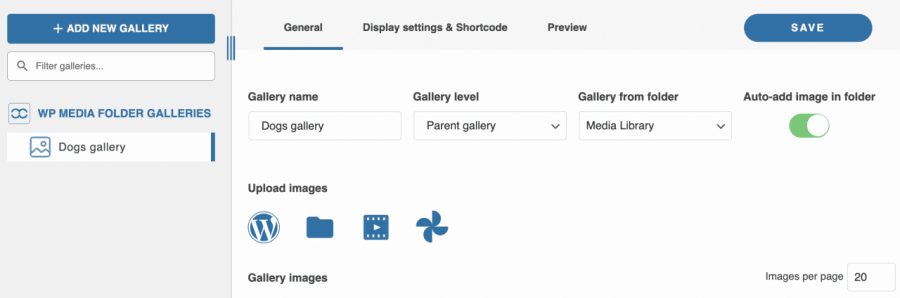
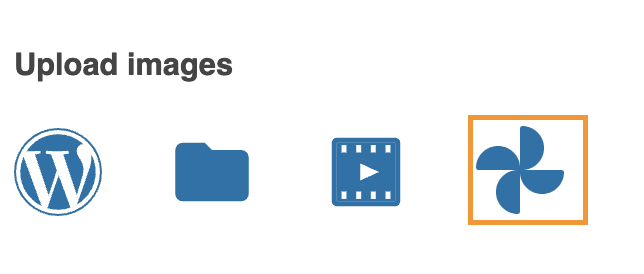
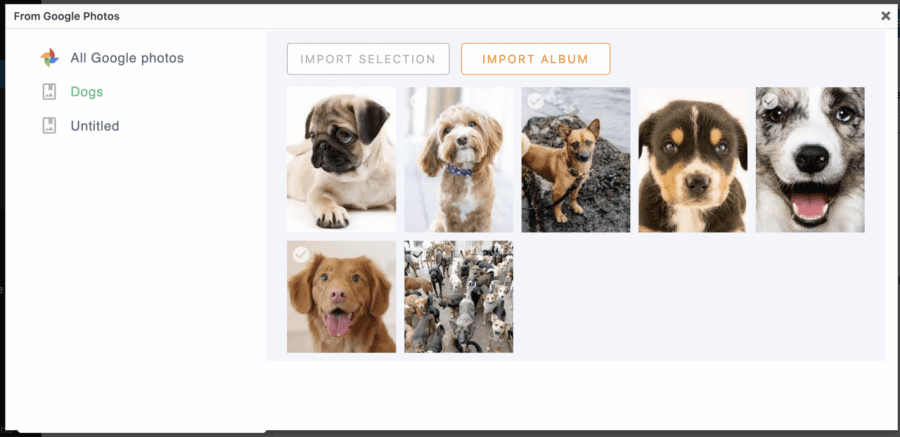

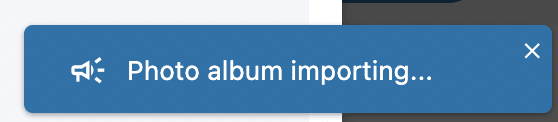
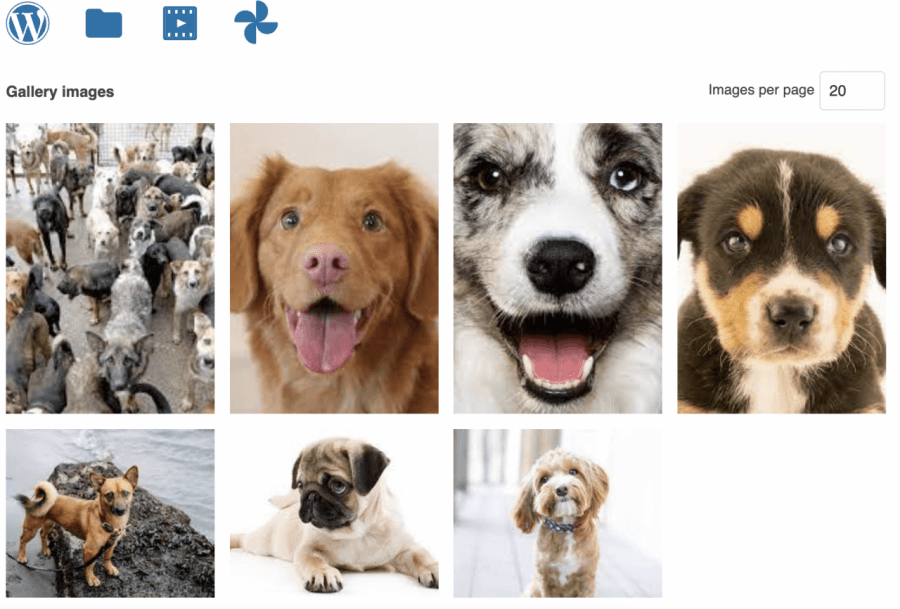
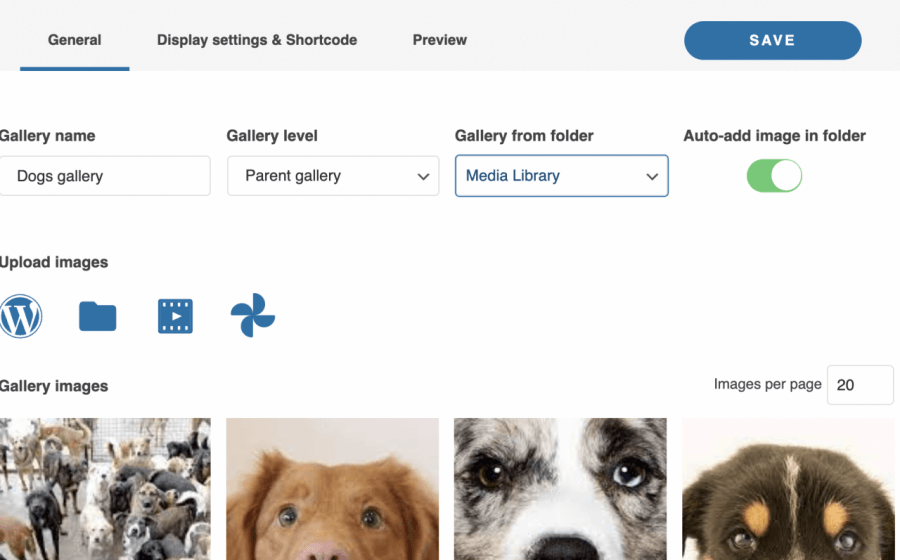
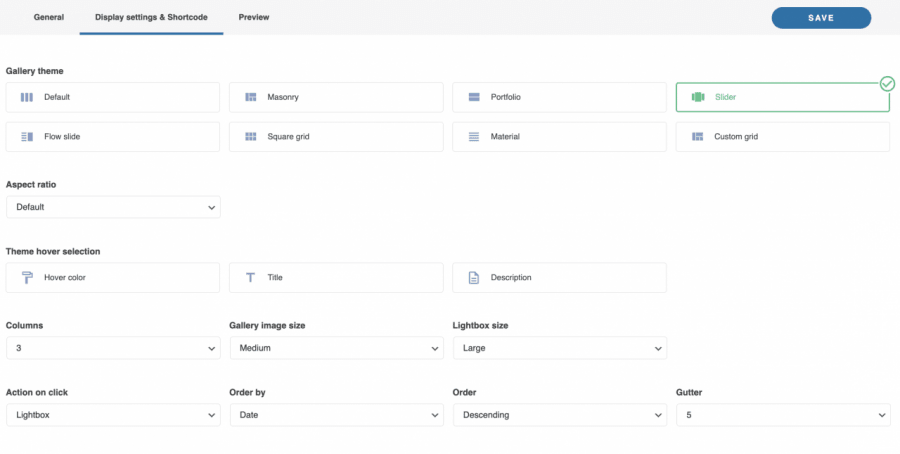
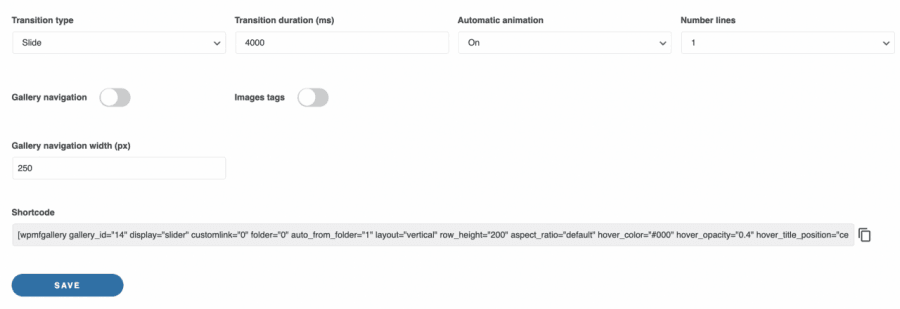
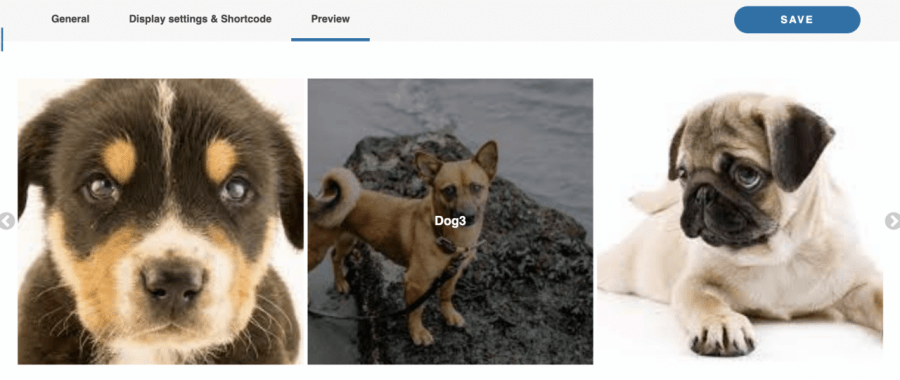
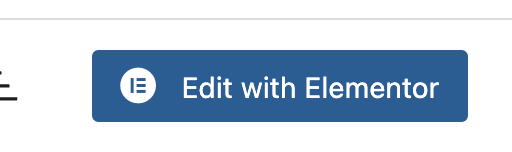
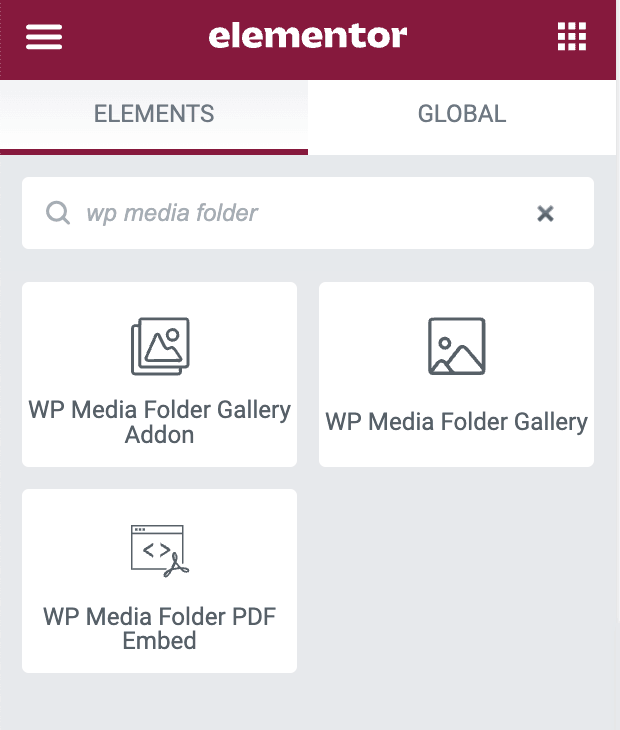
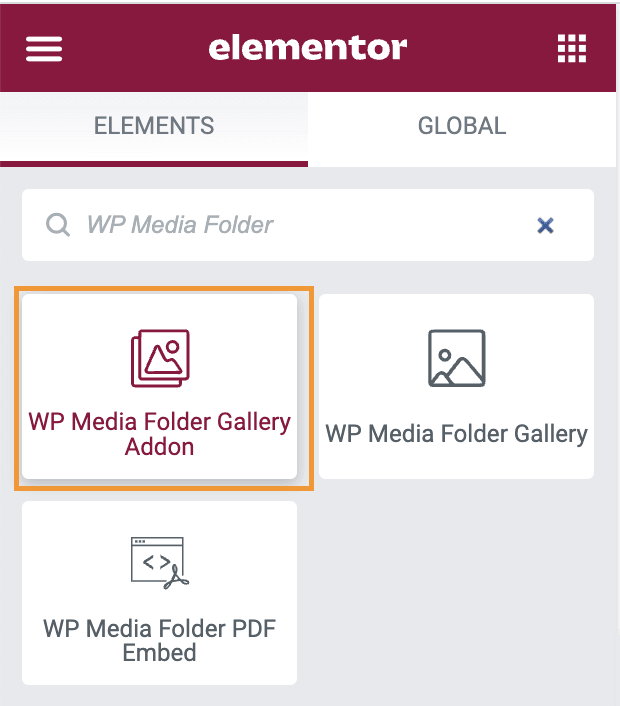
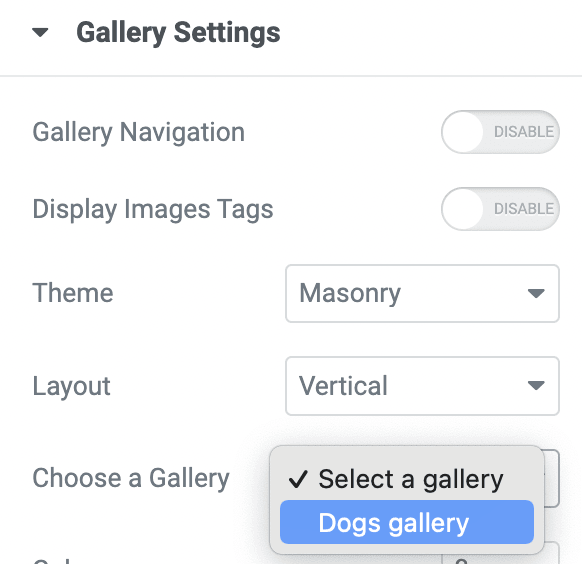
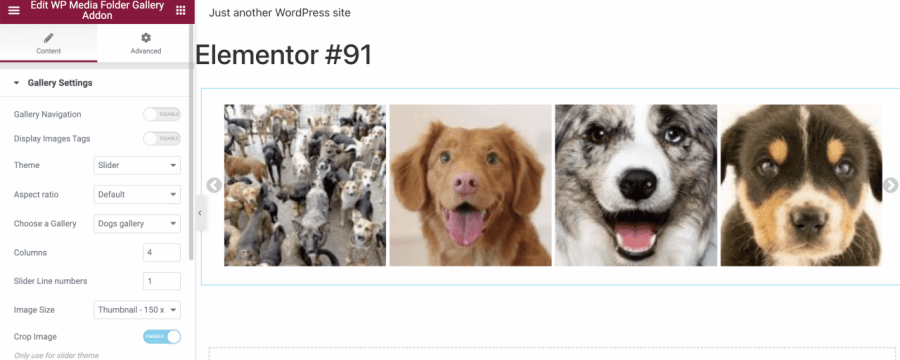
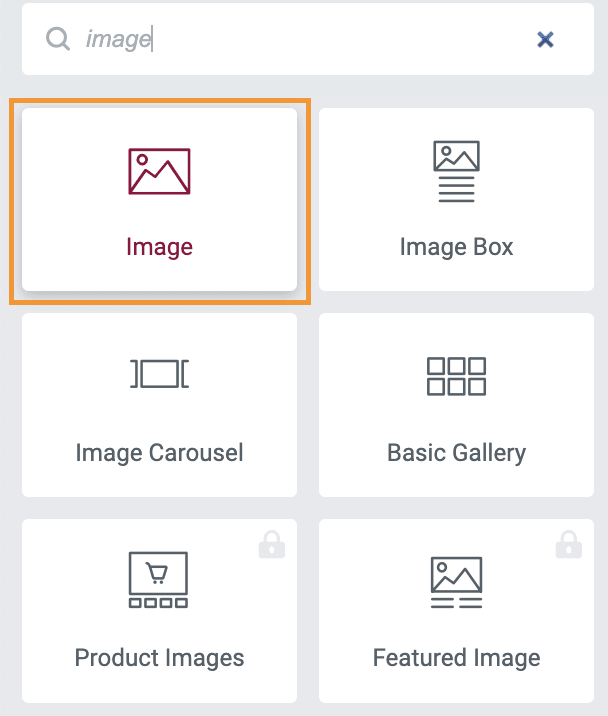
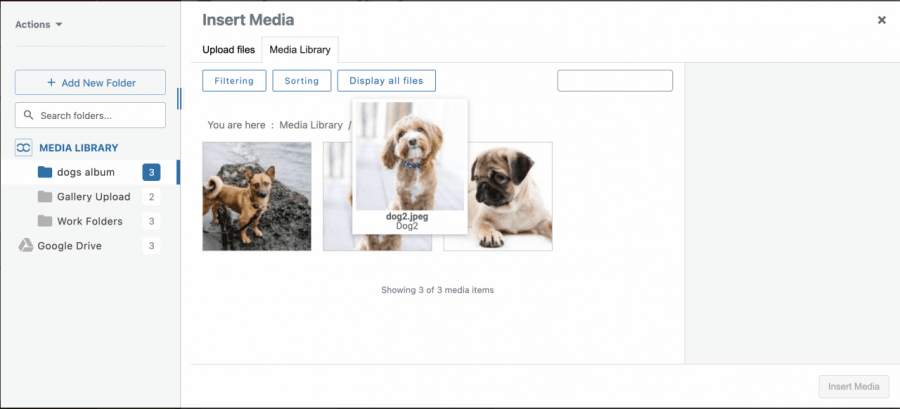
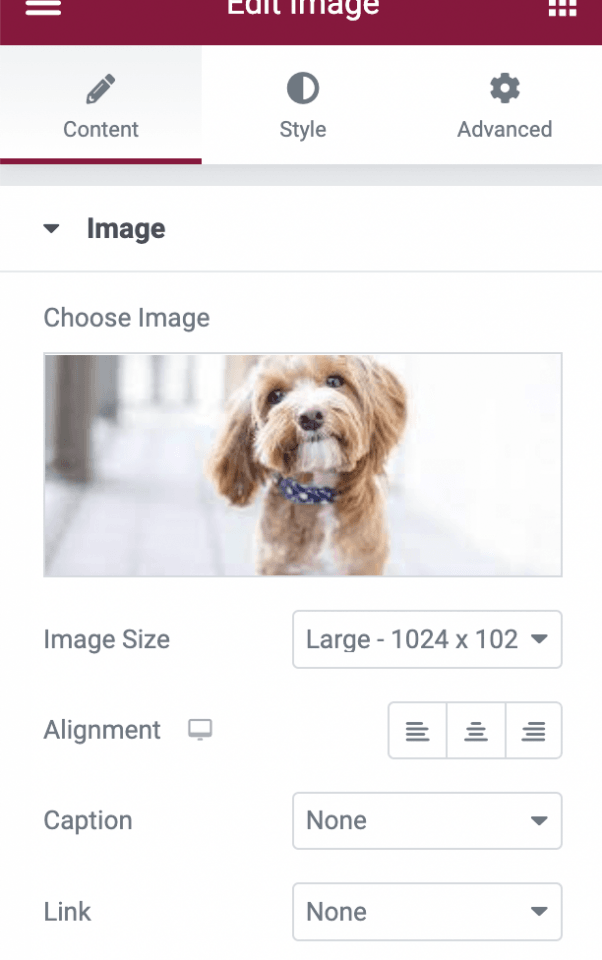

Commenti