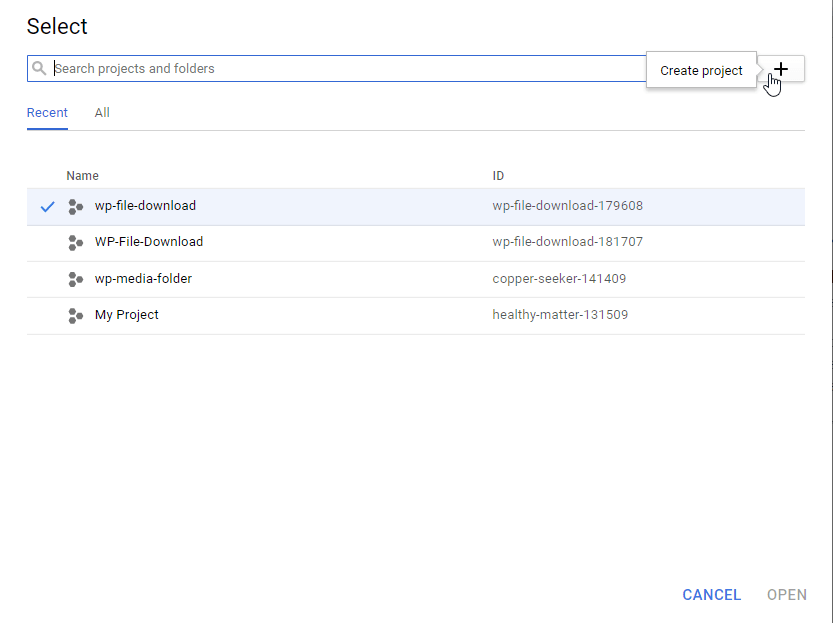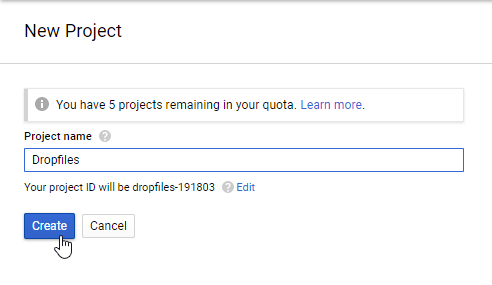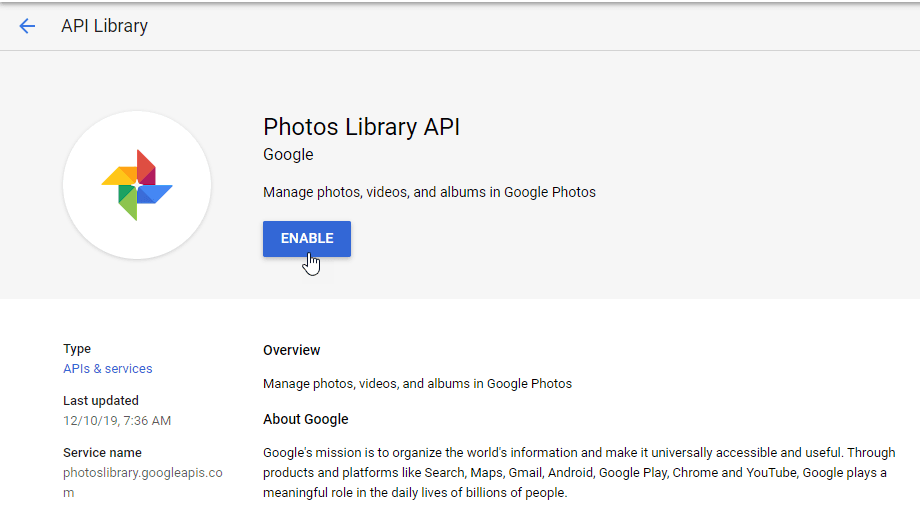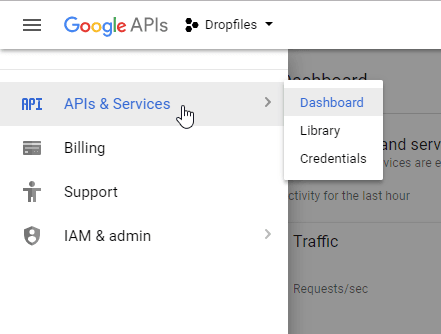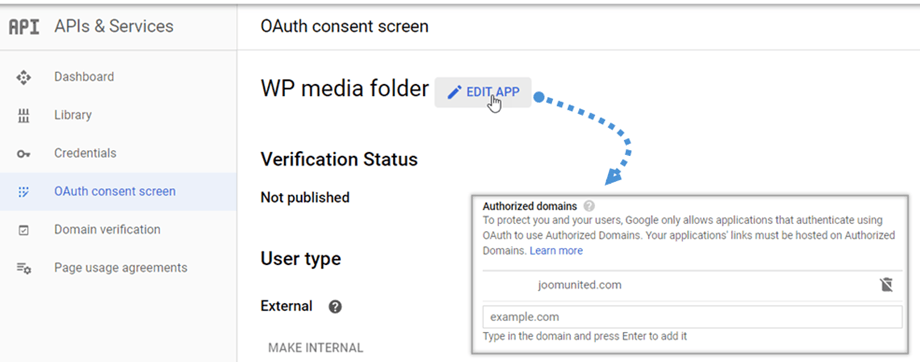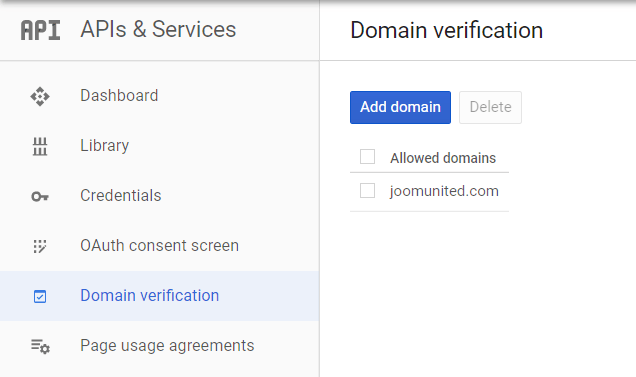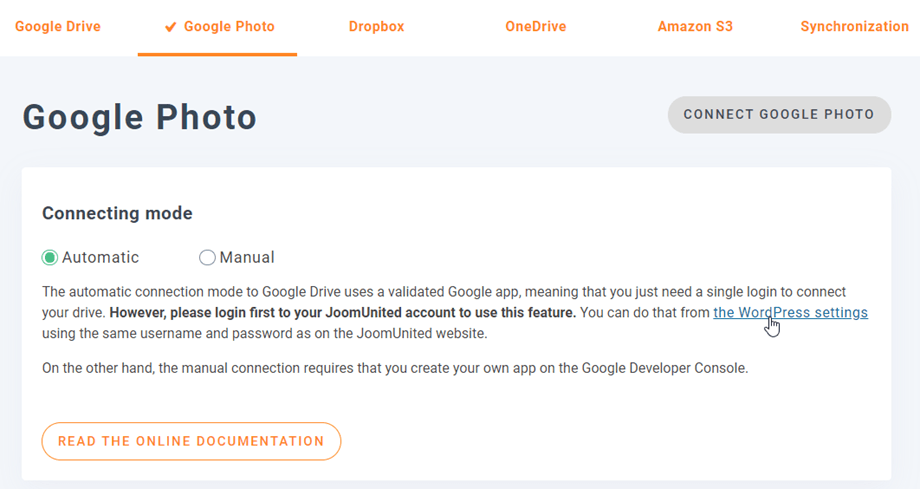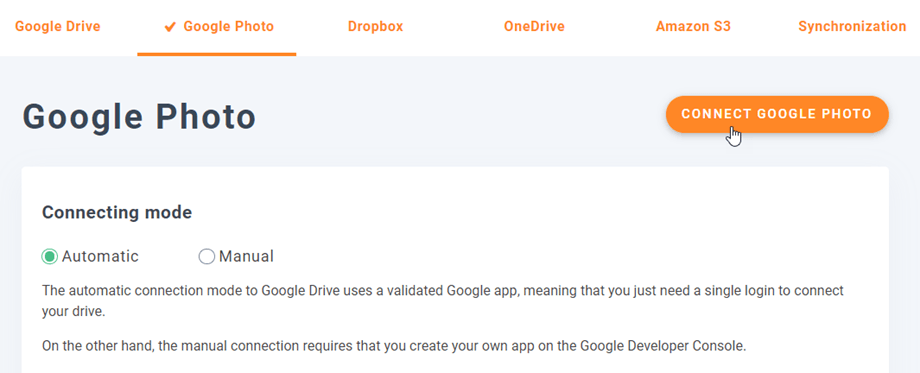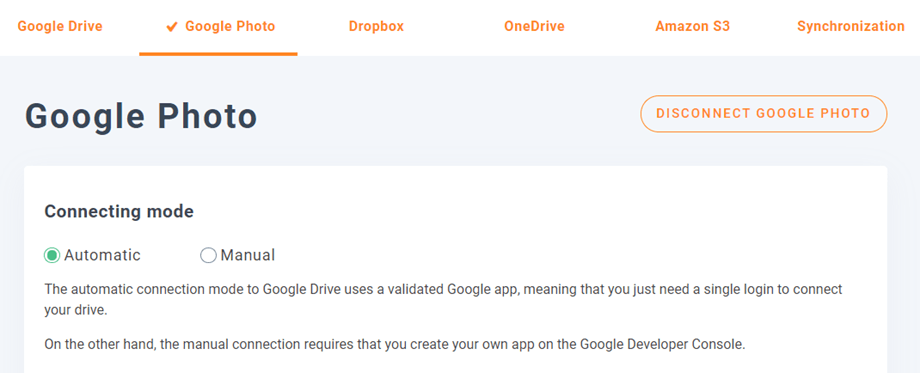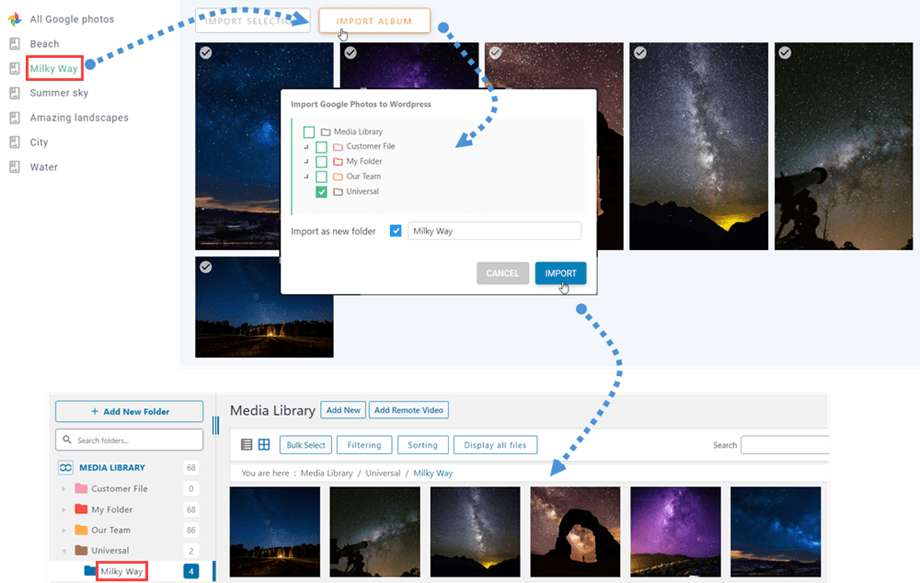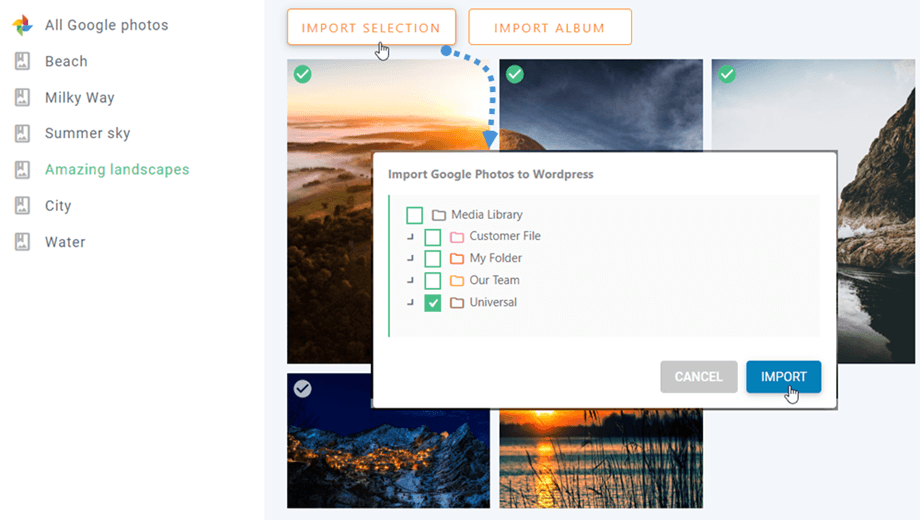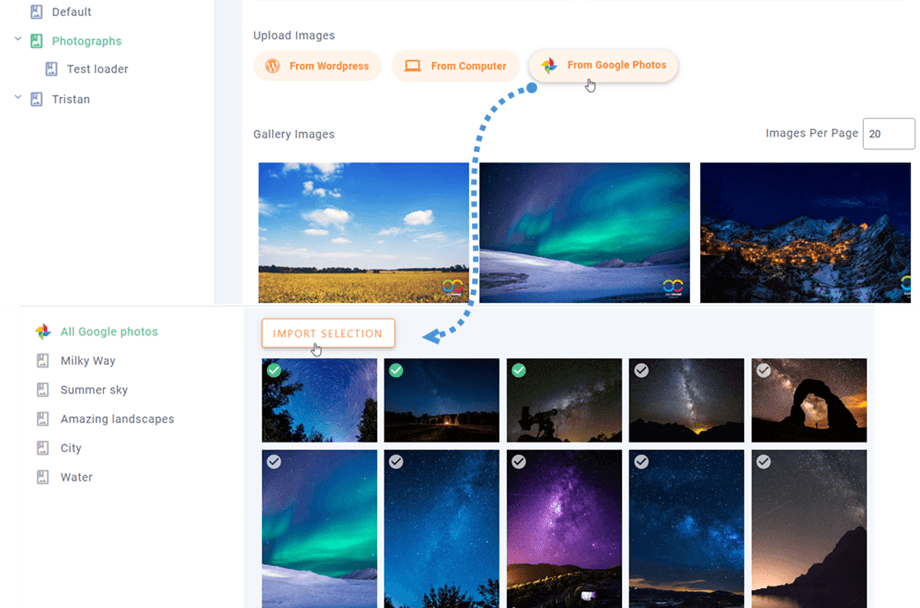Componente aggiuntivo WP Media Folder : integrazione di Google Foto
1. Crea un'app Google Foto
L'integrazione di Google Foto con WP Media Folder è inclusa nel componente aggiuntivo. È necessario installare questo componente aggiuntivo (plug-in) oltre a WP Media Folder. Il componente aggiuntivo include l'integrazione anche per Google Drive, Dropbox, OneDrive Personal, OneDrive Business e Amazon S3.
Innanzitutto, per utilizzare Google Foto è necessaria un'app di sviluppo Google per collegare il tuo sito web. Vai su https://console.developers.google.com/project e crea un nuovo progetto.
Quindi imposta un nome per il progetto: puoi fornire qualsiasi nome desideri, ma non includere spazi o accenti.
Quindi attendi qualche secondo per la creazione del progetto.
Se è la prima volta che utilizzi l' API della libreria di foto , dovrai attivarla.
Dal menu a sinistra, fai clic su "Gestione API".
Dal menu a sinistra, vai su “Credenziali” >> “Nuove credenziali” >> ID client OAuth ; se richiesto, aggiungi un nome alla schermata di consenso OAuth.
Ora, il passo più importante:
- Seleziona "Applicazione Web" e aggiungi un nome a tua scelta
- Origine JavaScript autorizzata: https://tuo-dominio.com (sostituisci con il tuo nome di dominio, senza barra finale)
- URI di reindirizzamento autorizzati: https://your-domain.com/wp-admin/options-general.php?page=option-folder&task=wpmf&function=wpmf_google_photo_authenticated
(sostituisci con il tuo nome di dominio)
Google ha cambiato la sua politica di recente, quindi devi compilare i tuoi domini autorizzati nella scheda della schermata di consenso OAuth > Modifica app.
Inoltre, dovresti aggiungere il tuo dominio nella scheda Verifica del dominio. Fare clic sul pulsante Aggiungi dominio e seguire le istruzioni.
Ora puoi tornare al passaggio precedente per creare le credenziali.
Allora ... voilà! Hai il tuo ID e segreto da aggiungere nella configurazione di WP Media Folder.
2. Accedi a Google Foto nella WP Media Folder
Per finalizzare l'integrazione, torna alla dashboard di WordPress e fai clic sul menu Impostazioni > WP Media Folder > Cloud > scheda Google Foto .
Modalità automatica
Da adesso puoi risparmiare molto tempo durante la connessione al server di Google. Innanzitutto, per utilizzare questa funzionalità, devi collegare il tuo account Joomunited nel menu Impostazioni > Generale , fai clic sul collegamento Impostazioni WordPress se non ti sei ancora connesso.
Quindi torna alle Impostazioni del plugin > WP Media Folder > Cloud > scheda e fai semplicemente clic sul Connetti Google Foto nell'angolo destro.
Quindi seguire i passaggi successivi per completare la connessione.
È così veloce, giusto? Sì, lo sappiamo. :)
Modalità manuale
Con le credenziali nel passaggio precedente, nella scheda Google Foto e incolla il tuo
- Identificativo cliente
- Segreto del cliente
Salva la configurazione e clicca sul pulsante Connetti Google Foto .
Se non hai commesso alcun errore, dovresti convalidare l'autorizzazione in una nuova finestra come mostrato:
La connessione dovrebbe avere successo ☺ Se ha successo, puoi creare e gestire Google Foto direttamente dal media manager di WordPress.
3. Cosa posso fare con Google Foto?
Come funziona?
In WP Media > Google Foto , vedrai tutti i tuoi album dal tuo account Google. Tutti i tuoi album e le tue immagini di Google Foto vengono aggiornati automaticamente sul tuo WordPress.
Importa album da Google Foto
Con WP Media Folder Addon, puoi importare un album su Google Foto come cartella nella libreria multimediale. Quando fai clic su un album qualsiasi su Google Foto, verrà visualizzato il pulsante Importa album , quindi basta premerlo. Dopodiché, seleziona la posizione in cui verrà posizionata la cartella, quindi rinomina la cartella o lasciala come titolo dell'album. Infine, fai clic sul pulsante Importa e verrà creata una nuova cartella nei Media.
Dopo aver importato un album da Google Foto come cartella seguendo i passaggi precedenti, puoi creare una galleria da quella cartella. Per maggiori dettagli, vai alla Galleria dalla cartella nella documentazione del componente aggiuntivo Gallerie .
Importa immagini da Google Foto
Un'altra caratteristica principale di Google Foto è l'importazione delle immagini selezionate in una cartella. Infatti, dopo aver scelto una o più immagini da Google Foto, fai clic sul pulsante Importa selezione Quindi, seleziona una cartella e premi Importa .
In Media > Gallerie di cartelle multimediali , quando crei una nuova galleria, puoi scegliere alcune immagini da Google Foto. Oppure aggiungi più immagini alla galleria corrente.