WP Media Folder : filtrez vos images et documents
Il ne vous est pas arrivé que vous rencontriez des problèmes lors de la recherche de vos fichiers dans votre gestionnaire de fichiers? Eh bien, WP Media Folder vous facilitera la vie :).
Avec WP Media Folder vous pouvez filtrer tous vos fichiers multimédias en fonction de leur taille et de leur poids.
Dites adieu à la médiathèque désordonnée.
WP Media Folder vous permet de catégoriser les fichiers, de synchroniser les dossiers avec le stockage en nuage, de créer des galeries étonnantes et même de remplacer des images sans rompre les liens.
Optimisez votre flux de travail multimédia dès aujourd'hui
Comment trier et filtrer les médias WordPress en vidéo
Configurez vos propres filtres multimédias personnalisés
Vous pouvez ajouter des filtres en accédant à la configuration du plugin.
Accédez à Paramètres> WP Media Folder > Général> Filtrage multimédia
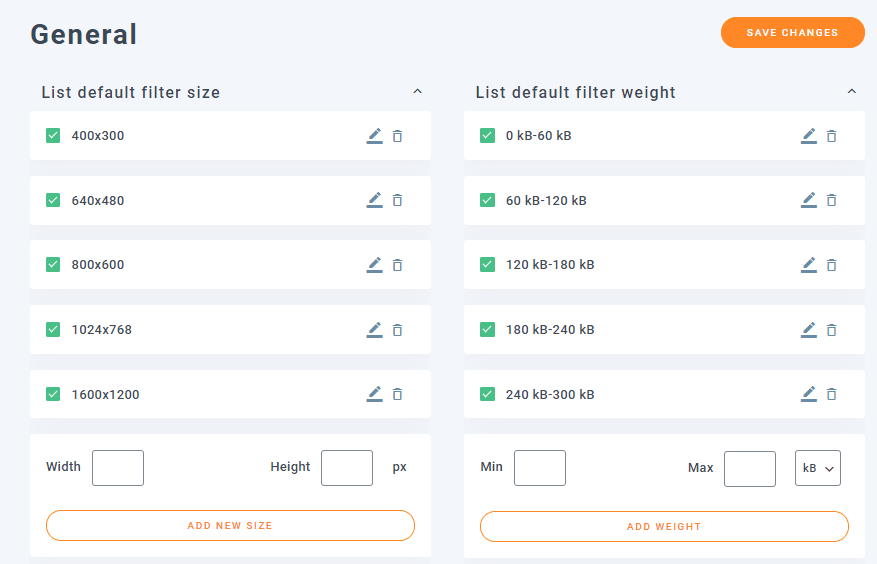
Ici, vous verrez toutes les options de filtrage de taille et de poids, vous pouvez:
Ajouter des filtres : pour ajouter des filtres, il suffit d'ajouter les paramètres dans les cases vides en fonction du filtre que vous souhaitez créer (Taille: Largeur et Hauteur / Poids: Min, Max et si nous voulons définir le filtre pour Ko ou Mo), et enfin cliquez sur AJOUTER UNE NOUVELLE TAILLE / AJOUTER DU POIDS , le nouveau filtre doit être ajouté.

Modifier les filtres réels: pour modifier le filtre, ce sera aussi simple que de cliquer sur l'icône en forme de crayon, cela enverra automatiquement les paramètres dans les cases vides afin que vous puissiez le modifier, enfin, cliquez simplement sur Enregistrer et le filtre sera édité :)
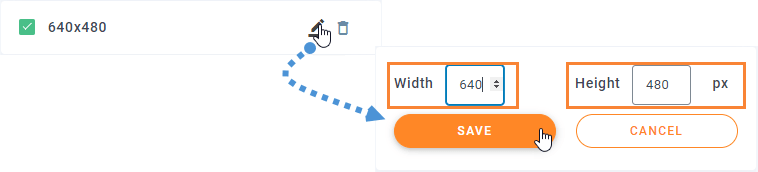
Supprimer les filtres actuels : Pour supprimer un filtre, il suffit de cliquer sur l'icône de la corbeille, le filtre sera automatiquement supprimé.

Enfin, cliquez simplement sur Enregistrer les modifications et tout sera fait :) Aussi simple que de cliquer sur quelques éléments.
Utiliser des filtres multimédias pour n'afficher que ce que vous voulez
Lorsque vous ajoutez des images à la publication/page, vous verrez l'option pour les filtres et c'est vraiment facile à utiliser, il vous suffit de cliquer sur Tri/Filtrage et de cliquer sur le filtre que vous souhaitez utiliser, il y a quelques options :
- Afficher uniquement mes propres médias: il affichera uniquement les fichiers multimédias que vous avez téléchargés
- Type de média: Toutes les options média (Image, Audio, Vidéo, PDF, Autre)
- Date: Ici, vous pouvez sélectionner un filtre avec le mois / l'année de téléchargement du média
- Taille: dans cette option, vous pouvez filtrer votre média par sa taille (vous verrez tous les filtres que vous avez ajoutés auparavant)
- Poids: vous pouvez utiliser ce filtre pour voir tous vos fichiers multimédias selon leur poids
- Trier le dossier: Nom (croissant, décroissant), ID (croissant, décroissant)
- Trier les médias: nom (croissant, décroissant), ID (croissant, décroissant)
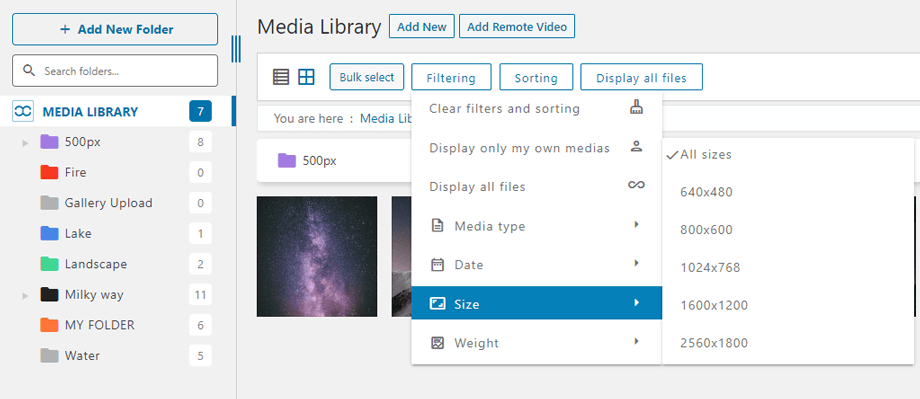
Tri de vos médias et dossiers
Parfois, nous voulons commander nos médias à notre manière, si c'est le cas, WP Media Folder a la solution pour vous.
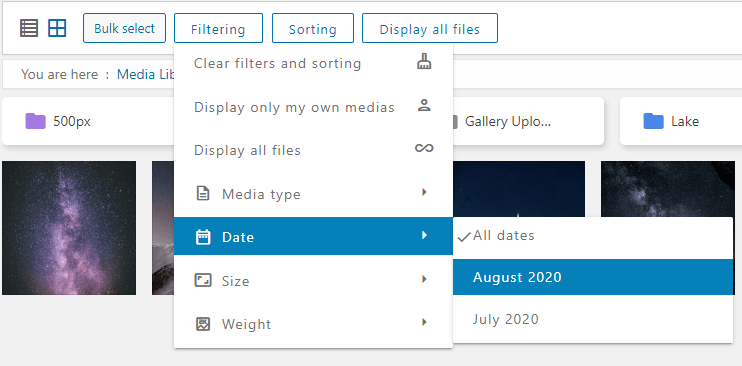
Il existe de nombreuses options par défaut pour trier les fichiers dans votre bibliothèque multimédia afin que vous n'ayez pas à créer des options de tri personnalisées pour les paramètres par défaut tels que Nom (décroissant) ou Date (décroissant), toutes les options sont:
- Commande par défaut
- Date (croissante et décroissante)
- Titre (croissant et décroissant)
- Taille (croissante et décroissante)
- Type de fichier (croissant et décroissant)
- Commande personnalisée : cette option vous permettra de commander vos fichiers manuellement simplement en les faisant glisser et en les déposant
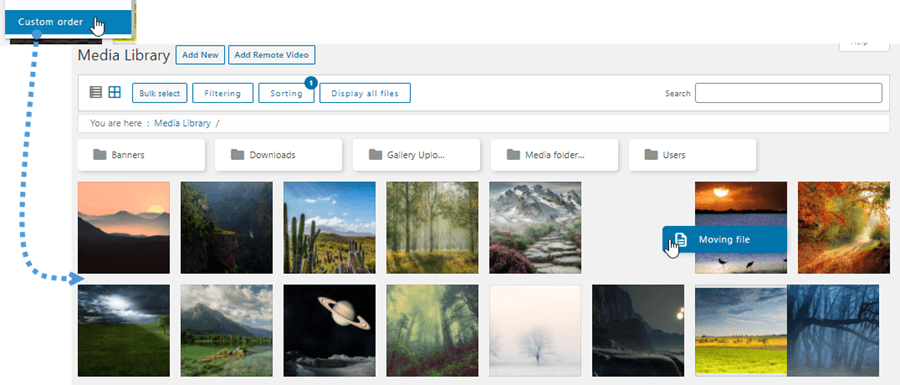
Il existe également quelques options pour trier les dossiers:
- Nom (croissant et décroissant).
- ID (croissant et décroissant).
- Ordre personnalisé : cette option vous permettra de trier les dossiers par glisser-déposer pour les ordonner
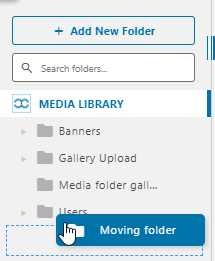
Utilisez la fonction de recherche pour trouver vos fichiers dans la bibliothèque multimédia très rapidement
En dernière option, si nous voyons que les options de filtrage et de tri ne sont pas suffisantes, nous pouvons utiliser la fonction de recherche afin de regarder dans les dossiers et sous-dossiers médias.
Il existe deux options lors de la recherche de média:
Rechercher dans des dossiers individuels : C'est l'option par défaut, cela nous permettra de rechercher uniquement le dossier où nous sommes placés afin que nous ne puissions pas rechercher sur un dossier parent et afficher les résultats des sous-dossiers dans la même requête.
Rechercher dans les dossiers et ses sous-dossiers : Nous devons activer l'option "Rechercher un fichier dans un dossier et son sous-dossier" en allant dans Paramètres > WP Media Folder > Paramètres principaux , après cela, lorsque nous recherchons à nouveau dans un dossier, la requête s'affichera les résultats des sous-dossiers également.

Après avoir défini ou non l'option de recherche dans un dossier et ses sous-dossiers, nous allons pouvoir utiliser le champ de recherche dans les dossiers de la médiathèque en haut en tapant le nom ou le titre du fichier que nous voulons rechercher, il recherchera automatiquement le fichier que nous voulons :)
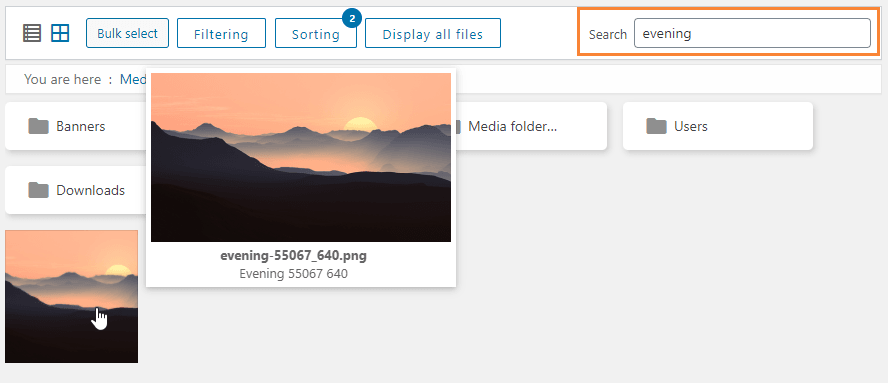
Comme vous pouvez le voir, il existe de nombreuses options pour trouver vos fichiers avec WP Media Folder donc ce ne sera plus un cauchemar;)
Limitez l'accès à vos médias par utilisateur ou par rôle d'utilisateur
Ce n'est pas vraiment un filtre, mais vous pouvez masquer les médias en fonction du compte d'utilisateur ou du rôle de l'utilisateur. Accédez simplement à Paramètres> WP Media Folder > ACCÈS ET CONCEPTION> ACCÈS AUX MÉDIAS.
Activer l’ option Accès aux médias par utilisateur ou par rôle d’utilisateur.
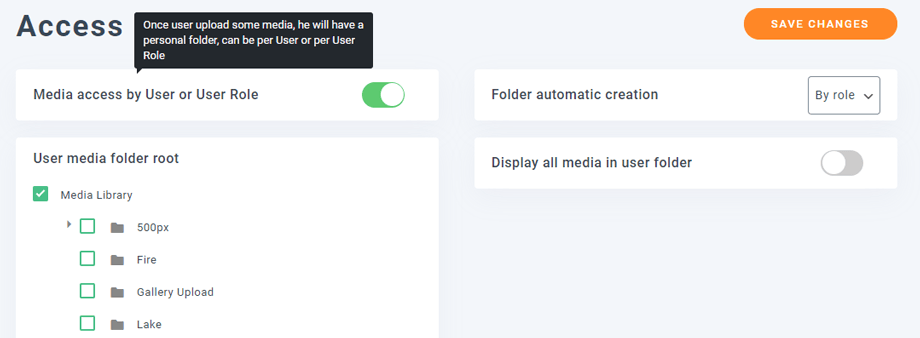
L'option de création automatique de dossier générera automatiquement un dossier lorsque l'utilisateur se connectera pour la première fois, à la position souhaitée dans la médiathèque, c'est l'option ci-dessous. Si vous sélectionnez root par exemple, un dossier nommé "John Doe" sera généré à la racine de la médiathèque lorsque John accédera à la médiathèque pour la première fois.
Ainsi, John ne gérera les médias que sous le "dossier John Doe". Cela fonctionne de la même manière pour l'option de rôle d'utilisateur, mais les médias seront partagés par les utilisateurs attachés à un rôle d'utilisateur.
Enregistrez votre tri multimédia et le filtrage de votre bibliothèque WordPress
Une fois que vous avez pris des mesures pour commander manuellement vos médias ou dossiers, ils seront enregistrés par un cookie et attachés à votre session. Cela signifie que la prochaine fois que vous administrerez ou que vous actualiserez la médiathèque, tout restera en place.
Vous pouvez effacer tous les filtres à tout moment et à nouveau, qui ne seront appliqués qu'à votre session.
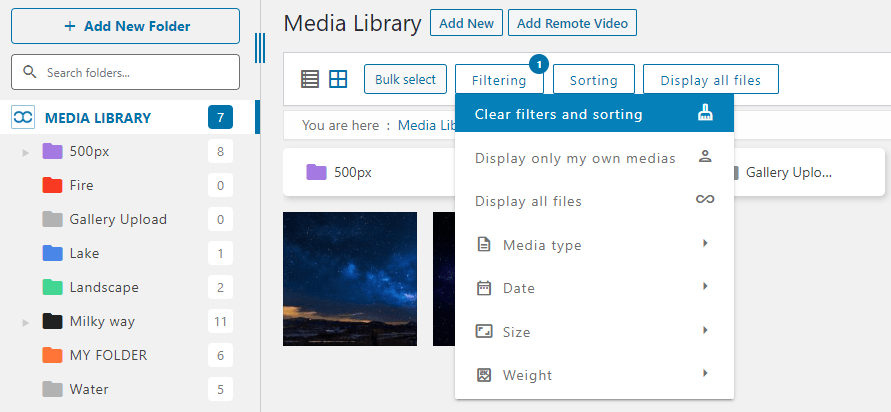
Enfin, le menu Afficher tous les médias nous permet d'afficher tous les médias du dossier actuel avec tous les sous-dossiers.
Fonctionnalité géniale ! N'est-ce pas ? Et vous pouvez le mélanger avec les fonctionnalités impressionnantes WP Media Folder , comme la connexion de la bibliothèque multimédia à des services cloud comme OneDrive
Appel à tous les webmasters !
Gagnez du temps et augmentez votre productivité avec WP Media Folder . Organisez sans effort les fichiers multimédias des clients, créez des galeries personnalisées et offrez une expérience utilisateur transparente.
Mettez à niveau vos projets de site Web maintenant !
WP Media Folder en vidéo
Vous aimez ce que vous voyez avec le tri et le filtrage des médias ?
Obtenez WP Media Folder ici >>
Obtenez plus d'informations sur le tri et les filtres des médias >>
Lorsque vous vous abonnez au blog, nous vous envoyons un e-mail lorsqu'il y a de nouvelles mises à jour sur le site afin que vous ne les manquiez pas.









commentaires