Synchronisez et importez des fichiers Excel avec des tableaux Wordpress
Les organisations importantes possèdent des fichiers Microsoft Excel importants, et les fichiers Excel importants méritent d'être affichés de manière professionnelle. Cet article évalue toutes les options dont vous disposez sur WordPress pour afficher vos tableaux d'une manière cohérente avec le thème de votre site Web WordPress, envoyant ainsi un message professionnel aux clients de votre site Web.
Synchronisation Excel avec les tableaux WP en vidéo
WP Table Manager est le moyen idéal pour créer des feuilles de calcul et afficher des tableaux esthétiques dans un cadre professionnel. Bien que le plugin dispose de nombreux outils pour créer des feuilles de calcul sur WordPress, vous n'avez peut-être pas attendu que WP Table Manager commence à tabuler les données. Si toutes les feuilles de calcul de votre entreprise sont stockées dans des fichiers Microsoft Excel, alors ne vous inquiétez pas : l'un des outils de WP Table Manager
Grâce à WP Table Manager, vous n'aurez pas besoin de recréer manuellement toutes vos feuilles de calcul sur WordPress. Au lieu de cela, vous pouvez utiliser l'outil d'importation de WP Table Managerpour copier vos feuilles de calcul dans votre gestionnaire de tables WordPress. Mieux encore, vous pouvez importer des tableaux en quelques étapes simples : copiez vos fichiers sur votre serveur et effectuez quelques clics. Continuez à lire pour en savoir plus sur la façon d’importer vos feuilles de calcul Microsoft Excel dans WordPress.
Vous recherchez une solution de gestion de table robuste pour les sites Web des clients ?
Des tableaux de prix aux comparaisons de produits, ce plugin offre des fonctionnalités puissantes pour présenter les données de manière claire et conviviale.
Obtenez l'avantage concurrentiel maintenant !
Comment importer des fichiers Excel dans WordPress
Importer des fichiers Excel dans WordPress n'est pas un cauchemar. Au contraire, WP Table Manager permet de commencer à travailler sans effort avec des fichiers Microsoft Excel dans le gestionnaire de tables. Plongeons-nous !
Pour cet article, nous allons utiliser un fichier Microsoft Excel contenant certaines dépenses liées à la voiture, appelées à juste titre "Dépenses". Les données de la feuille de calcul ressemblent à ce qui suit.
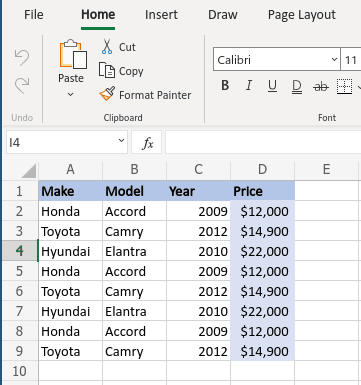
Comme vous pouvez le voir, ce n'est pas seulement un fichier Excel : il possède également des options de style et d'autres options de personnalisation. Ne supprimez aucune option de style, car vous pouvez toujours les utiliser sur WordPress.
Il existe deux manières d'importer des feuilles de calcul. La première nécessite que vous copiez et collez le fichier Excel n'importe où sur votre serveur. Pour cet exemple, nous allons créer un dossier appelé "Excel-Files" et y coller le fichier Excel.
Maintenant que vous avez créé une copie du fichier Excel, dirigez-vous vers gestionnaire de tables et cliquez sur le bouton qui dit Créer nouveau , puis choisissez Table . Ce bouton vous mènera à une nouvelle table vide, qui est le conteneur qui contiendra bientôt la feuille de calcul Excel importée. Nommez le nouveau tableau "Dépenses", comme le fichier Microsoft Excel local.
Avec le tableau nouvellement créé, cliquez sur l' Importer et synchroniser dans le menu et choisissez Excel .
Vous devriez maintenant voir une fenêtre pop-up. Si vous disposez d'un lien direct vers la feuille de calcul, vous pouvez insérer le lien directement sous le lien Excel . Sinon, cliquez sur Parcourir le serveur pour rechercher le fichier Excel que vous avez copié sur votre serveur.
Lorsque vous cliquez sur le Parcourir le serveur , une fenêtre contextuelle s'affiche, répertoriant tous les dossiers de votre serveur. Naviguez dans l'arborescence jusqu'à l'emplacement du fichier. Dans notre cas, le chemin est wp-content > Excel-Files > Expenses.xlsx . Sélectionnez le fichier et cliquez sur OK .
Avant d'importer, il existe une dernière option que vous souhaiterez peut-être activer : Fetch Style . Cette option vous permet d'importer le style de la feuille de calcul en plus des données. Par exemple, notre feuille de calcul avait son propre style, nous avons donc activé le commutateur pour éviter d'avoir à reproduire le style sur WordPress.
Cliquez sur Récupérer les données et WP Table Manager importera les données ainsi que le style si vous avez également coché l' Récupérer le style . Une fois la fenêtre contextuelle disparue, vous devriez voir vos données et votre style dans votre gestionnaire de tables WordPress.
Il existe également une deuxième option, légèrement plus rapide, pour importer des feuilles de calcul Excel. Dans Importer et synchroniser , choisissez à nouveau Excel . Cette fois, cependant, ne cliquez pas sur Browse Server , mais cliquez sur Import Excel pour télécharger le tableau. N'oubliez pas de choisir si vous souhaitez importer uniquement les données ou le style également à partir de la première liste déroulante.
Comme vous pouvez le constater, il est très simple d’importer des feuilles de calcul Excel dans WordPress. Désormais, vous pouvez travailler sur le tableau comme vous le feriez avec n'importe quel autre tableau créé dans WP Table Manager, ce qui signifie également intégrer la feuille de calcul dans n'importe quelle publication ou page WordPress.
Étape suivante : synchronisation Excel dans Wordpress
L'étape suivante après l'importation du tableau consiste à synchroniser la feuille de calcul Excel avec WP Table Manager. En d’autres termes, si nous modifions la table dans WP Table Manager, nous voulons que le fichier change, et vice-versa. Le meilleur, c'est que c'est encore plus simple que d'importer le fichier, si une telle chose est possible !
Pour configurer la synchronisation, accédez à nouveau au Gestionnaire de tables et ouvrez la table que vous venez d'importer. Maintenant que vous êtes dans le gestionnaire de tables, ouvrez à nouveau l'option Excel dans le menu Importer et synchroniser comme avant et recherchez l'option de synchronisation, Auto Sync.
Comme avant, si vous souhaitez synchroniser le style, assurez-vous de cocher l'option Récupérer le style. Enfin, vous pouvez sélectionner la périodicité de synchronisation, ou la fréquence à laquelle WP Table Manager tentera de synchroniser la table WordPress avec le fichier Microsoft Excel.
Pour définir la périodicité de synchronisation, accédez à Tables Manager > Configuration . Sous l' Paramètres principaux , cliquez sur le menu déroulant à côté de Délai de synchronisation et choisissez une heure. Par exemple, si vous choisissez 5 minutes, WP Table Manager synchronisera la table WordPress avec le fichier sur le serveur toutes les cinq minutes. Choisissez Non pour une synchronisation instantanée.
Enfin, cliquez sur Enregistrer les paramètres pour conclure le processus de synchronisation. WP Table Manager gérera la synchronisation en arrière-plan, en veillant à ce que votre tableau WordPress et votre fichier Excel soient toujours alignés.
C'est ça! Nous avons maintenant converti notre fichier Excel en un tableau WordPress en quelques étapes simples. Plus important encore, vous n'avez pas à faire des allers-retours entre le tableau WordPress et votre fichier Excel en copiant les modifications. Vous ne devez pas non plus perdre de temps à copier les options de style, car WP Table Manager fait tout le travail à votre place. Une journée de travail en quelques minutes.
Importation de feuilles de calcul Excel en ligne
De nos jours, vous n'avez plus besoin d'utiliser Microsoft Office pour créer ou modifier des feuilles de calcul. Il est de plus en plus courant d'utiliser des services cloud, comme Office 365 de Microsoft. Si vous utilisez Office 365 pour collaborer sur vos feuilles de calcul, il y a une bonne nouvelle : WP Table Manager prend également en charge les feuilles de calcul Office 365.
Le processus d'importation d'une OneDrive Excel est en grande partie le même. Cette fois, dans le Importer et synchroniser , choisissez OneDrive Excel au lieu d' Excel . La plus grande différence est que vous n'avez plus besoin de copier et coller la feuille de calcul Office 365 sur votre serveur.
Au lieu de cela, il vous suffit maintenant de lier la OneDrive avec WP Table Manager . Depuis Office 365, cliquez sur Fichier > Partager > Intégrer et recherchez le code d'intégration en bas de la fenêtre contextuelle. Copiez ce lien dans WP Table Manager puis cliquez sur Fetch data .
Vous pourrez utiliser les thèmes géniaux que WP Table Manager offres après avoir importé vos tables !
Appel à tous les webmasters !
Améliorez les sites Web de vos clients avec WP Table Manager . Gérez et personnalisez facilement des tableaux, des graphiques et des feuilles de calcul, offrant aux clients des visualisations de données dynamiques et attrayantes.
Améliorez vos services de conception de sites Web dès aujourd'hui !
Il existe de nombreuses autres fonctionnalités impressionnantes WP Table Manager et vous pouvez également gérer les tables directement depuis Gutenberg ! Gérez les tables directement depuis Gutenberg ! Qu'est-ce que tu attends? Commencez à gagner un temps précieux que vous pourrez consacrer à un autre travail plus productif. Achetez votre adhésion ici !
Lorsque vous vous abonnez au blog, nous vous enverrons un e-mail lorsqu'il y aura de nouvelles mises à jour sur le site afin que vous ne les manquiez pas.














commentaires 10
Excellent truco! Je ne sais pas que vous pouvez combiner les tableaux entre et Wordpress ! Ya lo voy a probar. Merci beaucoup
Merci pour le retour Cristian !
Hola!
Muy buenas. Me ha servido de mucho esto. Solo quiero consultar si hay forma de editar el Excel que tenemos subido, desde el Frontend de Wordpress y que se guarde.
Desde ya muchas gracias!
Bonjour,
Oui, le fichier importé peut être modifié par un utilisateur si vous configurez son accès au fichier Excel.
Notez que les modifications ne seront pas répercutées côté Excel, les modifications ne sont possibles que d'Excel vers WordPress (encore)
è possible creare una tabella da programma? cioè à maniera dinamica?
Bonjour, oui lorsque vous synchronisez une WP Table Manager avec un fichier Excel, les données du fichier de table seront automatiquement synchronisées (en option).
Hola, quisieras saber si esta herramienta me sirve para sincronizar una tienda física con una online hecha en woocommerce
cc
Salut,
puis-je importer des données d'un fichier Excel dans des champs de jet
et non sous forme de tableau ?
Par exemple, à partir d'un tableau contenant de nombreuses données pour de nombreux utilisateurs, je souhaite montrer à chaque utilisateur certaines colonnes de sa ligne dans le tableau
Merci !
Bonjour, je ne suis pas sûr de comprendre votre demande.
Nous ne gérons pas l'intégration des "champs de jet" avec Excel. Mais vous pouvez importer et Excel dans WP Table Manager .
À propos de la limitation d'accès à la table, vous n'avez pas cette possibilité, vous pouvez limiter l'accès par rôle d'utilisateur à l'édition d'un ensemble de cellules ou masquer la colonne dans le frontend mais pas par utilisateur.
Acclamations,