Renommage automatique des images et des médias WordPress lors du téléchargement
Il est bon de savoir à quel point les images sont importantes pour le référencement et votre page, le fait est qu'avec les images, vous pouvez faire beaucoup de choses comme améliorer votre classement dans les moteurs de recherche et le trafic de votre site Web :).
Tout ce que vous avez à faire est de servir de bonnes images et de suivre certaines règles pour les nommer, le fait est que vous n'avez peut-être pas trop de temps pour renommer toutes les images que vous devez télécharger sur votre page mais cela ne le sera pas un problème plus avec WP Media Folder .
WP Media Folder dispose d'un outil très simple à utiliser pour renommer automatiquement toutes les images que vous téléchargez sur votre page, ce renommage automatique vous aidera beaucoup avec le référencement de votre page car lorsque Google recherche cette image pour savoir ce qu'elle fait là, la première chose qu'il recherche est le titre de l'image.
Utilisez le meilleur titre pour mettre à jour le nom de l'image sur votre site WordPress
Lorsque vous mettez à jour un nom d'image sur votre site Web WordPress, certains paramètres doivent être suivis.
Plus que tout, vous ne devriez pas utiliser de caractères avec un tilde et des phrases qui n'ont pas de sens avec l'image des titres. WP Media Folder aidera avec leurs outils de renommage très faciles à utiliser.
Donc, en gros, il suffit d'utiliser un titre qui a du sens avec l'image pour que Google sache ce que fait cette image là, par exemple, si vous avez une image d'un chien qui porte son nom ne devrait pas être DGCH-20-13, le Le nom des images doit être quelque chose comme une course de chiens afin de décrire ce que vous voulez montrer.
Dites adieu à la médiathèque désordonnée.
WP Media Folder vous permet de catégoriser les fichiers, de synchroniser les dossiers avec le stockage en nuage, de créer des galeries étonnantes et même de remplacer des images sans rompre les liens.
Optimisez votre flux de travail multimédia dès aujourd'hui
Renommer automatiquement les médias en un seul clic
Il y a certaines choses que WP Media Folder vous permet de faire et l'une d'entre elles est d'utiliser le renommage automatique des médias, vous allez pouvoir avoir un contrôle sur toutes les images que vous téléchargez sur votre site et simplement en configurant ce que vous souhaitez ajouter / supprimer le titre de votre image.
Maintenant, apprenons comment activer et configurer le changement de nom automatique, nous allons voir à quel point c'est facile, pour cet exemple, nous allons télécharger une image avec un titre avec des caractères étranges et WP Media Folder renommera automatiquement avec un meilleur titre.
Commencez par configurer le renommage automatique en allant dans Paramètres > WP Media Folder > Rename & Watermark > Rename On Upload tab .
Dans cette section, vous allez voir toutes les options pour renommer automatiquement votre média.

Tout d'abord, vous devez cliquer sur «Activer le changement de nom du média lors du téléchargement» qui est désactivé par défaut.
Vous pouvez maintenant taper le modèle que vos titres vont suivre, les balises disponibles sont:
{sitename}: le nom de votre site.
{foldername}: nom du dossier dans lequel vous téléchargez l'image.
{date}: date à laquelle vous téléchargez l'image.
{nom original}: Le nom original de l'image.
Remarque: # sera remplacé par des nombres croissants.
Comme vous pouvez le voir dans l'exemple, toutes ces balises sont séparées par un tiret «-».
L'étape suivante consiste à sélectionner tous les caractères que nous voulons supprimer du titre.
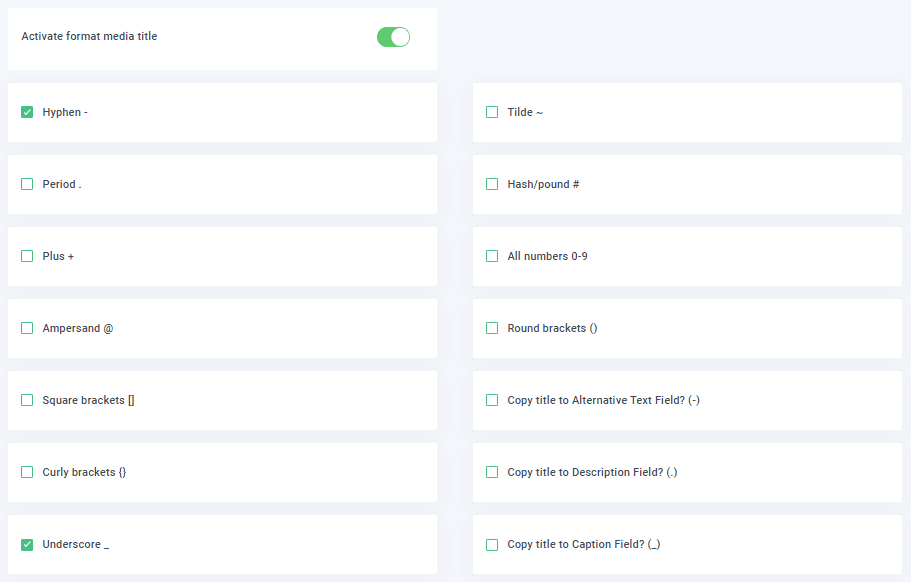
Peut-être que vous vous demandez, pourquoi devrais-je utiliser toutes ces options et c'est facile, disons que vous avez un appareil photo et que votre page WordPress est essentiellement une galerie pour toutes les photos que vous prenez, comme nous le savons, il y a beaucoup d'appareils photo qui enregistrez des images avec des noms tels que DC @ -25342 / 25/2020 et ce n'est pas bon comme titre pour le référencement car Google ne saura pas quelle est cette image quand il recherche cette image sur votre page.
Il existe d'autres options dans cette section comme «Copier le titre dans un autre champ de texte», «Copier le titre dans le champ de description» et «Copier le titre dans le champ de légende».
Enfin, vous verrez une option pour la capitalisation.
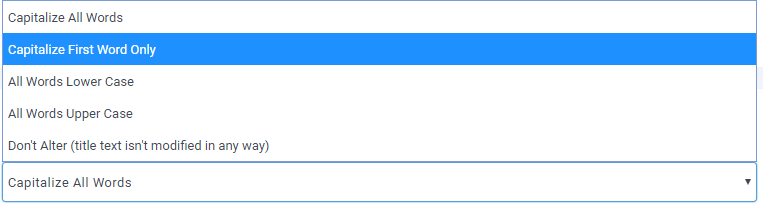
Comme vous pouvez le voir, les options sont:
- Mettre en majuscule le premier mot uniquement.
- Tous les mots en minuscules.
- Tous les mots en majuscules.
- Ne pas modifier (le texte du titre n'est en aucun cas modifié).
Maintenant que nous avons vu toutes les options, pour cet exemple, nous allons télécharger une image appelée "laNd.ScaPE@2020" et nous allons définir le renommage automatique afin de corriger la capitalisation, supprimer le point et tous les autres caractères spéciaux sur le titre, nous allons ajouter également le nom de la page qui est "testjoomunited" après le nom de l'image.
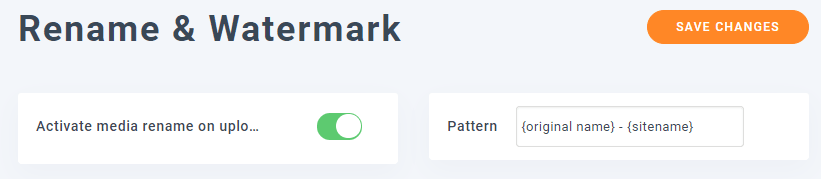
C'est ainsi que nous allons définir le modèle, comme vous pouvez le voir, vous pouvez combiner le modèle de votre choix et utiliser toutes les balises que vous souhaitez utiliser.
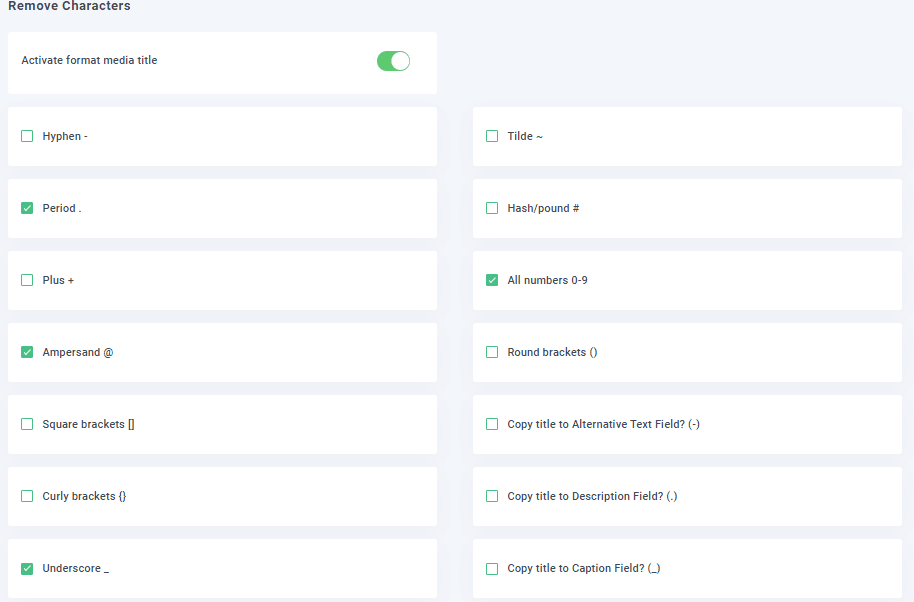
C'est ainsi que nous allons définir le caractère de suppression afin de supprimer tous ces caractères.
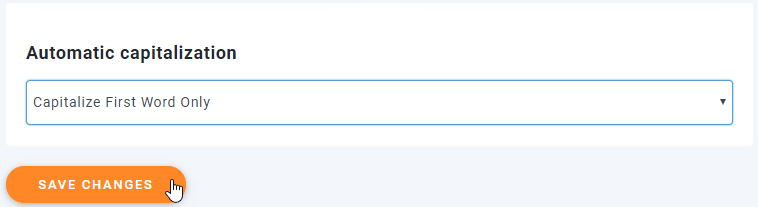
Enfin, nous allons mettre en majuscule le premier mot uniquement et cliquer sur «enregistrer les modifications» afin d'activer le renommage automatique et de sauvegarder toute la configuration.
Allons donc à la médiathèque et téléchargeons l'image pour voir si le titre change.
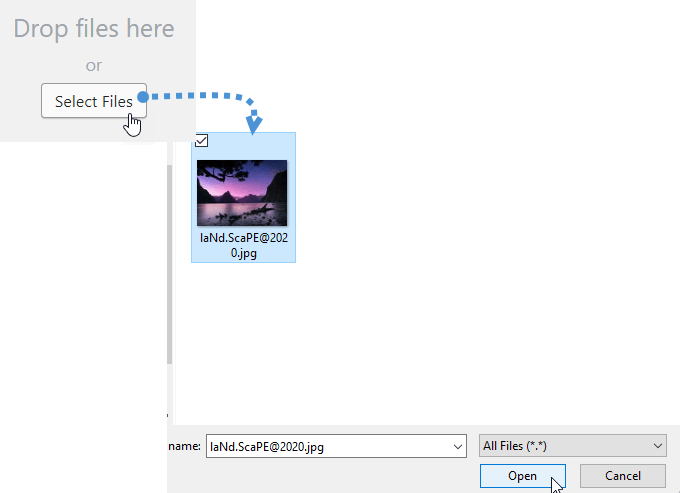
Maintenant que nous l'avons téléchargé, si vous allez sur l'image et passez votre souris, vous pourrez voir le titre à l'envers du nom de l'image.
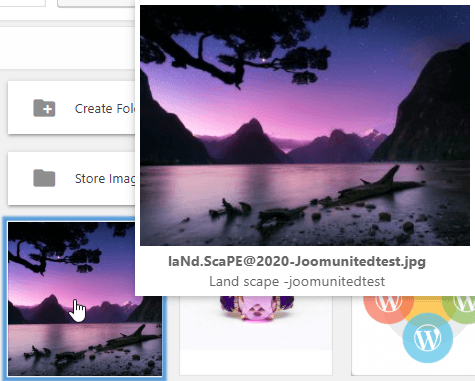
Comme vous pouvez le voir, il a supprimé tous les caractères spéciaux et ajouté le nom de la page après le nom de l'image sur le titre, il a également suivi le modèle du nom de l'image, vous avez donc économisé beaucoup de temps de travail simplement en cliquant sur certaines choses et l'enregistrer.
Vous avez rendu deux choses aussi simples que la sélection de certaines options et l'enregistrement de la configuration, ces choses sont, modifiez le nom de l'image et le titre afin que tous vos utilisateurs et Google puissent comprendre votre image.
Appel à tous les webmasters !
Gagnez du temps et augmentez votre productivité avec WP Media Folder . Organisez sans effort les fichiers multimédias des clients, créez des galeries personnalisées et offrez une expérience utilisateur transparente.
Mettez à niveau vos projets de site Web maintenant !
Meilleur nom de Google Image SEO
Maintenant que nous avons modifié la configuration de votre titre, vous devez garder à l'esprit qu'il existe certaines combinaisons que vous pouvez utiliser pour modifier le nom de fichier de vos images. Par exemple, si vous ne souhaitez pas utiliser le nom d'origine, vous ne pouvez tout simplement pas utiliser la balise {original namr} et utiliser l'une des autres, une bonne combinaison pourrait être "{foldername} - {sitename) - #" donc toutes vos images vont suivre ce modèle et vous serez capable de trouver vos images de manière plus simple aussi.
Ce n’est donc qu’un des outils que WP Media Folder , il y a beaucoup de choses que vous pouvez faire avec ce plugin génial comme importer vos médias dans la médiathèque directement depuis le serveur … Qu’attendez-vous ? Allez ici et achetez votre adhésion maintenant.
Lorsque vous vous abonnez au blog, nous vous envoyons un e-mail lorsqu'il y a de nouvelles mises à jour sur le site afin que vous ne les manquiez pas.








commentaires