Se mettre au travail : intégrer OneDrive Entreprise à WordPress
Parfois, vous devez penser plus grand, tout comme vos fichiers. OneDrive Entreprise reprend toutes les fonctionnalités que vous connaissez et appréciez dans Microsoft OneDrive et les adapte pour permettre aux entreprises de partager des fichiers et de collaborer. Bien que OneDrive et OneDrive Entreprise ne soient pas exactement les mêmes, ils partagent également de nombreuses similitudes.
La différence entre OneDrive et OneDrive Entreprise est que le premier est destiné à la gestion de vos fichiers et médias personnels. Ce dernier vise davantage à aider les entreprises à collaborer sur des documents. Il y a beaucoup de chevauchement entre les deux, et la dernière similitude est que désormais, WP Media Folder fait également office de gestionnaire de fichiers pour OneDrive et OneDrive for Business.
Dites adieu à la médiathèque désordonnée.
WP Media Folder vous permet de catégoriser les fichiers, de synchroniser les dossiers avec le stockage en nuage, de créer des galeries étonnantes et même de remplacer des images sans rompre les liens.
Optimisez votre flux de travail multimédia dès aujourd'hui
Configuration de OneDrive Entreprise dans WordPress
L'addon de WP Media Folder apporte vos fichiers OneDrive à WordPress. Avec la dernière version du plugin WordPress, vous pouvez également utiliser votre médiathèque comme gestionnaire de fichiers pour OneDrive for Business. WP Media Folder propose deux façons d'établir cette connexion.
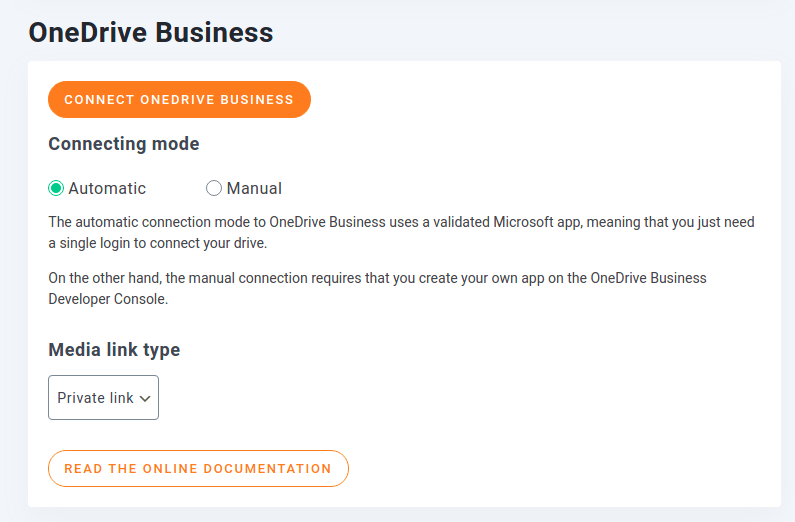
Le premier mode est automatique, ce qui signifie que vous utilisez l'application JoomUnited pour vous connecter à OneDrive Entreprise. Le deuxième mode est manuel car au lieu d'utiliser l'application prête à l'emploi, vous créez et utilisez la vôtre à partir de la OneDrive Developer Console. Une connexion automatique est plus facile à configurer, mais vous pouvez opter pour une connexion manuelle si vous souhaitez un contrôle complet sur votre intégration OneDrive Entreprise.
Connexion automatique
Le moyen le plus simple de connecter OneDrive Entreprise à WordPress et d'utiliser WP Media Folder en tant que gestionnaire de fichiers cloud est le moyen automatique. Ce mode utilise l'application OneDrive for Business de JoomUnited, il est donc beaucoup plus facile et rapide d'intégrer vos fichiers cloud dans votre blog WordPress.
Pour démarrer l'intégration, accédez à l' onglet OneDrive section Cloud configuration WP Media Folder Assurez-vous que l' automatique est cochée puis cliquez sur Connect OneDrive Business .
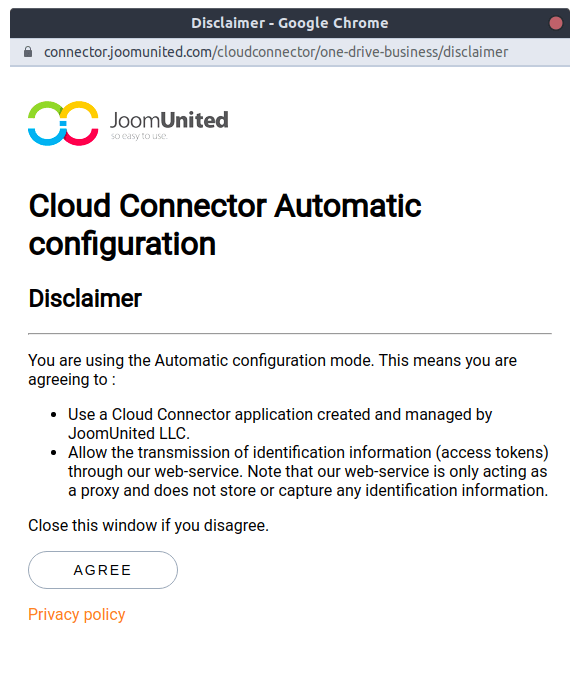
Pour établir la connexion, vous devez accepter deux ensembles de conditions. Le premier ensemble est celui de JoomUnited, qui vous explique ce que signifie la connexion automatique et ce que WP Media Folder fait en arrière-plan. Normalement, vous seriez d'accord avec cela si vous en êtes arrivé là.
Une fois que vous avez accepté la clause de non-responsabilité de JoomUnited, vous devez accorder à l'application un accès complet à votre entreprise OneDrive . C'est ainsi que WP Media Folder et l'application OneDrive for Business de JoomUnited communiquent et permettent à votre backend WordPress d'agir comme un gestionnaire de fichiers.
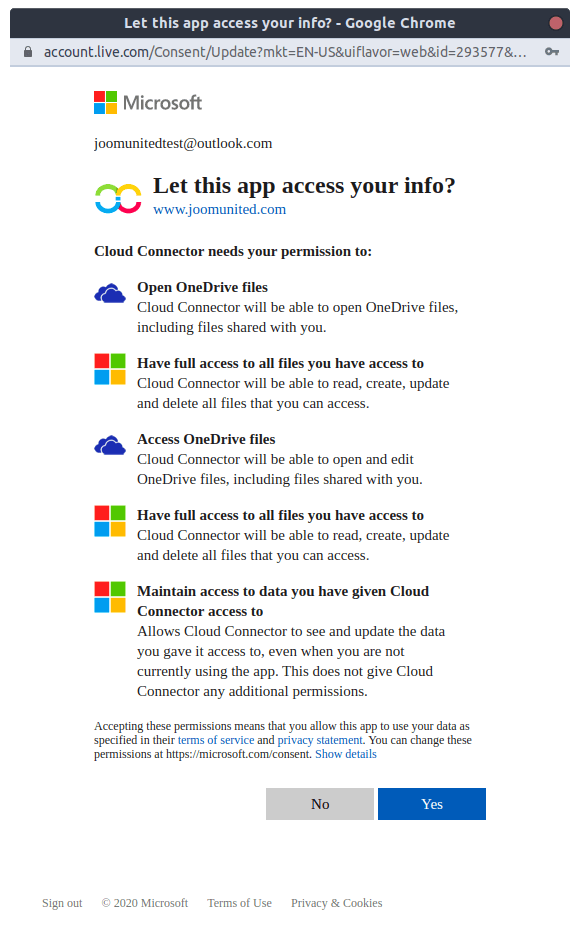
Après avoir accepté les deux étapes, vos fichiers OneDrive Entreprise devraient être disponibles sur votre blog WordPress, avec l'aimable autorisation de WP Media Folder . Il existe cependant une autre option pour intégrer vos fichiers cloud à WordPress : configurer votre propre application OneDrive Entreprise. Continuez à lire pour obtenir des instructions sur la façon d'y parvenir à partir de la console développeur OneDrive .
Connexion manuelle
La configuration d'une connexion manuelle pour intégrer WordPress à OneDrive for Business n'est que légèrement plus complexe. Cette fois, vous devez vous diriger vers l' OneDrive du menu Cloud dans la configuration de WP Media Folder et cocher manuel au lieu d' automatique .
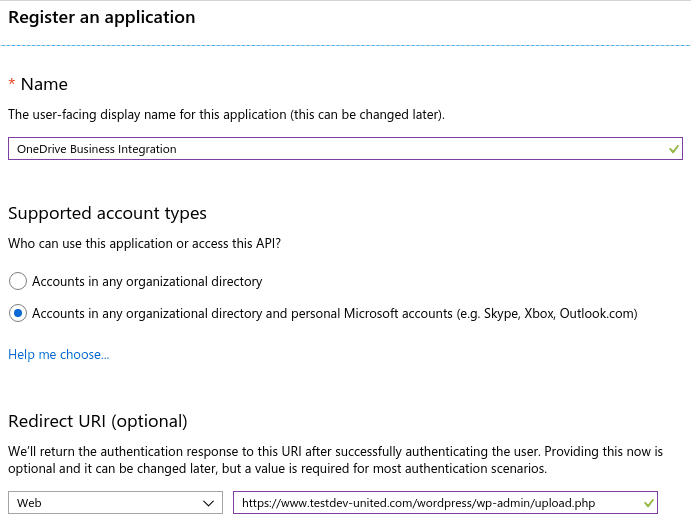
Pour commencer, rendez-vous sur le portail Microsoft Azure pour enregistrer une application. Cliquez sur nouvelle inscription et entrez un nom pour votre application. Avant d'enregistrer l'application, copiez l' OneDrive Entreprise depuis la page des paramètres de WP Media Folder champ URI de redirection de Microsoft Azure
Une fois que vous avez cliqué sur s'inscrire, l'application sera créée, mais vous devez récupérer quelques détails supplémentaires. L'ID d'application, ou ID client, se trouve dans la vue d'ensemble de votre nouvelle application - vous pouvez le copier-coller directement dans champ ID client OneDrive Entreprise les paramètres WP Media Folder
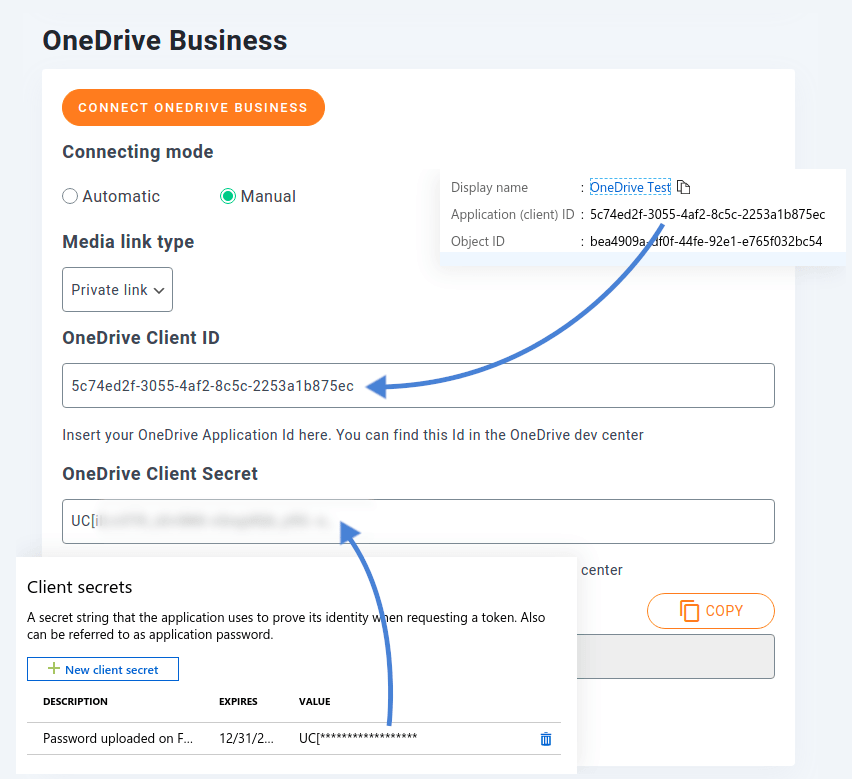
Pour générer le secret client, accédez à l' certificats et secrets de votre application Microsoft Azure. Cliquez sur le nouveau secret client pour créer un code secret qui va dans le OneDrive WP Media Folder Secret client . C'est la dernière chose que vous devez configurer dans Microsoft Azure ; revenez au WP Media Folder et enregistrez vos paramètres. Ensuite, cliquez sur le Connect OneDrive Business pour intégrer la solution de stockage cloud à WordPress.
Utilisation de WP Media Folder comme gestionnaire de fichiers pour OneDrive Entreprise
Si la connexion a réussi, vous trouverez une nouvelle zone dans votre médiathèque WordPress - une nouvelle OneDrive Business qui, en tant que produit de votre nouvelle intégration, héberge vos fichiers cloud.
Pour commencer à exploiter les capacités du plugin, cliquez sur la OneDrive Business . Dans ce domaine, WP Media Folder est presque identique à celui lorsque vous travaillez avec votre médiathèque WordPress standard. Cependant, toutes les modifications que vous apportez, qu'elles concernent la création ou la gestion de dossiers ou de fichiers multimédias, seront immédiatement OneDrive
En fait, toute modification que vous apportez à votre médiathèque WordPress est reflétée sur OneDrive Entreprise. La direction opposée fonctionne de la même manière - en fait, WP Media Folder agit comme un gestionnaire de fichiers qui synchronise les deux services ensemble.
La synchronisation fonctionne automatiquement, mais si certaines modifications ne se reflètent pas immédiatement, vous pouvez cliquer avec le bouton droit sur OneDrive Business, puis exécuter une synchronisation complète.
Importer OneDrive Business Media vers WordPress
Enfin vous avez la possibilité d'importer un ou plusieurs médias de OneDrive Business vers Wordpress. Bien sûr, tout peut être effectué depuis la médiathèque et vous pouvez sélectionner le dossier de destination du média.
Dans certains cas, il serait utile d'utiliser les médias OneDrive des serveurs Microsoft (médias intégrés), essentiellement si vous avez un serveur qui est assez lent à servir les médias. D'un autre côté, si vous avez un serveur puissant ou que vous utilisez un CDN, importer les médias professionnels Onedrive pour les servir depuis WordPress peut être un meilleur choix !
Appel à tous les webmasters !
Gagnez du temps et augmentez votre productivité avec WP Media Folder . Organisez sans effort les fichiers multimédias des clients, créez des galeries personnalisées et offrez une expérience utilisateur transparente.
Mettez à niveau vos projets de site Web maintenant !
Que vous travailliez seul ou en équipe, WP Media Folder est là pour vous. Avec la dernière intégration du plugin WordPress avec OneDrive et OneDrive for Business, vous pouvez utiliser votre blog comme gestionnaire de fichiers pour partager des fichiers et collaborer à la création de contenu de qualité avec des galeries impressionnantes !
Lorsque vous vous abonnez au blog, nous vous envoyons un e-mail lorsqu'il y a de nouvelles mises à jour sur le site afin que vous ne les manquiez pas.











commentaires