Importation et exportation plus faciles sur WordPress avec WP File Download
La mise à jour WP File Download vers la version 5.0 semble trompeuse. Dès que le téléchargement et l’installation de la mise à jour seront terminés, vous aurez du mal à voir beaucoup de changements. Cependant, en approfondissant votre recherche, vous découvrirez de nombreuses nouvelles fonctionnalités, notamment de nouveaux outils d'importation et d'exportation, ainsi que davantage d'options d'accès aux fichiers.
Les principaux changements de la dernière mise à jour vous permettent de déplacer plus facilement vos fichiers sur des sites Web ou des serveurs, mais il existe également de nouvelles fonctionnalités pour donner plus de puissance aux fichiers. La chaîne de changements la plus importante dans WP File Download 5.0 est la possibilité d'exporter et d'importer des fichiers à partir de différents types de systèmes. Cependant, avec WP File Download maintenant, vous pouvez également contrôler l'accès aux fichiers avec une granularité plus fine, ainsi que protéger vos médias en donnant des dates d'expiration aux fichiers.
Importation et exportation de fichiers WordPress
WP File Download a ajouté plusieurs façons d'importer et d'exporter des fichiers. Que vous déplaciez des serveurs, que vous créiez un nouveau blog WordPress ou que vous passiez à WP File Download à partir d'un autre plugin, il est maintenant très probable que vous puissiez utiliser WP File Download avec un minimum d'effort. Vous pouvez trouver tous les outils sous l' onglet import/export la configuration WP File Download
Le premier nouvel outil d'importation et d'exportation est destiné aux utilisateurs actuels de WP File Download qui souhaitent importer ou exporter des fichiers et des catégories. WP File Download vous permet d'exporter différentes parties de votre bibliothèque de fichiers : soit tous les fichiers et catégories, la structure des catégories sans aucun fichier, ou quelques catégories et leurs fichiers.
Si vous choisissez d'exporter une sélection de votre bibliothèque de fichiers WordPress, choisissez manuellement les catégories à l'aide du bouton sélection des catégories Cochez simplement toutes les catégories que vous souhaitez exporter, et lorsque vous avez terminé, cliquez sur exécuter l'exportation . WP File Download enregistre tous les types d'exportations sous forme de fichier XML, que vous pouvez importer ultérieurement.
L'importation est tout aussi simple. Vous pouvez importer tous les fichiers exportés en utilisant la section ci-dessous : importer des fichiers/catégories . Utilisez le sélecteur de fichiers pour choisir le fichier exporté que vous souhaitez réimporter dans votre bibliothèque de fichiers WordPress. Avant de cliquer sur exécuter l'import , vous pouvez cocher la case pour importer uniquement la structure.
En d'autres termes, vous pouvez répliquer la structure exportée sans copier les fichiers.
Cet outil d'importation n'est pas seulement utile pour importer des fichiers que vous avez peut-être supprimés précédemment. Il est également particulièrement utile si vous avez plusieurs configurations WordPress sur différents serveurs. Si vous souhaitez copier des fichiers ou des configurations d'un site Web WordPress à l'autre, vous pouvez le faire avec l'outil d'importation de WP File Download !
La section suivante vous permet donc d'importer des fichiers depuis votre serveur, ce qui est particulièrement utile s'il s'agit d'une nouvelle installation de WordPress. Si votre serveur hébergeait déjà un autre site Web, par exemple, vous pouvez utiliser cet outil pour importer certains des fichiers que vous avez utilisés dans l'autre blog.
WP File Download vous permet de choisir n'importe quel nombre de dossiers de votre serveur, et il importe non seulement la structure, mais aussi les fichiers. Pour importer des fichiers depuis le serveur, cochez les cases à côté de chaque dossier. Vous pouvez cliquer sur les noms des dossiers pour développer leur contenu, ce qui est utile si vous ne souhaitez importer que quelques dossiers.
Après avoir sélectionné les dossiers, cliquez sur importer le dossier . La nouvelle fenêtre contextuelle vous permet de choisir où importer les fichiers et quoi importer. Si vous choisissez ROOT dans la première liste déroulante, tous les fichiers multimédias et catégories sont importés dans le niveau le plus élevé de votre bibliothèque de fichiers WordPress.
La deuxième option d'importation vous permet de choisir d'importer uniquement les dossiers sélectionnés ou de télécharger de manière récursive les fichiers et dossiers dans les répertoires choisis.
WP File Download 5.0 inclut également un troisième outil d'importation, mais vous ne pourrez peut-être pas le voir par défaut : WP Download Manager Import. Cet outil n'est visible que si vous avez activé le plugin WordPress Download Manager . Si vous souhaitez plutôt migrer vers WP File Download , utilisez cet outil pour importer vos fichiers : choisissez simplement la catégorie du gestionnaire de téléchargement à importer, cliquez sur Exécuter l'importation et sélectionnez où importer les fichiers et les catégories.
Rôles d'accès aux fichiers plus flexibles
Si vous n'avez pas besoin de déplacer des fichiers ou si vous êtes satisfait de votre configuration actuelle, WP File Download 5.0 a encore quelque chose de nouveau pour vous : de nouveaux rôles d'accès. Auparavant, vous pouviez décider quels rôles d'utilisateur pouvaient gérer les catégories et accéder à WP File Download . Désormais, vous pouvez également décider quels rôles d'utilisateur peuvent télécharger et prévisualiser les fichiers.
Pour accéder aux nouveaux paramètres de rôle d'utilisateur, accédez à la configuration de WP File Download , puis recherchez l'onglet des rôles d'utilisateur. Vous trouverez les paramètres d'accès aux
téléchargement et fichiers de prévisualisation Activez et désactivez les commutateurs pour chaque rôle d'utilisateur afin d'accorder ou d'annuler l'accès.
Pendant que vous êtes dans WP File Download , il y a aussi une autre nouveauté sous les paramètres principaux , dans l' onglet frontend Si x-SendFile est activé sur votre serveur Apache, vous pouvez également configurer WP File Download pour servir les fichiers à l'aide de x-SendFile, ce qui devrait améliorer les performances. Vous pouvez activer le commutateur si l'option est disponible.
La dernière nouveauté liée aux fichiers dans la dernière mise à jour est la possibilité de définir une date d'expiration pour les WP File Download . Si vous possédez une vitrine, par exemple, vous pouvez proposer un fichier gratuitement, mais uniquement pour une durée limitée. La date d'expiration est le moyen d'y parvenir.
Pour définir une date d'expiration, cliquez sur un fichier dans WP File Download . Faites défiler vers le bas jusqu'à ce que vous voyiez le date d'expiration et choisissez une date et une heure d'expiration dans le calendrier. N'oubliez pas d' enregistrer les paramètres lorsque vous avez terminé.
Si vous êtes prêt à déplacer des serveurs ou des installations WordPress, ou si vous aimez votre configuration actuelle et souhaitez vous assurer de ne pas la perdre, alors vous êtes prêt à mettre à jour vers WP File Download 5.0. Avec la dernière version de WP File Download , vous pouvez importer et exporter des fichiers et des catégories à volonté, et mieux protéger vos fichiers.
Intéressé à essayer WP File Download ? Découvrez le plugin ici
Lorsque vous vous abonnez au blog, nous vous envoyons un e-mail lorsqu'il y a de nouvelles mises à jour sur le site afin que vous ne les manquiez pas.







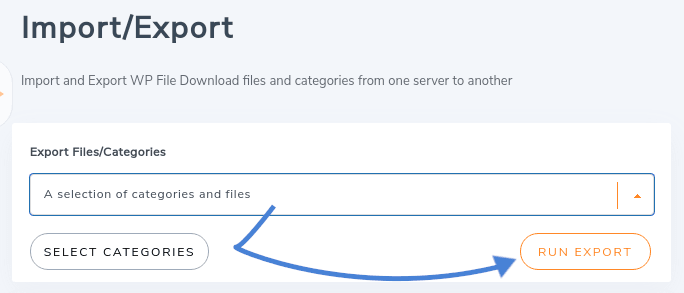
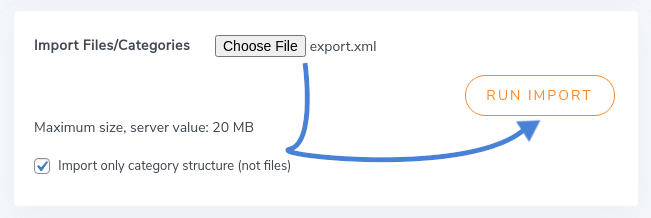
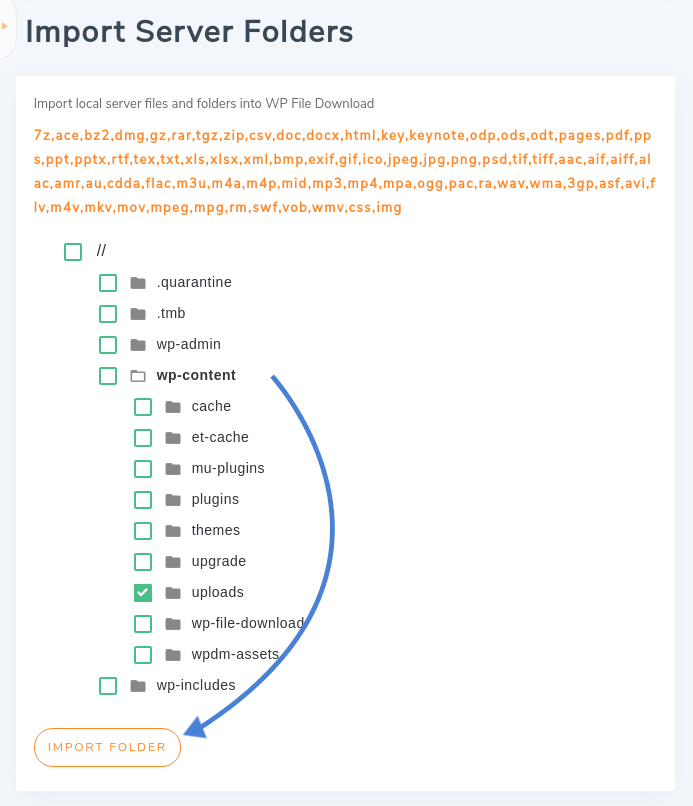
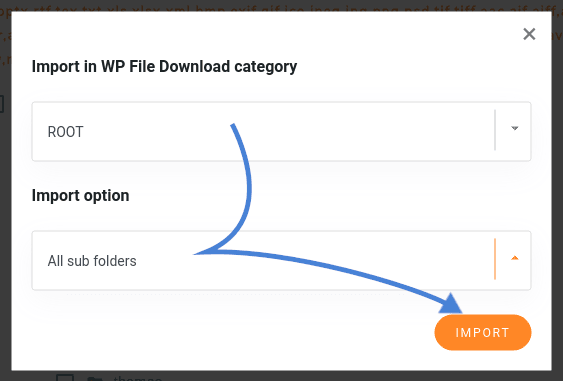
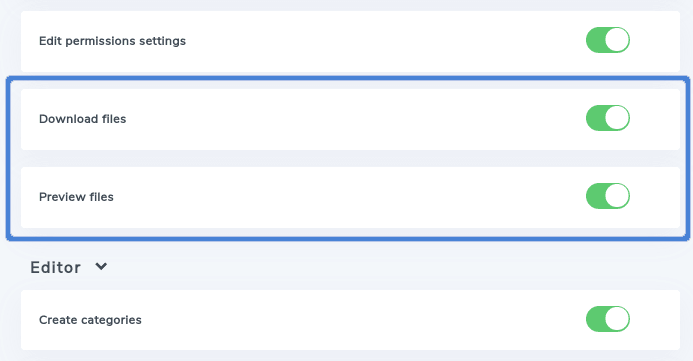
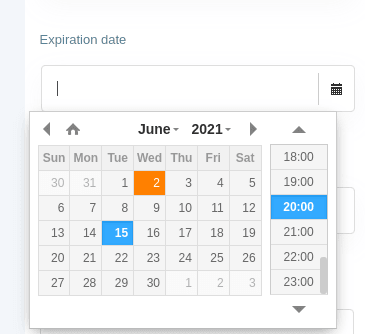

commentaires