Créez un référentiel de fichiers pour les utilisateurs de WordPress à l'aide de l'accès aux fichiers WP File Download
Un référentiel de fichiers est, pour beaucoup, l'un des outils les plus précieux que vous puissiez offrir à vos utilisateurs car il fournit un moyen sûr de partager des fichiers avec vos utilisateurs et en même temps, leur permet de sauvegarder des fichiers importants sur leur compte, nous verrons à quel point il est facile de créer et de limiter un référentiel de fichiers avec WP File Download .
Nous avons de nombreuses options avec WP File Download lors de la limitation de l'accès, nous pourrons utiliser WoCommerce pour autoriser uniquement les utilisateurs à télécharger un fichier après l'achat, définir une limitation par rôle d'utilisateur pour autoriser le téléchargement/téléchargement uniquement pour certains d'entre eux, et créez également des référentiels d'utilisateurs personnels afin que les utilisateurs ne puissent voir que leurs propres fichiers.
Dans ce tutoriel, nous verrons comment créer un référentiel et le limiter par utilisateur et rôle.
Vous recherchez une puissante solution de gestion de fichiers pour les sites Web de vos clients ?
WP File Download est la réponse. Avec des fonctionnalités avancées telles que les catégories de fichiers, les restrictions d'accès et une interface utilisateur intuitive.
Impressionnez vos clients avec une organisation de fichiers de premier ordre !
Limiter l'accès aux fichiers par utilisateur WordPress et rôle d'utilisateur
Afin de pouvoir suivre ce tutoriel, nous aurons besoin WP File Download .
Tout d'abord, créons la catégorie, pour cela, allez dans WP File Download > WP File Download , sur cette page cliquez sur Create a file repository for WordPress users using WP File Download file access +Add to Category .
Cela affiche une fenêtre contextuelle dans laquelle nous pouvons taper le nom de la catégorie que nous utiliserons pour créer le référentiel. Pour ce didacticiel, nous appellerons cette catégorie Référentiel PDF .
La nouvelle catégorie apparaîtra dans la barre de gauche, cliquez dessus et, dans le panneau de droite, nous pourrons télécharger les fichiers que nous voulons ajouter.
Pour télécharger les fichiers, sélectionnez-les à partir de votre PC et faites-les glisser et déposez-les dans le panneau de droite qui s'ouvre après avoir cliqué sur la catégorie.
Les fichiers apparaîtront dans la catégorie disponible au téléchargement si nous publions la catégorie.
Maintenant que nous avons notre catégorie avec des fichiers à l'intérieur, afin de la rendre disponible uniquement pour un certain rôle, nous devrons faire un clic droit sur le nom de la catégorie et cliquer sur Modifier la catégorie .
Les paramètres de la catégorie seront affichés dans le panneau de droite de cette page, il y a un Paramètres d'autorisations où nous pourrons voir une de visibilité avec une liste déroulante, cliquez dessus puis cliquez sur Privé .
Une boîte apparaîtra afin que nous puissions sélectionner les rôles que nous voulons pouvoir voir et télécharger la catégorie, cela protégera également le lien de téléchargement, ce qui signifie que le fichier ne sera pas téléchargeable si l'utilisateur n'est pas connecté avec un permis rôle.
Les rôles personnalisés apparaîtront également dans cette case.
Nous pouvons utiliser les autres paramètres disponibles pour personnaliser davantage notre catégorie, comme changer les couleurs, définir les marges et également sélectionner le thème.
Après l'avoir terminé, nous pouvons enregistrer les paramètres, puis accéder à la publication/page où nous voulons l'afficher à l'aide de la boîte WPFD disponible sur tous les principaux éditeurs.
Cela affichera l'option d'ajouter la catégorie, cliquez sur celle que vous souhaitez ajouter à votre contenu, et enfin publiez ou mettez à jour votre message/page :)
Les fichiers du frontend ne seront disponibles que pour ces rôles qui ont été ajoutés à l'option de visibilité.
Si vous accédez à la page de catégorie sur un navigateur où vous n'êtes pas connecté ou en utilisant un rôle différent, la catégorie n'apparaîtra pas du tout.
Un référentiel de téléchargement privé créé en quelques clics, génial ! N'est-ce pas?
Création d'un référentiel de téléchargement de fichiers utilisateur personnel par utilisateur WordPress
Maintenant que nous avons vu comment créer une catégorie basée sur les privilèges des rôles d'utilisateur, créons un référentiel d'utilisateurs personnel afin que chaque utilisateur puisse avoir et gérer ses propres fichiers.
Cela peut sembler vraiment fastidieux à faire, mais le fait est que ce n'est pas le cas, nous pourrons le créer en quelques clics sur les paramètres d'autorisations de WP File Download .
Afin de trouver les paramètres d'autorisations pour WP File Download , accédez à WP File Download > Configuration > File Access > User Role .
Nous verrons toutes les autorisations disponibles par rôle d'utilisateur, y compris les rôles personnalisés que nous pourrions créer sur notre site, expliquons ce que fait chaque autorisation :
Créer des catégories : possibilité de créer des catégories par vous-même.
Modifier les catégories : Cette option permettra à l'utilisateur de modifier n'importe quelle catégorie disponible pour changer le thème, les couleurs et la marge par exemple.
Modifier ses propres catégories :
Semblable à l'autorisation précédente, permettra de modifier des catégories mais à la condition que l'utilisateur soit le propriétaire de la catégorie (cette option doit être activée à partir des principaux paramètres d'administration, expliqués dans ce didacticiel).
Supprimer les catégories :
L' option pour supprimer des catégories.
Accéder WP File Download : Cela permettra à l'utilisateur d'accéder au WP File Download afin de gérer les catégories depuis wp-admin.
Modifier les paramètres d'autorisation : permet à l'utilisateur de modifier les autorisations de fichier ou de catégorie.
Télécharger les fichiers : Il donne la possibilité de télécharger les fichiers à l'avant pour le rôle d'utilisateur.
Prévisualiser les fichiers : autorisez les utilisateurs dotés de ce rôle à prévisualiser les fichiers dans la catégorie publiée.
Télécharger des fichiers dans le frontend : autorisez les utilisateurs à utiliser le formulaire de téléchargement de fichiers qui peut être activé à partir des paramètres de catégorie afin qu'ils n'aient pas besoin d'accéder à wp-admin pour télécharger un fichier.
Dans ce cas, nous allons configurer l'auteur pour qu'il puisse modifier son propre référentiel de fichiers, pour cela, nous devons nous concentrer sur une autorisation principale qui est, Modifier sa propre catégorie, et activer cette autorisation afin qu'il ne puisse modifier que ses propres catégories.
Après cela, nous pouvons activer d'autres autorisations telles que Créer une catégorie si vous ne souhaitez pas créer les catégories pour les utilisateurs et Accéder WP File Download afin qu'ils puissent accéder à wp-admin et créer également des catégories par eux-mêmes.
Après avoir défini ceci, l'auteur pourra accéder à wp-admin et créer/gérer son propre référentiel de fichiers, vous pouvez y accéder en tant qu'auteur pour confirmer à quoi cela ressemblerait.
Si nous comparons l'image avec l'ancien tableau de bord WP File Download , nous pouvons confirmer qu'il y a moins d'options dans le menu de la barre latérale gauche et que les catégories n'y apparaissent pas du tout, ce qui nous permet de confirmer que cet utilisateur auteur ne voit que les catégories. qui appartiennent à l'utilisateur.
Mais que se passe-t-il si nous ne voulons pas que les auteurs créent des catégories et que nous voulons les attribuer manuellement ? Dans ce cas, nous retournerons à WP File Download > Configuration > File Access > User Role et désactiverons l' Create Categories , après cela, nous devons aller à WP File Download > Configuration > Main Settings > Admin et activer la catégorie Propriétaire disponible là-bas, cela nous permettra de définir un propriétaire sur les catégories que nous voulons.
Allez maintenant dans WP File Download > WP File Download , faites un clic droit sur la catégorie que nous voulons ajouter à l'utilisateur Auteur spécifique (en gardant à l'esprit qu'il peut s'agir de n'importe quel rôle que nous avons défini sur les autorisations), et cliquez sur Modifiez la catégorie comme nous l'avons fait auparavant.
Nous verrons maintenant une option pour le propriétaire de la catégorie d'utilisateurs dans la des paramètres d'autorisations , cliquez sur l'icône de l'utilisateur et un modal avec tous les utilisateurs apparaîtra.
Nous pouvons sélectionner ici l'utilisateur que nous voulons attribuer et c'est fait ! La catégorie sera affichée uniquement pour cet utilisateur afin que l'utilisateur puisse la gérer.
L'utilisateur sera affiché dans l'entrée Catégorie du propriétaire de l'utilisateur, il nous suffit donc d'enregistrer et les modifications seront répercutées sur notre utilisateur Auteur.
Génial! N'est-ce pas ? Quelques clics et le référentiel d'utilisateurs personnel est créé.
Limiter le nombre de téléchargements WordPress
Parfois, il est également important de limiter le nombre de téléchargements, peut-être pour économiser de la bande passante ou simplement pour que nos utilisateurs puissent vérifier notre contenu avant de télécharger un autre fichier.
C'est tout à fait possible avec WP File Download , voyons comment !
Pour accéder à cette fonctionnalité, accédez à WP File Download > Configuration > File Access > Download Limit .
Cela nous montrera une option pour activer la limite de téléchargement, cliquez dessus et tous les rôles d'utilisateur que nous avons sur notre site, y compris les rôles personnalisés, apparaîtront.
Tout ce que nous devons faire sur cet écran est de taper le nombre de téléchargements que nous voulons que chaque utilisateur de ce rôle d'utilisateur puisse faire, puis de définir le délai pendant lequel cet utilisateur devra attendre qu'il soit à nouveau disponible, par exemple , limitons l'administrateur à 1 téléchargement afin de le tester, le blocage sera de 1 heure.
Vous pouvez utiliser l'heure que vous voulez, n'oubliez pas de cliquer sur Enregistrer après l'avoir définie.
Maintenant, si un administrateur, dans ce cas, essaie de télécharger 2 fichiers ou les mêmes fichiers 2 fois, l'administrateur verra un message l'informant que le téléchargement maximum a déjà été atteint, informant l'utilisateur qu'il devra attendre pour télécharger un autre dossier.
Appel à tous les webmasters !
Améliorez les sites Web de vos clients avec WP File Download . Créez des référentiels de fichiers sécurisés et personnalisables, permettant aux clients d'accéder et de gérer facilement leurs fichiers.
Améliorez vos services de conception de sites Web dès aujourd'hui !
Un autre ensemble d'outils génial avec seulement quelques clics ! Que pouvons-nous demander de plus ? ;)
Gestion des accès au référentiel de fichiers en vidéo
Les meilleurs référentiels d'utilisateurs créés en un temps record
Comme vous avez pu le voir, c'est la meilleure option lors de la création de référentiels, peu importe qu'ils soient destinés à un groupe d'utilisateurs ou à un seul utilisateur, les options sont tout simplement illimitées !
Il existe également plus d'options comme les intégrations cloud et WooCommerce où nous pouvons servir des fichiers à partir d'un service cloud et joindre les fichiers à un produit WooCommerce nous permettant d'améliorer notre commerce électronique et de le faire passer au niveau supérieur ! Qu'est-ce que tu attends? Allez ici et obtenez le vôtre!
Lorsque vous vous abonnez au blog, nous vous envoyons un e-mail lorsqu'il y a de nouvelles mises à jour sur le site afin que vous ne les manquiez pas.







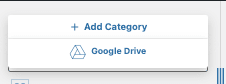
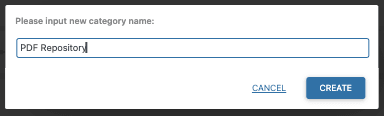
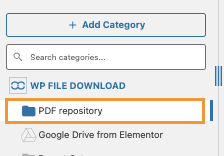
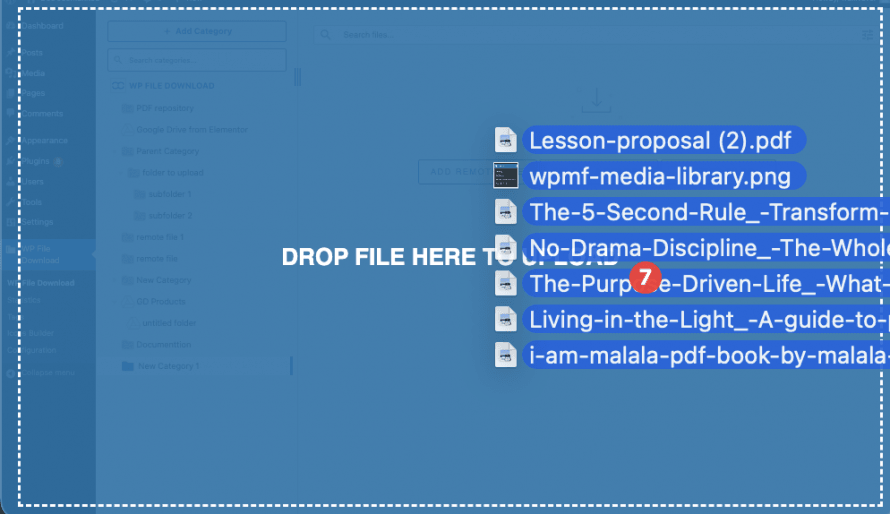
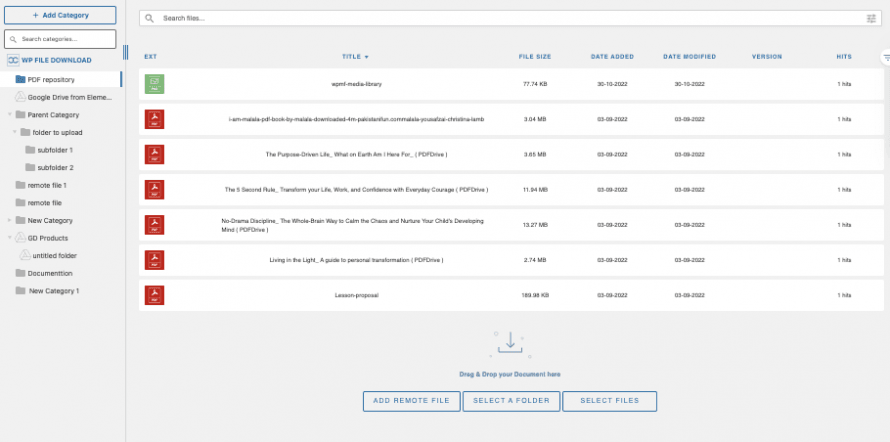
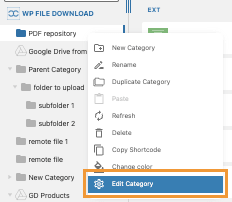
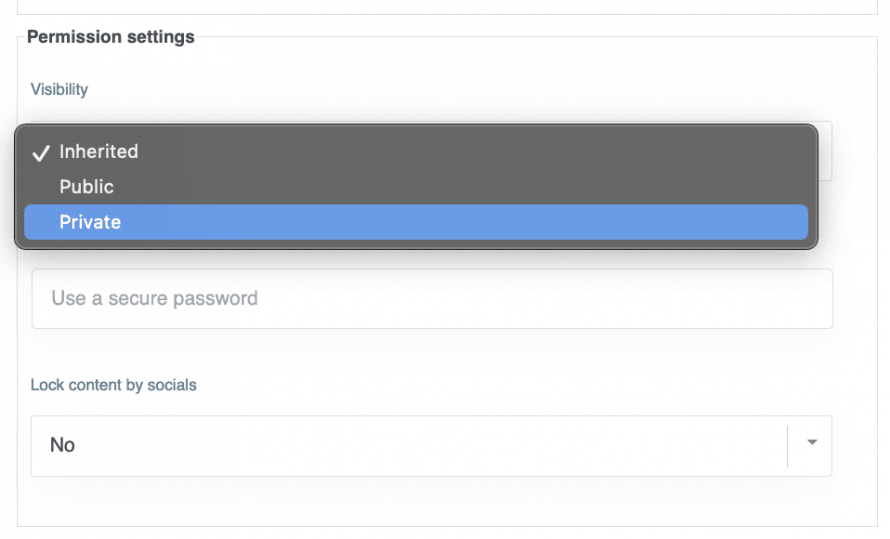
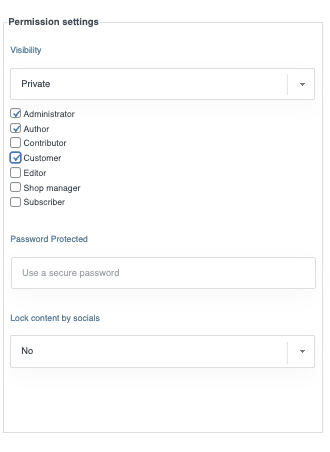
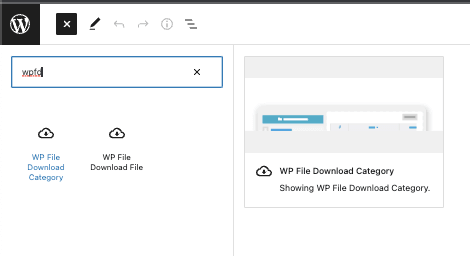
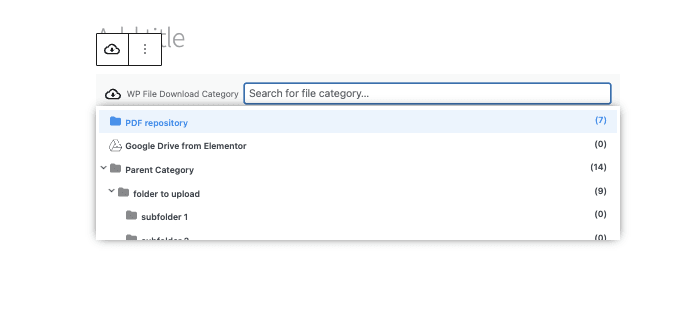
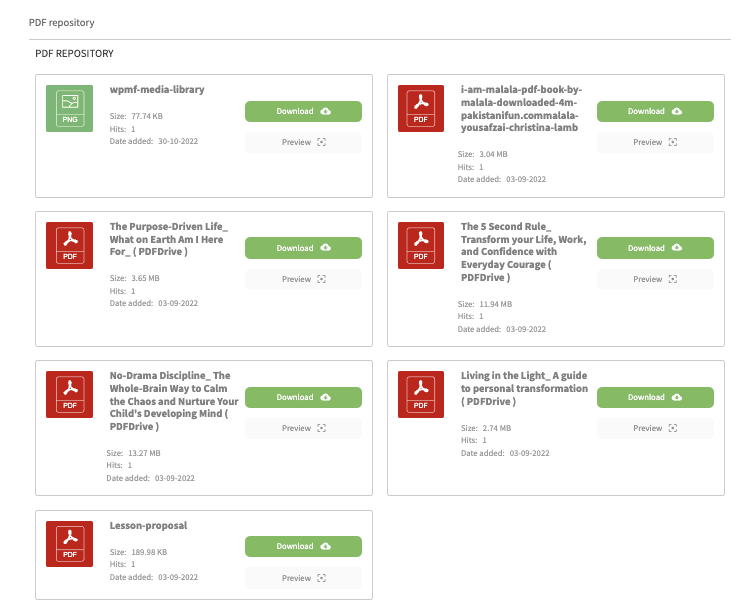
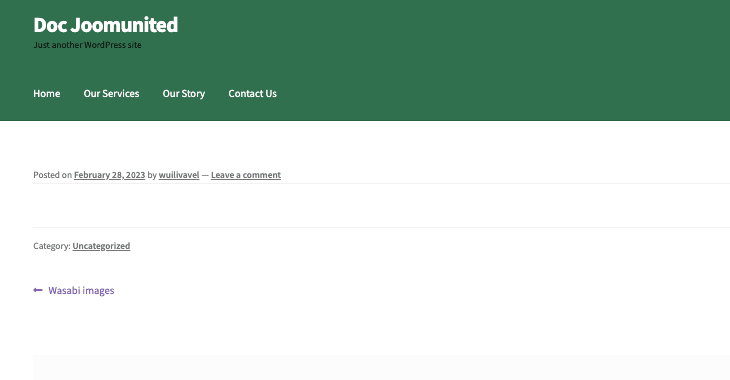
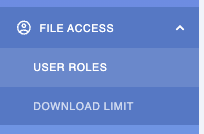
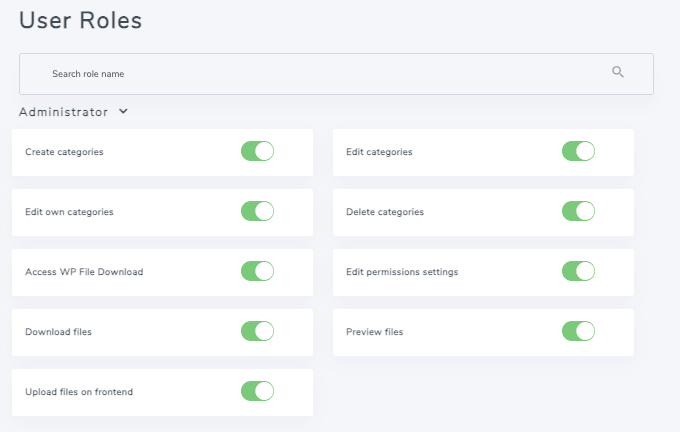
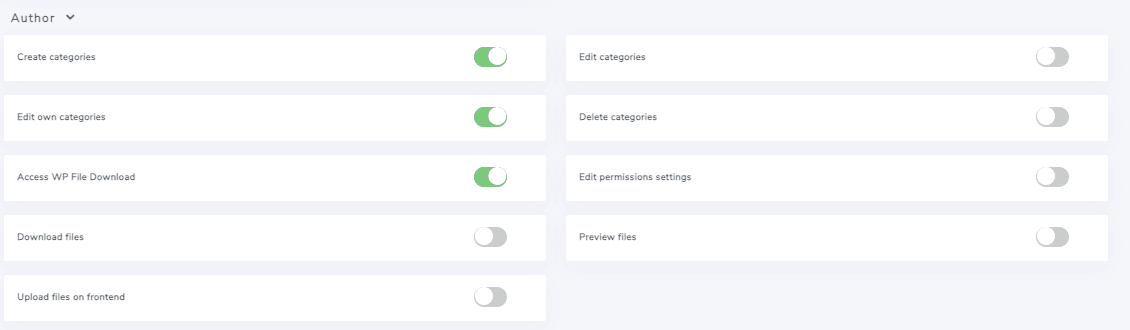
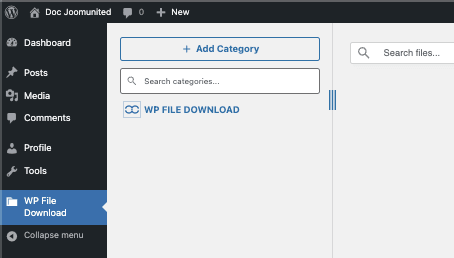
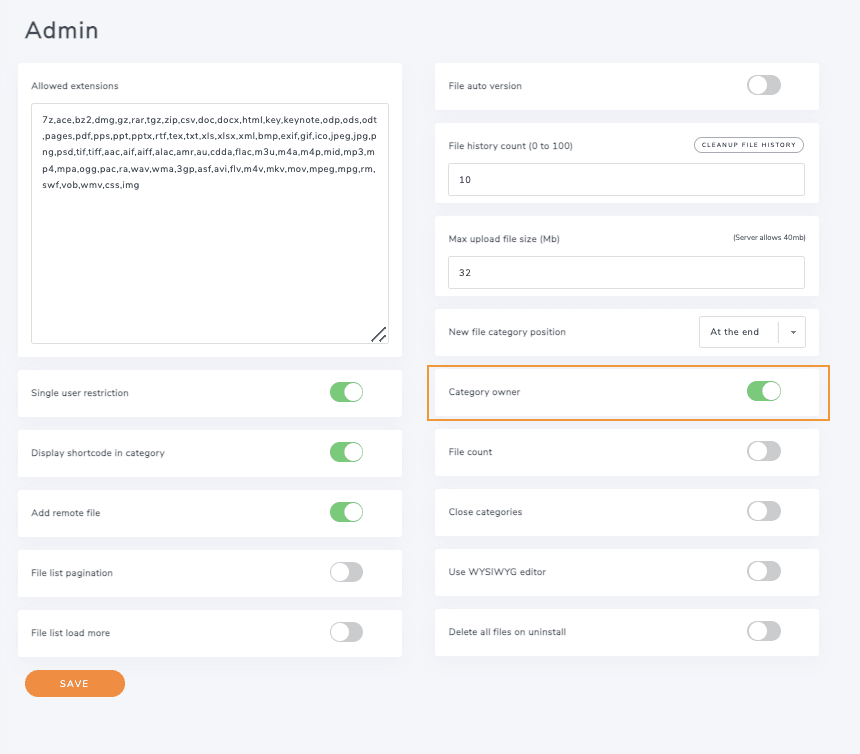
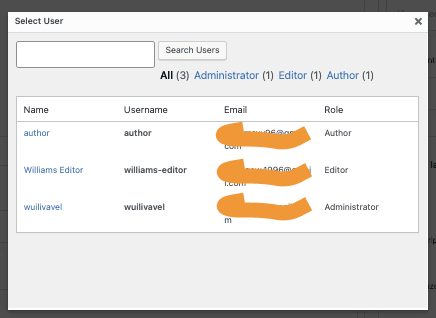
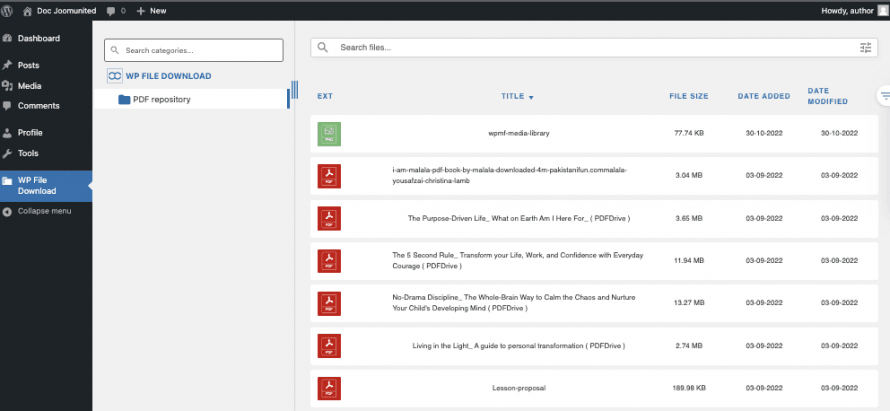
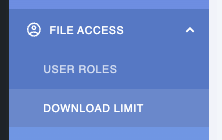
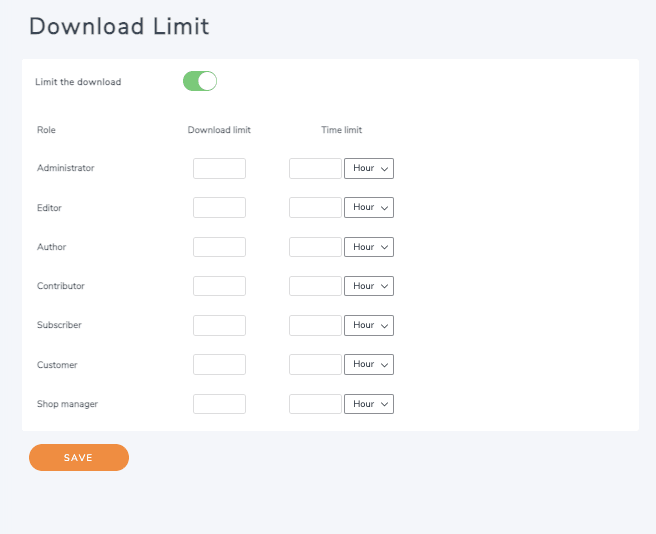
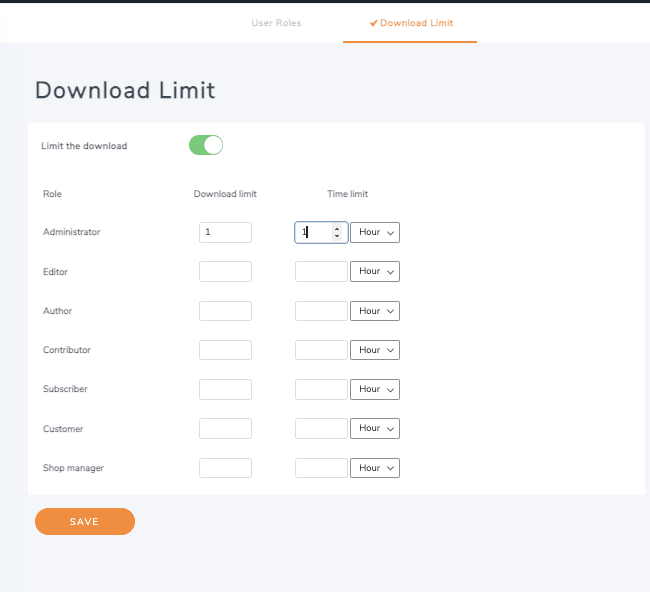


commentaires