Comment importer et synchroniser des fichiers CSV en tant que tableaux WordPress
Importer des fichiers CSV dans des tableaux WordPress n'a jamais été aussi simple qu'aujourd'hui avec WP Table Manager, car il vous permettra de synchroniser et d'importer un fichier en quelques clics.
Les fichiers CSV sont vraiment utiles lorsque vous travaillez sur n'importe quel site Web, ils contiennent beaucoup d'informations utiles et sont assez bien ordonnés, le problème est que les visualiser peut être difficile et un tableau pour l'afficher est généralement meilleur, mais le processus d'importation/conversion pourrait être ennuyeux parfois, mais ce ne sera plus comme ça !
WP Table Manager ne vous permet pas seulement de synchroniser et d'importer car vous pourrez modifier votre table comme n'importe quelle autre table dans WP Table Manager avec tous les outils, y compris les thèmes, l'éditeur HTML, et plus encore !
Table des matières
Vous recherchez une solution de gestion de table robuste pour les sites Web des clients ?
Des tableaux de prix aux comparaisons de produits, ce plugin offre des fonctionnalités puissantes pour présenter les données de manière claire et conviviale.
Obtenez l'avantage concurrentiel maintenant !
Convertissez facilement un CSV en tableau WordPress
Sur ce tutoriel, nous allons pouvoir voir comment importer un fichier CSV dans un tableau WordPress en cliquant simplement sur quelques boutons ! Cela semble génial, n'est-ce pas? Alors commençons.
Tout d'abord, nous allons devoir créer une table vide, pour cela, allez dans WP Table Manager > All Tables
Le tableau de bord principal avec toutes les tables apparaîtra, cliquons sur + Créer nouveau > Table .
Un nouvel onglet sera ouvert avec le tableau vide, nous pouvons définir un titre, puis passez la souris sur Importer et synchroniser > Fichier CSV et cliquez sur Fichier CSV .
Une fenêtre contextuelle avec toutes les options disponibles pour les fichiers CSV, essayons d'abord l' importation unique du fichier CSV qui ouvrira notre gestionnaire de fichiers PC où nous pourrons explorer et sélectionner notre fichier CSV.
Cliquez sur Sélectionner un fichier .
Cela ouvrira notre gestionnaire de fichiers où nous pourrons explorer et sélectionner le fichier que nous voulons importer, rechercher le fichier et enfin, cliquer sur ouvrir.
Après cela, le CSV sera automatiquement importé et terminé ! Nous sommes prêts à travailler avec notre CSV sous forme de tableau !
Maintenant, nous pouvons appliquer des styles et des thèmes, ajouter du contenu, supprimer du contenu et faire ce que nous voulons avec notre table !
Synchroniser un fichier CSV avec un tableau WordPress
Maintenant, que se passe-t-il si tout ce que vous voulez, c'est continuer à travailler sur vos fichiers CSV et simplement afficher le contenu de votre site WordPress sous forme de tableau ? C'est également tout à fait possible avec l'option Synchroniser que WP Table Manager propose pour les fichiers CSV !
Avec l'option de synchronisation, nous pourrons synchroniser le contenu de notre table WP avec un fichier CSV pouvant être hébergé ailleurs ou sur notre serveur.
Tout d'abord, nous pouvons créer une table comme nous l'avons vu précédemment ou naviguer vers une table existante, puis passer la souris sur Importer et synchroniser et cliquer sur Fichier CSV .
Le Pop Up avec les options apparaîtra mais cette fois, nous utiliserons la deuxième section qui nous montre la possibilité d'ajouter un fichier externe ou de parcourir les fichiers de notre serveur.
Pour ce tutoriel, nous sélectionnerons l'option Navigateur dans le serveur, l'option de fichier externe devrait également fonctionner de la même manière mais au lieu de cliquer sur "Parcourir le serveur", nous ajouterons l'URL de l'endroit où se trouve le fichier et cliquerons sur Récupérer les données .
Pour trouver les fichiers du serveur, comme mentionné précédemment, nous devons cliquer sur Parcourir le serveur .
Cela ouvrira un explorateur de fichiers avec nos fichiers de serveur, où nous pourrons naviguer et enfin, sélectionner le fichier CSV que nous voulons importer et synchroniser.
Recherchez le fichier, sélectionnez-le et enfin, cliquez sur OK .
Le Pop Up obtiendra l'URL du serveur et, enfin, nous pouvons choisir entre le synchroniser ou non en cliquant sur Auto Sync , si l'option est sélectionnée, le tableau vérifiera le fichier à chaque fois que nous pourrons définir en fonction de nos besoins.
Enfin, cliquez sur terminé ! Et c'est tout, le fichier sera importé et la table vérifiera le fichier en fonction de la façon dont il est paramétré.
En tant que dernière configuration, nous pouvons définir le délai entre les synchronisations de Aucun à 48 heures , cela peut être fait dans WP Table Manager > Configuration > Paramètres principaux sous le Délai de synchronisation .
Et c'est tout! Nous avons notre fichier CSV dans une table WP en quelques clics et avec les puissants outils que propose WP Table Manager !
Appel à tous les webmasters !
Améliorez les sites Web de vos clients avec WP Table Manager . Gérez et personnalisez facilement des tableaux, des graphiques et des feuilles de calcul, offrant aux clients des visualisations de données dynamiques et attrayantes.
Améliorez vos services de conception de sites Web dès aujourd'hui !
Tableaux WordPress professionnels à partir de fichiers CSV
Comme vous pouvez le voir, ce plugin est tout simplement génial !
Vous pouvez importer des fichiers CSV, ainsi que des fichiers Excel et également des feuilles de calcul stockées dans des services cloud tels que Google Drive et OneDrive Excel, puis utiliser tous les outils géniaux tels que des thèmes prédéfinis et un éditeur de cellules HTML pour styliser et modifier nos tableaux autant que nous le voulons. Qu'est-ce que tu attends? Allez ici et obtenez WP Table Manager !
Lorsque vous vous abonnez au blog, nous vous enverrons un e-mail lorsqu'il y aura de nouvelles mises à jour sur le site afin que vous ne les manquiez pas.

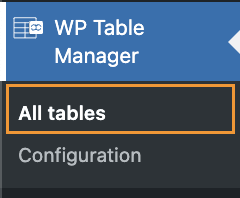
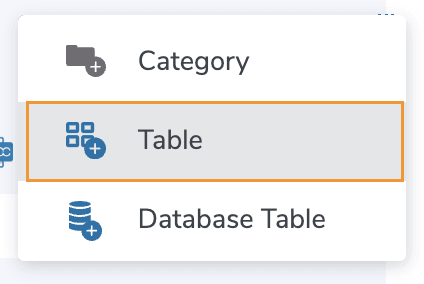
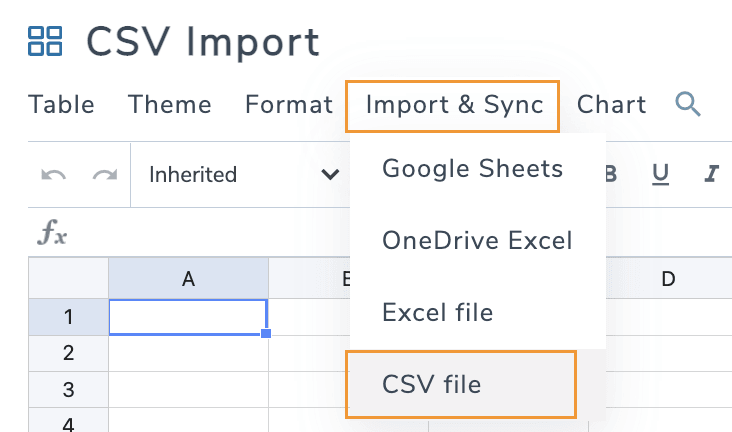
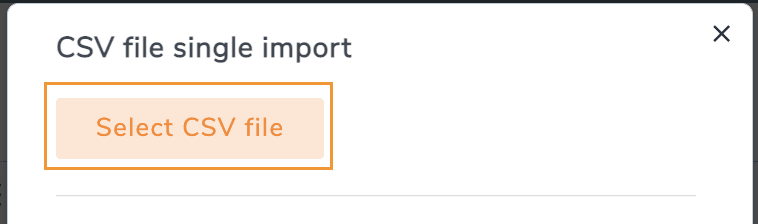
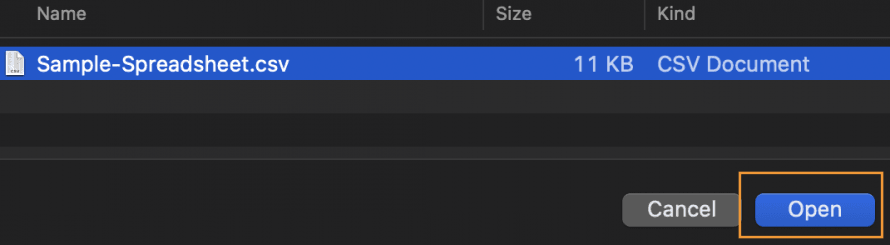
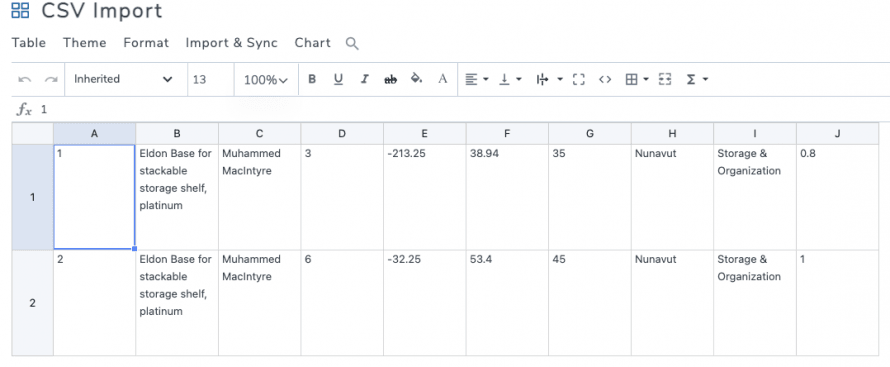
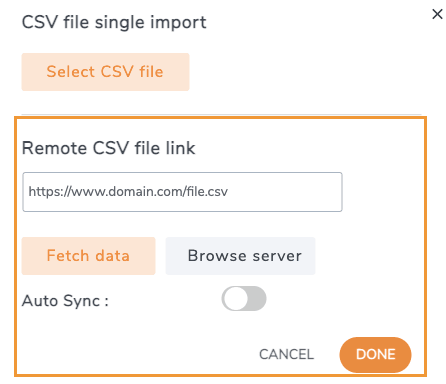
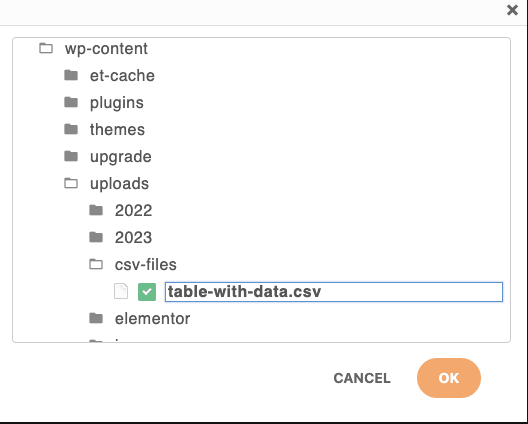
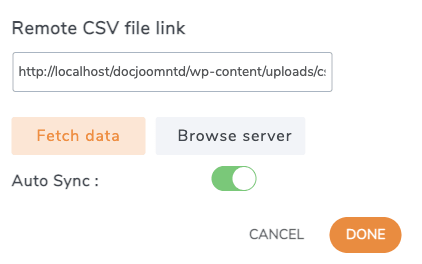
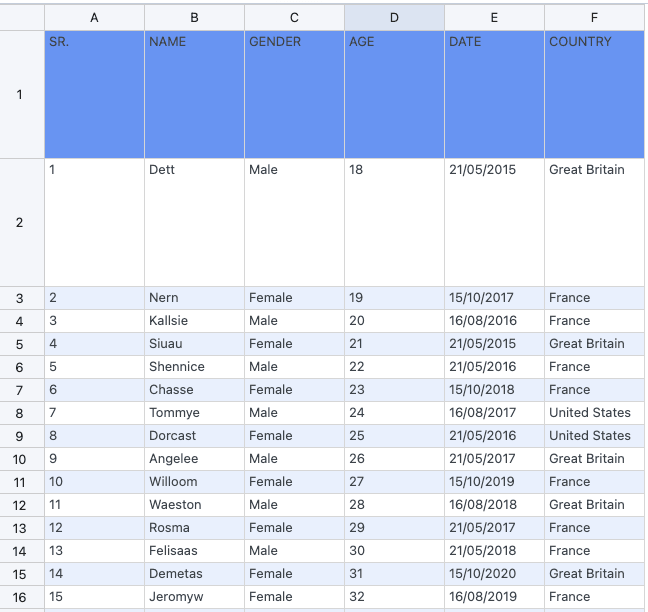
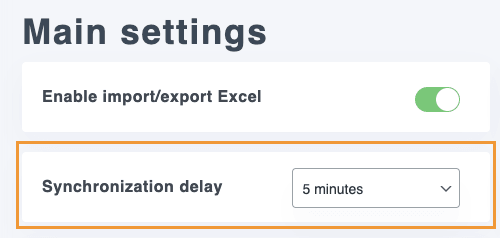



commentaires