Comment gérer les médias dans des dossiers avec des blocs Gutenberg
L'éditeur Gutenberg est l'une des meilleures fonctionnalités ajoutées par WordPress car il facilite la création et la conception d'articles / pages, mais il peut être très difficile de gérer et d'utiliser les images car tout n'est pas organisé dans votre bibliothèque multimédia, mais ne vous inquiétez pas car WP Media Folder vous aidera avec cela.
WP Media Folder vous permet de créer des dossiers directement dans votre médiathèque afin de faciliter le processus de gestion des médias, ce plugin nous offre également de nombreuses options comme la création de galerie basée sur ces dossiers.
Nous pouvons utiliser ces dossiers pour gérer nos fichiers directement dans l'éditeur Gutenberg, dans ce tutoriel nous allons vous montrer comment le faire.
Dites adieu à la médiathèque désordonnée.
WP Media Folder vous permet de catégoriser les fichiers, de synchroniser les dossiers avec le stockage en nuage, de créer des galeries étonnantes et même de remplacer des images sans rompre les liens.
Optimisez votre flux de travail multimédia dès aujourd'hui
Utilisation des dossiers multimédias WordPress dans Gutenberg
Pour ce tutoriel, nous allons vous montrer tous les blocs dans lesquels nous pouvons utiliser WP Media Folder dans Gutenberg et comment utiliser ces dossiers.
Après avoir installé WP Media Folder , nous verrons l'option permettant de créer des dossiers dans la bibliothèque multimédia afin que vous puissiez voir ici à quoi ressemble la bibliothèque multimédia après cela.
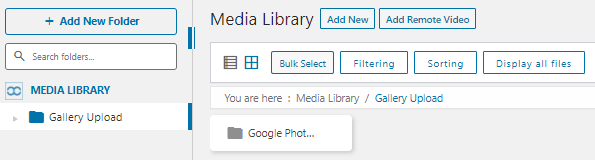
Maintenant, nous avons beaucoup d'options pour gérer nos fichiers dans la médiathèque et cela rendra le processus de création de contenu vraiment facile.
Passons maintenant à l'éditeur Gutenberg afin de vérifier tous les blocs où ces dossiers sont disponibles, le premier bloc que nous allons essayer est le Bloc Image .
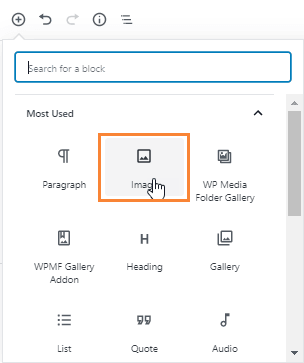
Lorsque vous sélectionnez cette option, un bloc devrait apparaître dans l'éditeur qui vous permettra de sélectionner l'image que vous souhaitez ajouter sur cette partie de l'article / de la page.
Il suffit de cliquer sur l'option «médiathèque» et la médiathèque avec les dossiers que nous avons créés auparavant pour organiser le média apparaîtra.
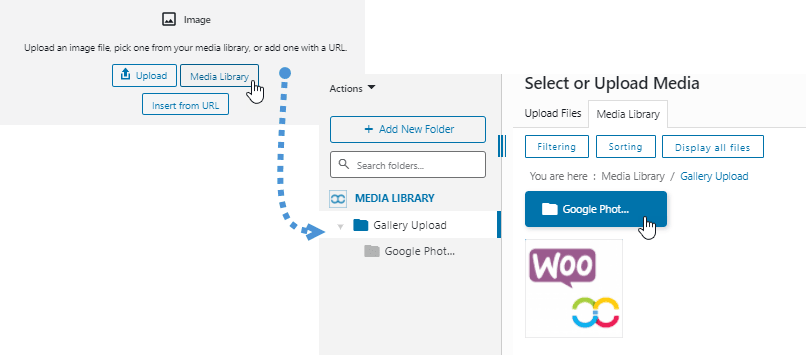
Vous avez également la possibilité de télécharger de nouveaux médias et de les organiser car vous pouvez créer des dossiers / sous-dossiers et trier tous les médias à l'intérieur, donc toutes les options sans avoir à aller dans la médiathèque et c'est vraiment génial :).
Afin de continuer à utiliser les blocs où nous pouvons gérer les médias, montrons le bloc galerie, oui! Nous allons utiliser des dossiers et ordonner les médias afin de sélectionner les médias que nous allons utiliser dans la galerie.
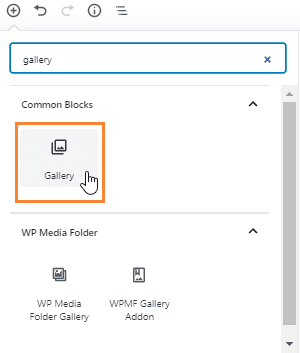
Ici, nous pouvons utiliser les médias dans nos dossiers, cliquez simplement sur l'option de bibliothèque multimédia.
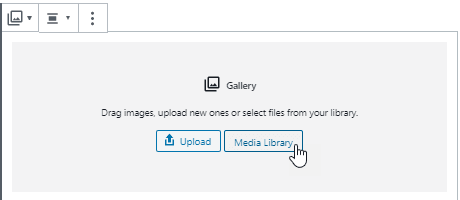
Maintenant que nous sommes sur les dossiers, nous avons la possibilité de filtrer les médias afin de voir quelles images allons-nous utiliser pour la galerie.
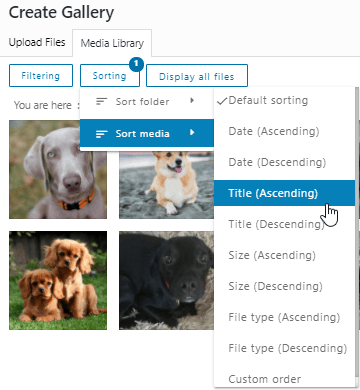
Il existe de nombreux filtres que nous pouvons utiliser, par exemple, si nous voulons créer des galeries basées sur la première lettre du titre de l'image, nous pouvons choisir l'option «Titre» et commencer à sélectionner les images.
Nous avons une autre excellente option pour créer une galerie, c'est-à-dire, survolez l'image afin de voir plus de détails, vous allez pouvoir être plus précis lors du processus de création de la galerie.
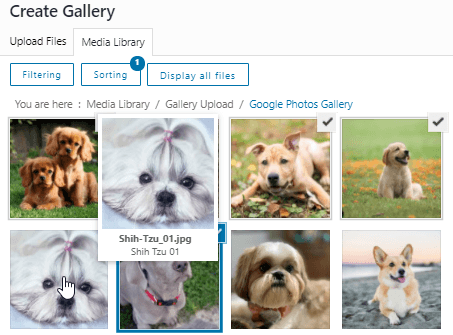
C'est génial, non? Nous avons beaucoup d'options pour filtrer et sélectionner les images que nous voulons utiliser dans notre article / page et si nous voulons télécharger le média lorsque nous créons la galerie, nous avons également cette option!
Nous pouvons créer une galerie appelée, par exemple, «Galerie de dossiers multimédia» et ajouter un dossier avec ce nom afin que tout soit organisé.
Tout ce que nous avons à faire est de sélectionner «+ Ajouter un nouveau dossier», tapez le nom et lancez le processus de téléchargement.
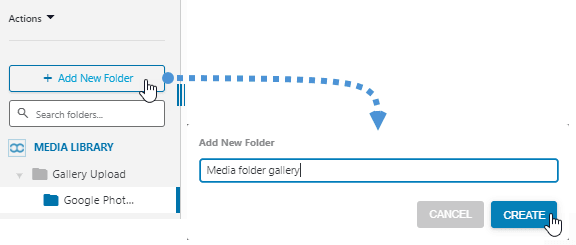
Nous avons deux options pour télécharger des fichiers, nous pouvons simplement déposer les images que nous voulons utiliser dans le dossier ou sélectionner lors du téléchargement afin de rechercher les images dans vos documents.
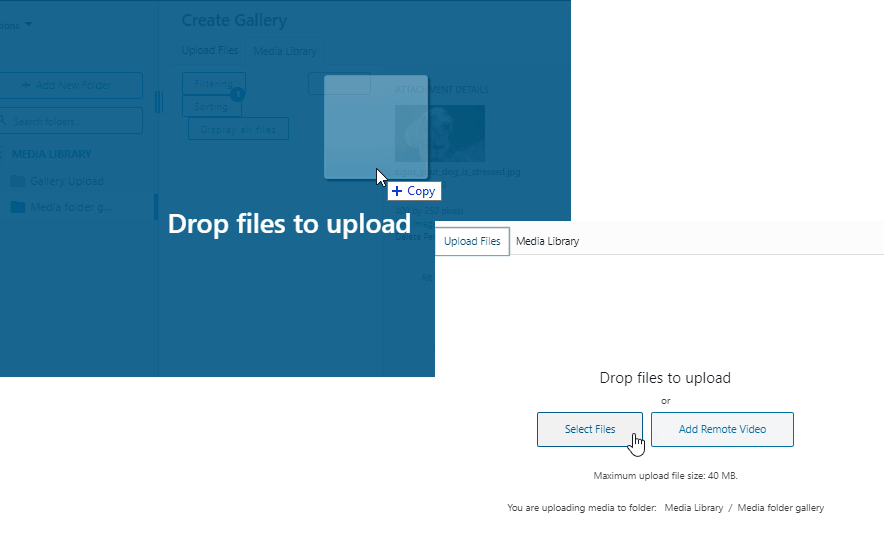
Maintenant, nous allons pouvoir organiser tous nos médias par dossiers et si nous voulons utiliser à nouveau ce média à l'avenir, nous allons pouvoir le trouver très rapidement! Fini les cauchemars en trouvant de vieux médias sur notre site :)
Organisez vos médias dans l'éditeur Gutenberg pour différents types de publications
Disons que nous avons beaucoup d'articles avec quelques types d'articles, par exemple, des jeux vidéo et des chiens, deux types de blog vraiment différents, et évidemment, nous n'allons pas utiliser le même en-tête de couverture pour ces types d'articles.
Il pourrait être très difficile de trouver ces en-têtes si nos médias ne sont pas organisés, donc cela pourrait être beaucoup de temps consacré à une tâche qui devrait être très rapide et facile à faire.
Maintenant, que se passe-t-il si nous créons un dossier appelé «bannière» et à l'intérieur de ce dossier, nous créons des sous-dossiers appelés, par exemple, «chiens» et d'autres appelés «jeux vidéo», tout serait vraiment différent.
Bonnes nouvelles! Nous pouvons le faire avec WP Media Folder , et nous pouvons également le faire directement dans l'éditeur Gutenberg car WP Media Folder nous permet de gérer nos médias et dossiers partout.
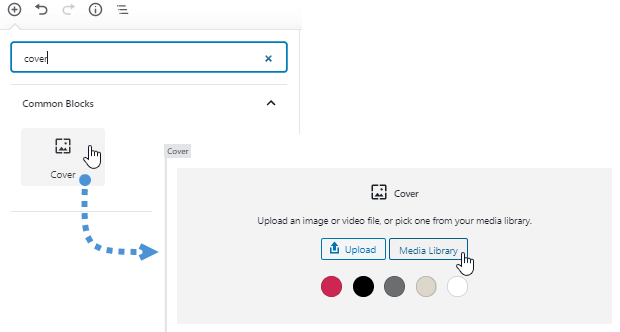
Nous allons ajouter un nouveau dossier appelé «Bannières» et à l'intérieur de ce dossier, nous allons créer le sous-dossier appelé «Chiens» et un autre appelé «Jeux vidéo», vous verrez à quel point il est facile de trouver des images en utilisant des dossiers et sous-dossiers.
C'est vraiment facile à faire, cliquez simplement sur + Ajouter un nouveau dossier et tapez le nom du dossier, puis, dans ce dossier, cliquez à nouveau sur le bouton + Ajouter un nouveau dossier , PW Media Folder détectera automatiquement que nous voulons créer un nouveau sous-dossier à l'intérieur ce dossier.
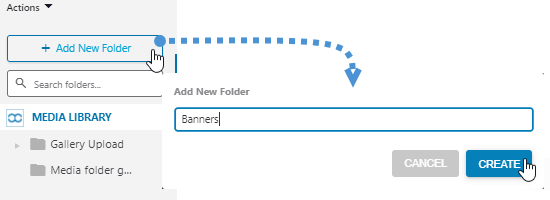
Un dossier bannière a été créé ! Maintenant, nous devons cliquer dessus pour être placé dans le dossier Banner, puis cliquer à nouveau sur le + Ajouter un nouveau dossier et taper le nom du sous-dossier, nous allons taper "Dogs".
Si nous suivons ces étapes sans problème, le sous-dossier devrait être créé et nous devrions pouvoir voir ce sous-dossier dans la section des dossiers sur le côté gauche et également à l'intérieur du dossier dans la section de droite.
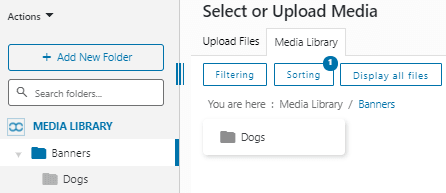
Pour créer un autre sous-dossier, il suffit de cliquer à nouveau sur le bouton + Ajouter un nouveau dossier et de taper le nom du sous-dossier.
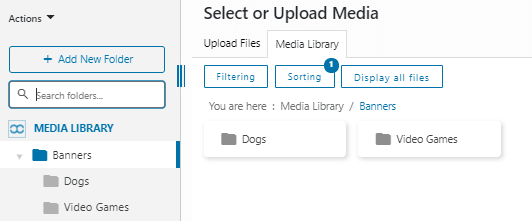
Maintenant que nous avons créé notre dossier Banner, nous pourrions trouver un autre cas à savoir, que se passe-t-il si j'ai beaucoup de dossiers, cela pourrait rendre plus difficile le processus de recherche du bon dossier, ne vous inquiétez pas! Il existe une barre de recherche dans laquelle vous pouvez taper le nom du dossier que vous souhaitez rechercher.
Par exemple, cherchons le sous-dossier Chiens, tapez simplement Chiens dans la zone de recherche sous le bouton Ajouter un nouveau dossier, il vous montrera le dossier parent et uniquement le nom du sous-dossier qui, dans ce cas, est «Chiens».
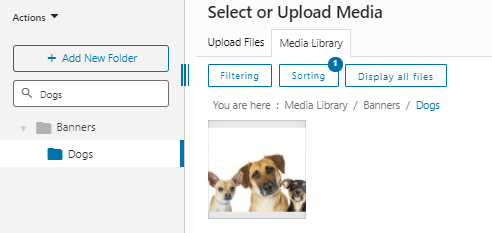
Maintenant, sélectionnez simplement l'image, créez la bannière et profitez de la façon la plus simple de trouver des images;)
Comment créer une section pour organiser vos fichiers téléchargeables
Le dernier bloc que nous allons tester est le bloc Fichier qui nous permet d'ajouter un lien vers un fichier téléchargeable.
Une bonne idée pour trouver ce type de fichier de la manière la plus simple est de créer un dossier appelé «fichiers téléchargeables» afin de ne pas confondre les médias / fichiers normaux que nous utilisons dans nos publications et celui que nous voulons rendre téléchargeable.
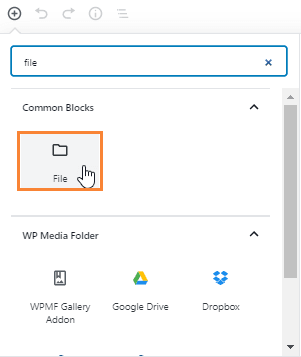
Maintenant que nous avons sélectionné le bloc, il suffit de cliquer sur «Médiathèque» et nous allons pouvoir voir et gérer nos médias et dossiers.
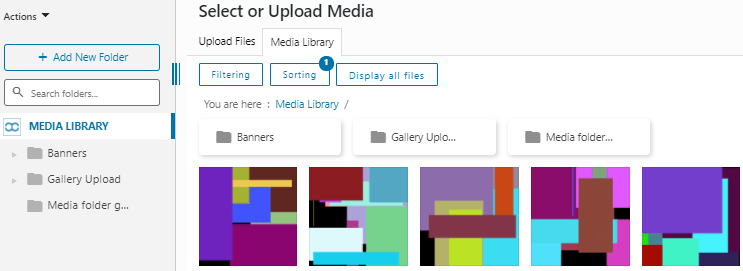
Une bonne pratique pour commencer à ajouter des fichiers à télécharger est de créer un dossier appelé «Téléchargements» ou un nom comme celui-là, mais si vous avez déjà beaucoup de fichiers téléchargeables ajoutés à votre médiathèque, ne vous inquiétez pas! Vous pouvez utiliser certaines options pour les trouver et les ajouter au dossier «Téléchargements».
Tout d'abord, nous allons créer un dossier en cliquant sur + Ajouter un nouveau dossier , puis tapez simplement le nom et cliquez sur créer.
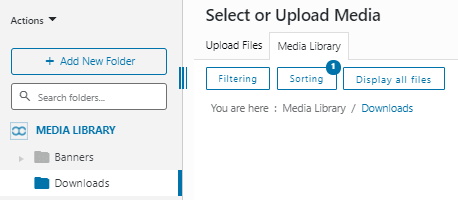
Nous pouvons également avoir ce dossier plus organisé en ajoutant des sous-dossiers à l'intérieur et en nommant ces sous-dossiers peut-être par la date à laquelle nous avons ajouté les fichiers ou nous pouvons également le nommer comme le titre de l'article où nous les avons ajoutés, pour ce tutoriel, nous allons définir le nom du dossier comme titre de l'article.
Pour créer le sous-dossier, il suffit de le placer dans le dossier et de cliquer sur + Ajouter un nouveau dossier , le plugin reconnaîtra automatiquement que nous voulons créer un sous-dossier dans ce dossier.
Notre article va s'appeler «Premier article de téléchargement», donc le sous-dossier aura ce nom, maintenant que nous avons créé le sous-dossier, nous pouvons commencer à ajouter les fichiers à l'intérieur, pour cela, nous avons deux options, télécharger de nouveaux fichiers ou déplacer les anciens fichiers dans ce dossier afin de les organiser.
Pour télécharger des fichiers, il suffit de déposer des fichiers dans le dossier ou d'aller dans la section «Télécharger des fichiers» en haut afin de consulter nos documents de bureau.
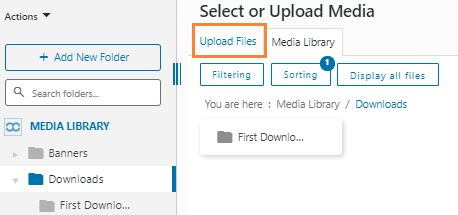
Dans cette section, nous aurons les options pour télécharger les fichiers depuis notre bureau.
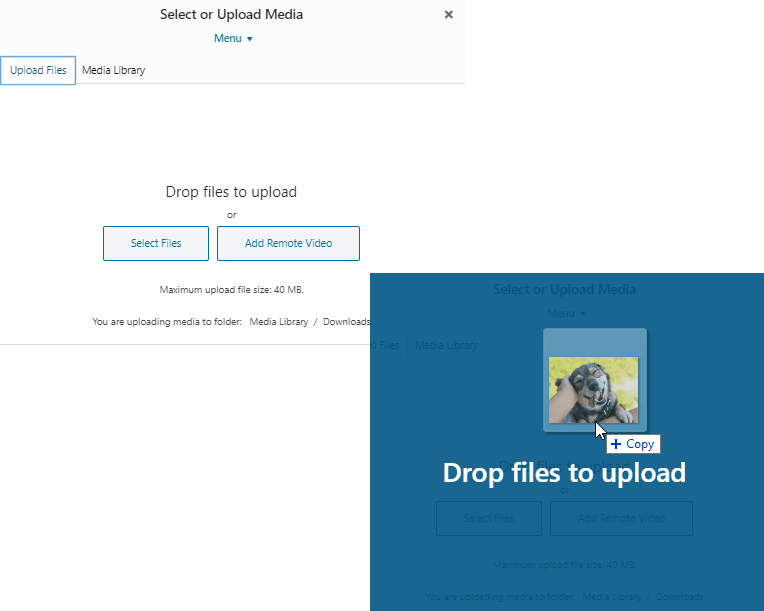
L'autre option est de déplacer les fichiers d'autres dossiers, c'est vraiment facile, il suffit de déplacer le fichier et de le déposer dans le dossier de la section de gauche.
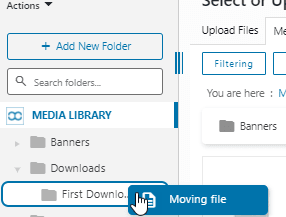
Vous pouvez le faire avec tous les fichiers que vous voulez afin d'organiser tous vos fichiers, après cela, le processus de recherche de fichiers va être un rêve :)
Il y a un autre cas où nous pourrions avoir le même fichier dans deux articles et nous aimerions avoir ce fichier spécifique dans deux dossiers, eh bien c'est possible aussi.
Pour ce faire, vous devez aller dans le fichier que vous souhaitez ajouter dans deux dossiers et cliquer dessus, dans la section de droite un menu avec quelques options apparaîtra.
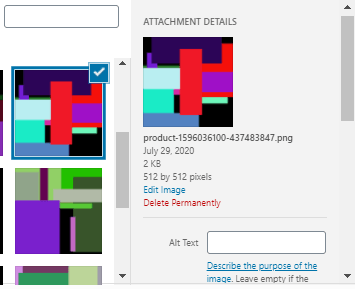
Dans ce menu, nous avons beaucoup d'options, l'une de ces options est «Sélection du dossier multimédia» qui nous permettra de sélectionner les dossiers où nous voulons ajouter notre fichier, il vous suffit de cliquer sur ces dossiers et votre fichier va être disponible dans tous ces dossiers que vous avez sélectionnés.
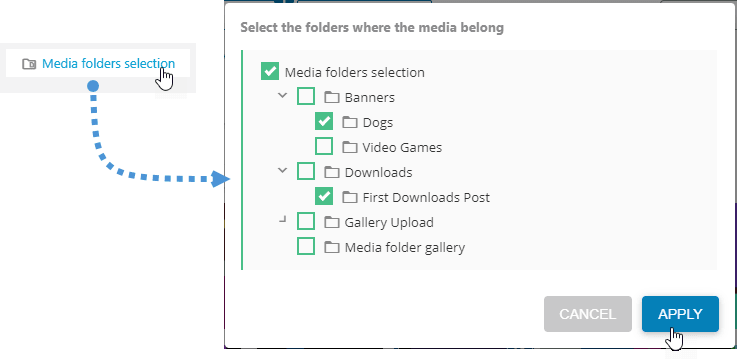
Le processus est vraiment simple, il suffit de sélectionner les dossiers et de cliquer sur Appliquer, et le fichier sera disponible sur tous ces dossiers.
Maintenant, grâce à WP Media Folder , un cauchemar est devenu un rêve, tous vos fichiers sont organisés et faciles à trouver.
Appel à tous les webmasters !
Gagnez du temps et augmentez votre productivité avec WP Media Folder . Organisez sans effort les fichiers multimédias des clients, créez des galeries personnalisées et offrez une expérience utilisateur transparente.
Mettez à niveau vos projets de site Web maintenant !
Commencez à gérer vos médias à partir de l'éditeur Gutenberg dans WordPress
Comme vous pouvez le constater, WP Media Folder vous permet de gérer vos dossiers et médias dans tous les blocs qui vous permettent d'utiliser la médiathèque ainsi qu'un bloc pro supplémentaire pour gérer vos galeries avec l'addon , vous pouvez désormais organiser et retrouver votre médias et fichiers de partout, le processus de création de contenu n'a jamais été aussi simple, alors qu'attendez-vous ? Allez ici et obtenez votre WP Media Folder et profitez de toutes les fonctionnalités offertes par ce plugin génial.
Lorsque vous vous abonnez au blog, nous vous envoyons un e-mail lorsqu'il y a de nouvelles mises à jour sur le site afin que vous ne les manquiez pas.








commentaires