Comment gérer les médias avec des dossiers dans les widgets Elementor
Elementor est l'un des constructeurs de pages les plus connus pour WordPress car il facilite la création d'articles et de pages avec de nombreux widgets, mais cela n'aide pas vraiment lorsque nous essayons de trouver un fichier afin de l'insérer dans l'article ou la page.
Cela ne sera plus difficile puisqu'avec WP Media Folder vous allez pouvoir créer des dossiers dans la médiathèque et sur Elementor :)
Vous aurez le meilleur de ces deux outils, Elementor pour créer des articles impressionnants et WP Media Folder qui vous permet d'organiser votre bibliothèque multimédia et de créer des galeries.
Vous recherchez une puissante solution de gestion de fichiers pour les sites Web de vos clients ?
WP File Download est la réponse. Avec des fonctionnalités avancées telles que les catégories de fichiers, les restrictions d'accès et une interface utilisateur intuitive.
Impressionnez vos clients avec une organisation de fichiers de premier ordre !
Utilisons Elementor et Media Folders
Pour ce didacticiel, nous allons créer des dossiers à l'aide de WP Media Folder dans le processus de création de publication.
Tout d'abord, nous allons aller dans Articles> Ajouter un nouveau et cliquer sur Modifier avec Element cela chargera le constructeur de page.
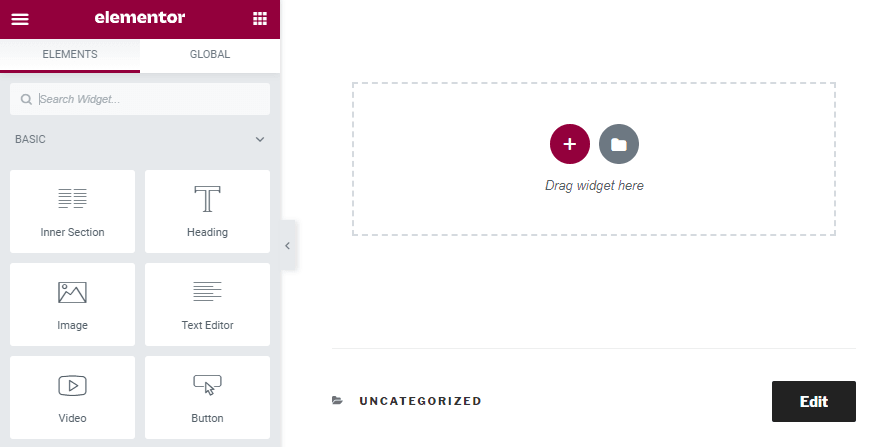
Cela ressemble exactement au même, oui mais nous verrons la différence lorsque nous créerons une nouvelle galerie ou ajouterons une image.
Déposez maintenant le widget «image» dans votre message pour ajouter une image.
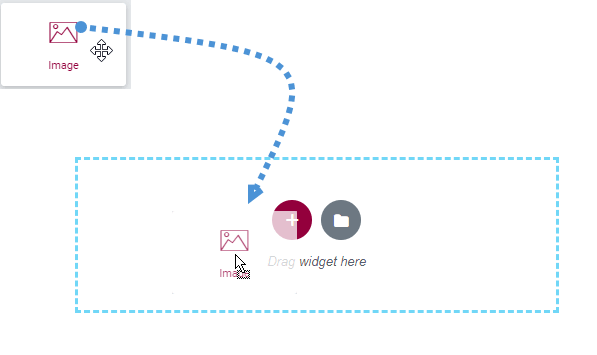
Maintenant que vous avez placé le widget image, cliquez simplement sur "choisir l'image", c'est ici que nous allons voir la magie, maintenant vous allez pouvoir voir de nombreuses options pour créer des dossiers qui faciliteront l'image processus d'organisation.
Disons que nous allons créer un article lié aux chiens, cela pourrait être une bonne idée de créer un dossier par article, nous pourrions également diviser notre bibliothèque principale en dossiers pour les articles et les pages par exemple.
Donc tout d'abord, nous allons créer un dossier appelé "posts", pour y parvenir, il suffit de cliquer sur +Ajouter un nouveau dossier et maintenant, tapez le nom du nouveau dossier, dans ce cas, nous allons tapez "Messages" et cliquez sur Créer .
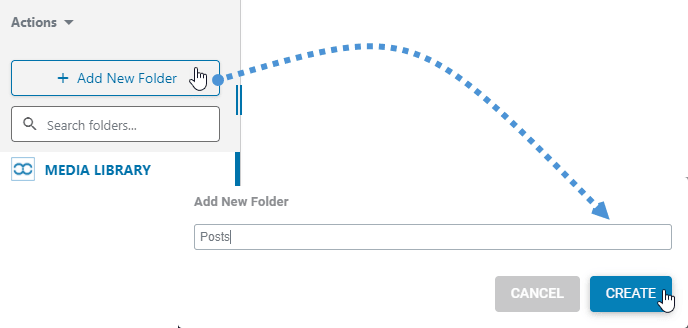
Vous verrez un nouveau dossier créé appelé "Posts" et maintenant, à l'intérieur de ce dossier, nous allons ajouter un nouveau sous-dossier avec le nom du post que nous allons créer, dans ce cas, j'utiliserai "Dogs" mais vous pouvez taper le nom que vous voulez;)
Pour créer un nouveau sous-dossier, il vous suffit d'aller dans le dossier parent en cliquant dessus et, puis de sélectionner + Ajouter un nouveau dossier , le plugin créera automatiquement le nouveau sous-dossier.
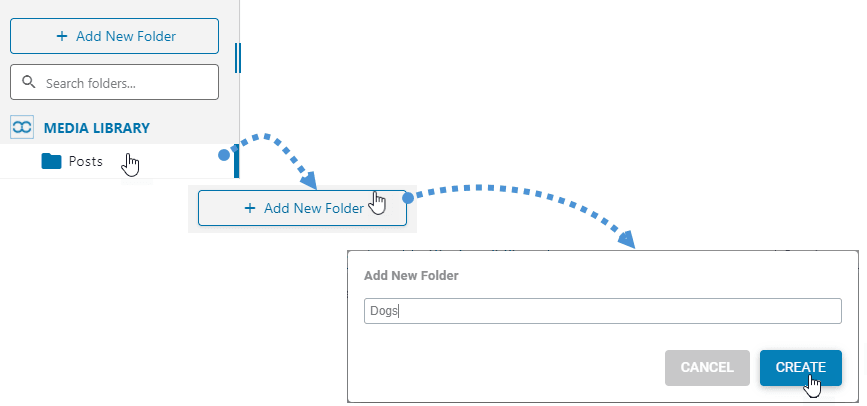
Vous verrez un nouveau sous-dossier créé juste en dessous du dossier parent, il y a aussi une option pour aller dans le sous-dossier à l'intérieur du dossier parent en haut.
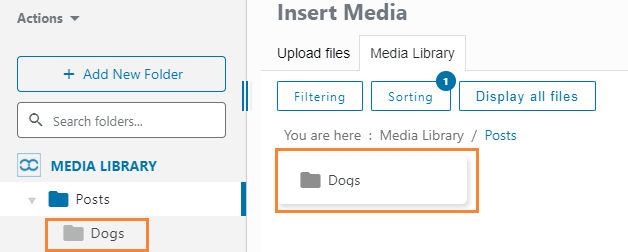
Maintenant, l'étape suivante consiste à commencer à télécharger les images de votre message, cliquez simplement sur la section «télécharger des fichiers» et déposez un fichier ou sélectionnez-le sur votre ordinateur.
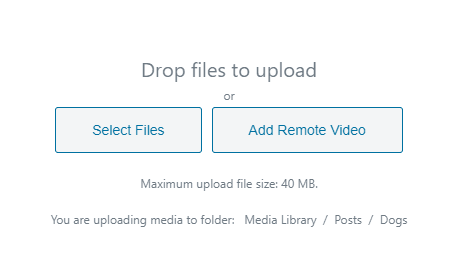
Maintenant que vous avez ajouté vos images et que vous les organisez, le processus de création du message va être très simple car vous ne verrez que les images dont vous avez besoin et pas toutes les autres images qui ne sont pas nécessaires pour le message que vous créez. :)
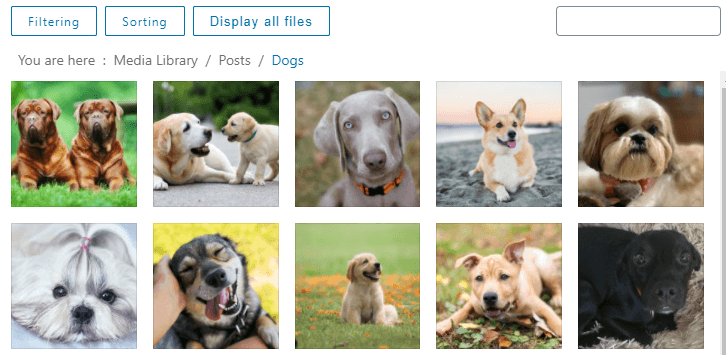
Si vous pensez que celui-ci est la seule option que vous avez avec WP Media Folder vous vous trompez car il y a beaucoup de filtres et d'options de tri que vous devez rechercher pour l'image que vous recherchez;)
Sur les filtres, vous disposez des options de taille et de poids qui vous permettront de filtrer les images à l'aide de paramètres.
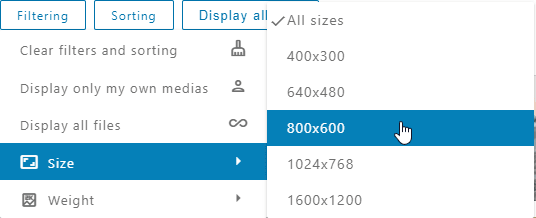
Vous avez également la possibilité de gérer ces paramètres en allant dans Paramètres > WP Media Folder > Media Filtering .
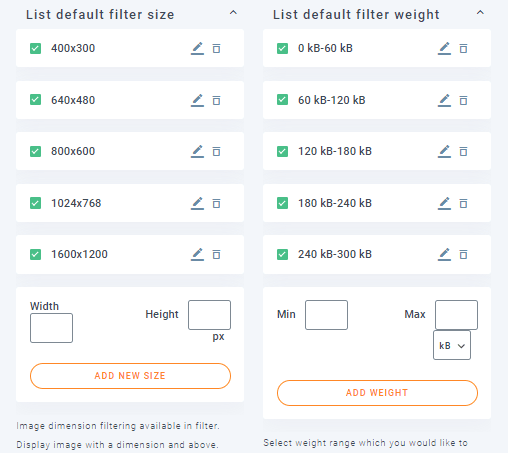
Comme vous pouvez le voir, il existe des options très faciles à utiliser pour créer, modifier et supprimer ces paramètres.
Vous pouvez également trier les images à l'intérieur des dossiers en utilisant les paramètres suivants:
- Défaut
- Date (croissante et décroissante).
- Titre (croissant et décroissant).
- Taille (ascendante et descendante).
- Type de fichier (croissant et décroissant).
- Ordre personnalisé : cette option vous permet de classer les fichiers dans le dossier en le faisant glisser et en le déposant.
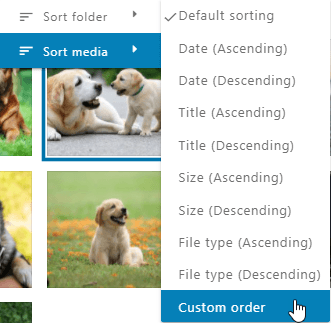
Maintenant, que se passe-t-il si vous recherchez une image exacte par le titre? La réponse est le champ de recherche.
Ce champ de recherche vous permettra de rechercher une image en tapant le nom du fichier.
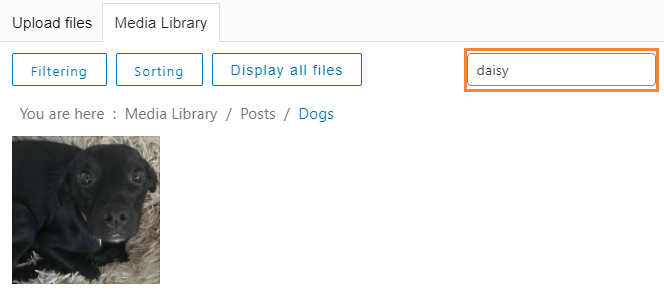
Par exemple, si nous recherchons l'image de la marguerite, elle la filtrera automatiquement;)
Maintenant que nous avons trouvé marguerite pour l'insérer dans le message, il suffit de cliquer sur l'image, et, dans le coin inférieur droit, vous verrez l'option "Insérer un média", cliquez simplement dessus et l'image sera automatiquement inséré dans le message.
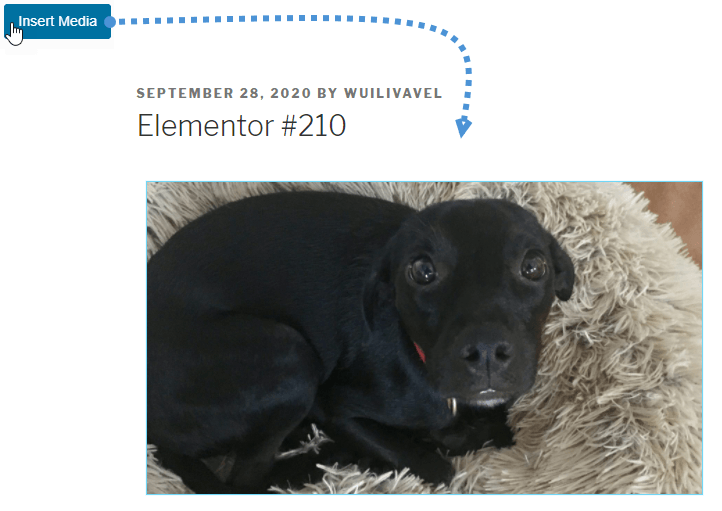
Comme vous pouvez le voir, daisy a été ajouté avec succès à la publication et vous avez de nombreuses options à utiliser directement dans le widget Elementor.
Évidemment, ce n'est pas le seul widget que nous devons utiliser lorsque nous créons un article mais il y a de bonnes nouvelles!
Tous les widgets liés aux images ont les mêmes options que celles que nous avons montrées auparavant, vous pouvez gérer et utiliser des dossiers et des images de chaque widget lié à des images telles que «boîte d'image», «carrousel d'images» et toutes les autres galeries :)
Il est bon de noter que vous pouvez également utiliser l’ WP File Download et Elementor pour gérer les fichiers téléchargeables directement depuis Elementor !
Appel à tous les webmasters !
Gagnez du temps et augmentez votre productivité avec WP Media Folder . Organisez sans effort les fichiers multimédias des clients, créez des galeries personnalisées et offrez une expérience utilisateur transparente.
Mettez à niveau vos projets de site Web maintenant !
Commencez à utiliser les dossiers Elementor dès maintenant
Ce ne sont que quelques options parmi toutes celles proposées par WP Media Folder , vous allez pouvoir créer des articles et des pages vraiment professionnels avec ce plugin génial alors qu'attendez-vous? Allez ici et obtenez votre adhésion maintenant!
Lorsque vous vous abonnez au blog, nous vous envoyons un e-mail lorsqu'il y a de nouvelles mises à jour sur le site afin que vous ne les manquiez pas.








commentaires