Comment créer une galerie WordPress avec le média OneDrive
Créer des galeries avec des médias hébergés dans OneDrive est désormais possible grâce à WP Media Folder et ses fonctionnalités de galeries car il permet d'intégrer notre médiathèque WordPress à OneDrive .
OneDrive est une puissante plateforme cloud qui permet de connecter plusieurs appareils avec beaucoup de stockage et l'idée de la connecter à WordPress pour créer des galeries est tout simplement géniale.
WP Media Folder vous permettra de générer des galeries directement depuis OneDrive Personal et Business et de la manière la plus simple.
Dites adieu à la médiathèque désordonnée.
WP Media Folder vous permet de catégoriser les fichiers, de synchroniser les dossiers avec le stockage en nuage, de créer des galeries étonnantes et même de remplacer des images sans rompre les liens.
Optimisez votre flux de travail multimédia dès aujourd'hui
Connecter OneDrive à la médiathèque WordPress
Tout d’abord, nous devons connecter notre site WordPress, et pour ce faire, nous avons besoin WP Media Folder et de l’addon cloud installés sur notre site.
Maintenant, pour commencer, allez dans Paramètres > WP Media Folder > Cloud > OneDrive .
Sur cet écran, nous avons toutes les options disponibles pour la OneDrive , pour cet exemple, nous utiliserons un OneDrive mais nous pouvons également le connecter à un OneDrive Business, vous pouvez voir plus d'informations à ce sujet ici .
Pour la connexion, nous avons 2 options, la manuelle et la automatique, pour l'automatique, il suffit de nous connecter à notre compte.
Pour le mode manuel, nous devons trouver l'ID client OneDrive et le secret client OneDrive .
Pour obtenir ces informations, vous devez vous connecter au portail Azure et enregistrer une application à l'aide des URL de redirection que WP Media Folder affiche sur la page de configuration. À la dernière étape, il vous donnera les informations nécessaires pour remplir la page de configuration.
Pour l' Automatique , il vous suffit de sélectionner l'option et de cliquer sur Connecter Onedrive .
Il ne nous reste plus qu'à nous connecter à OneDrive et à suivre les étapes.
Et la magie opère ! Compte Connecté.
Nous pouvons maintenant accéder à la médiathèque et l'option OneDrive apparaîtra.
Sur OneDrive , nous aurons créé le dossier racine de notre site WordPress où nous pourrons ajouter des dossiers afin qu'ils apparaissent dans notre médiathèque (sous l'option OneDrive ).
Maintenant qu'il est connecté, nous pouvons commencer par la partie amusante ! Créez de superbes galeries avec des images hébergées dans OneDrive Personal ou Business :)
Créer des galeries OneDrive dans WordPress
Pour ce sujet, nous avons préparé un dossier avec des images dans notre compte OneDrive .
Maintenant que nous avons le dossier OneDrive Media, nous pouvons voir à quel point il est facile de créer une galerie à partir de ces images.
Accédez à la publication/page où la galerie doit être ajoutée, cliquez sur + et tapez WP Media Folder Gallery , puis sélectionnez le bloc pour cette option.
Ce bloc nous permettra de sélectionner le dossier que nous utiliserons pour notre galerie, y compris les dossiers cloud comme ceux de OneDrive .
Cela chargera toutes les images du dossier avec un aperçu.
Aussi simple que de sélectionner une option !
Et toutes les options sont sur le même éditeur, sur les options du bloc, on va pouvoir sélectionner le thème et le personnaliser davantage.
Comme configuration principale, nous verrons 4 thèmes disponibles, à savoir :
Défaut
Masonry
Portefeuille
Glissière
Les autres options sont :
-Colonne : Le nombre de colonnes pour la galerie.
-Taille de l'image de la galerie : la taille de la vignette de la galerie.
-Lightbox Size : la taille de la lightbox ouverte après avoir cliqué sur une image.
-Action au clic : Ouvrir une lightbox, rediriger vers une page, aucune, rediriger vers un lien personnalisé.
-Trier par : Pour trier l'image par personnalisation, aléatoire, titre et date.
-Ordre : Règle d'ordre par, croissant et décroissant.
-Mettre à jour avec le nouveau contenu du dossier : Cette option est utile si nous souhaitons maintenir notre galerie à jour avec toutes les images que nous ajoutons au dossier dans la médiathèque (ou dans OneDrive ).
-Autres onglets : Sur les autres onglets, nous pourrons définir des options avancées telles que la marge, l'ombre, les bordures et le CSS pour personnaliser entièrement et adapter les galeries au contenu de notre site.
Une superbe galerie pleine d'options pour la personnaliser et l'adapter au contenu du site ! Et nous aurons également la possibilité de télécharger nos photos depuis n'importe quel appareil vers le dossier OneDrive et la galerie sera automatiquement mise à jour ! Cela ressemble à de la magie, n'est-ce pas ? ;)
Appel à tous les webmasters !
Gagnez du temps et augmentez votre productivité avec WP Media Folder . Organisez sans effort les fichiers multimédias des clients, créez des galeries personnalisées et offrez une expérience utilisateur transparente.
Mettez à niveau vos projets de site Web maintenant !
Créez des galeries et économisez le stockage du serveur
Génial est le mot que nous pouvons utiliser pour décrire cette intégration, de la gestion de nos médias depuis n'importe quel appareil à la création de galeries et à la sauvegarde du stockage de notre serveur ! La meilleure partie est que nous disposons de nombreuses options pour connecter notre bibliothèque multimédia au cloud, OneDrive Personal, OneDrive Business, ainsi qu'à Google Drive et Dropbox.
Qu'est-ce que tu attends? Commencez à gérer vos médias et vos galeries directement depuis votre OneDrive sur n'importe quel appareil. Allez ici et apprenez-en plus !
Tutoriel comment utiliser votre stockage personnel OneDrive en vidéo
Lorsque vous vous abonnez au blog, nous vous enverrons un e-mail lorsqu'il y aura de nouvelles mises à jour sur le site afin que vous ne les manquiez pas.
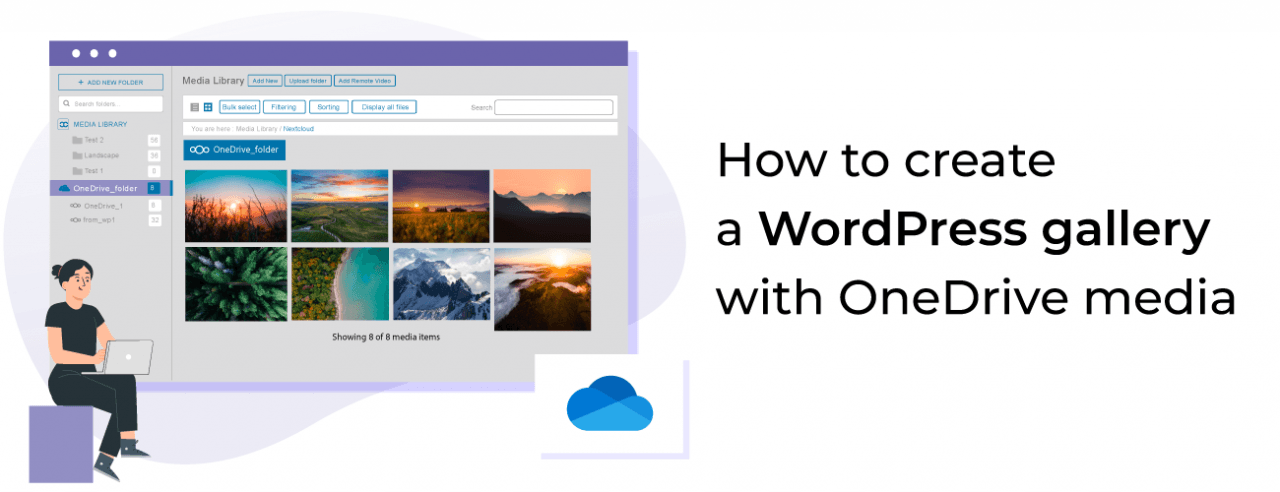
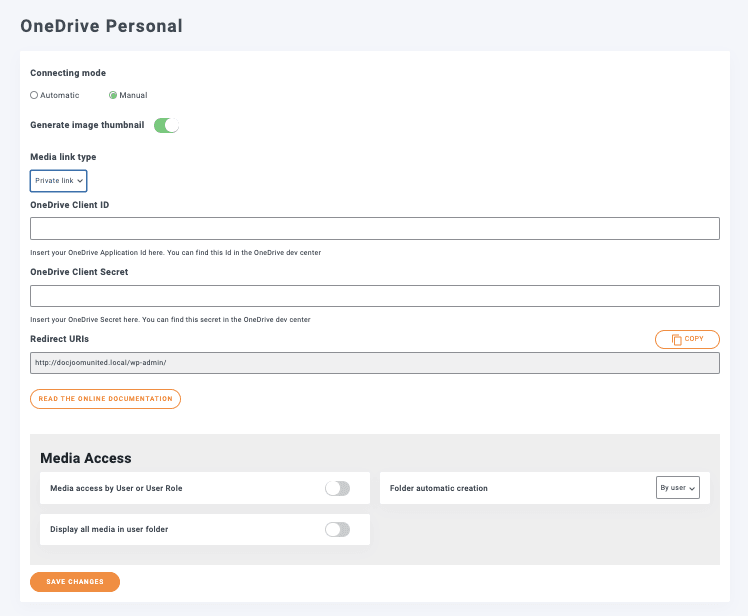
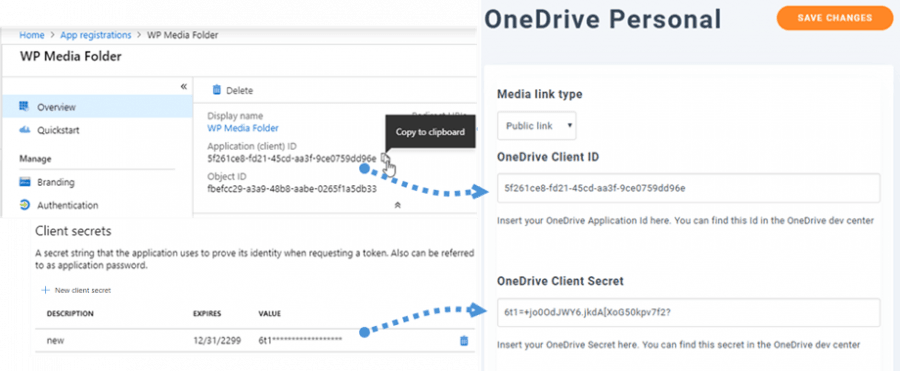
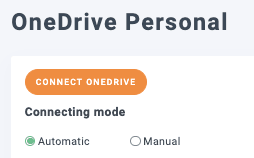
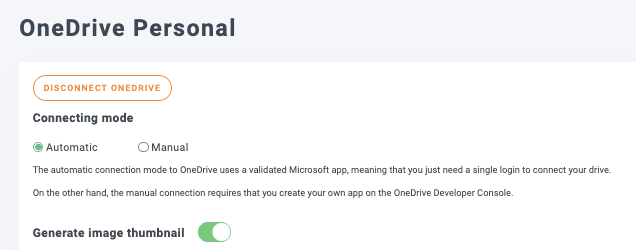
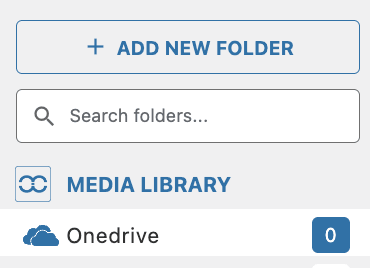
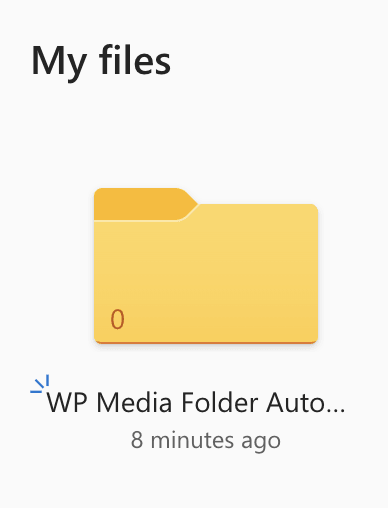
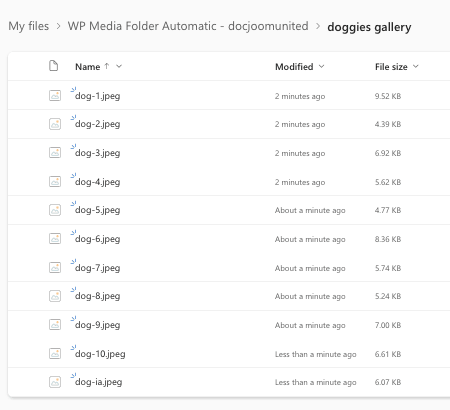
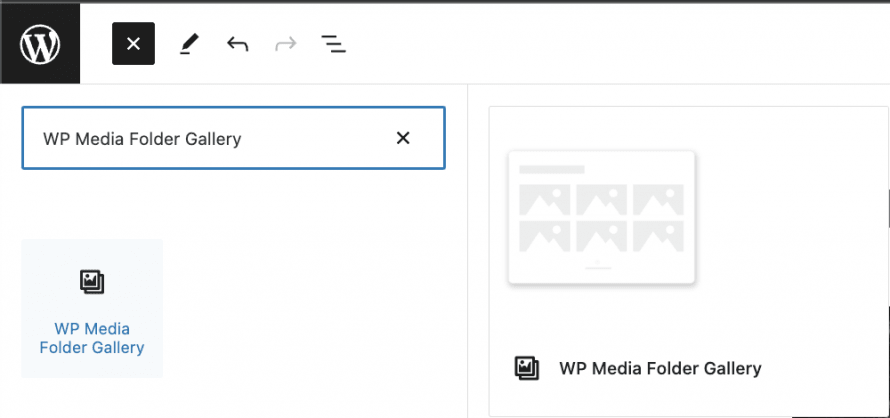
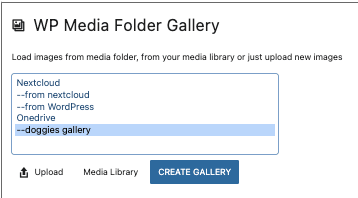
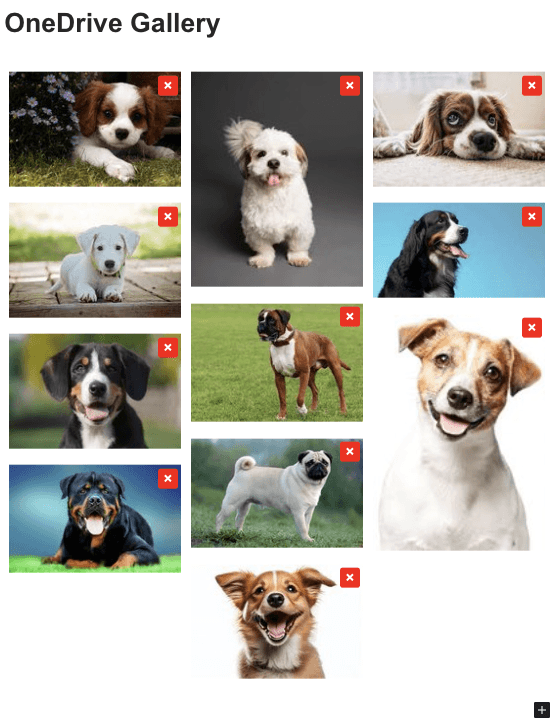
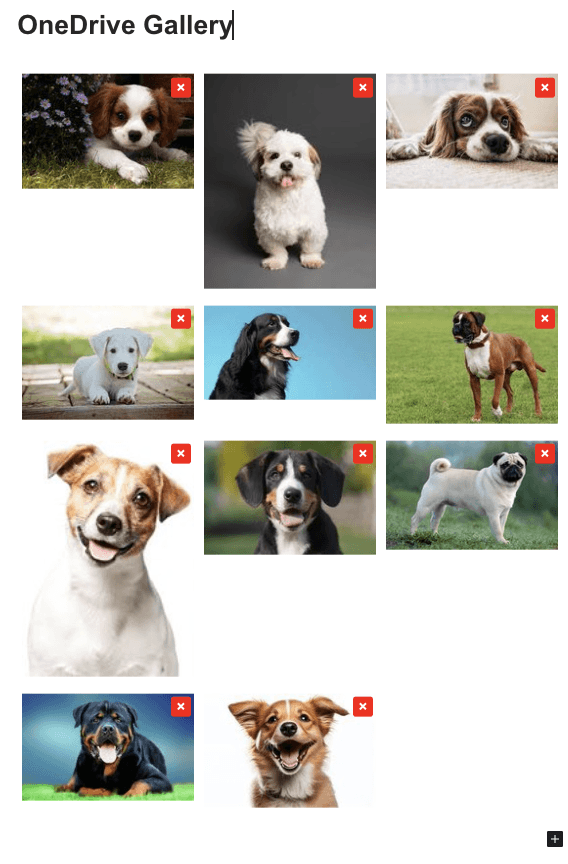
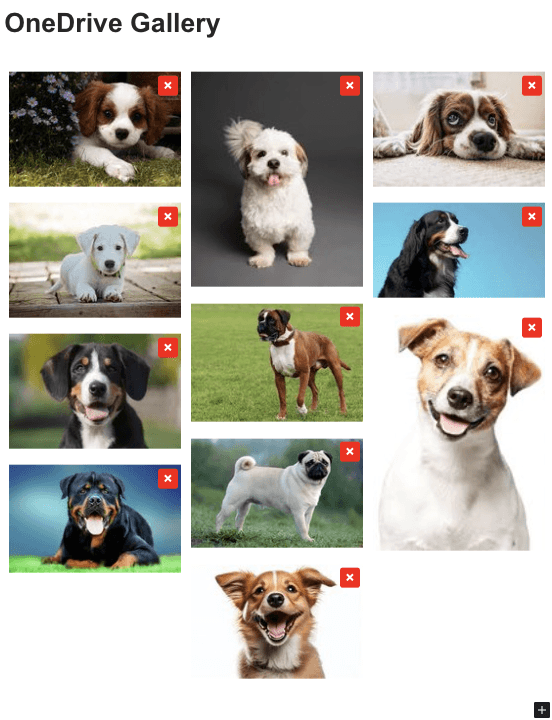
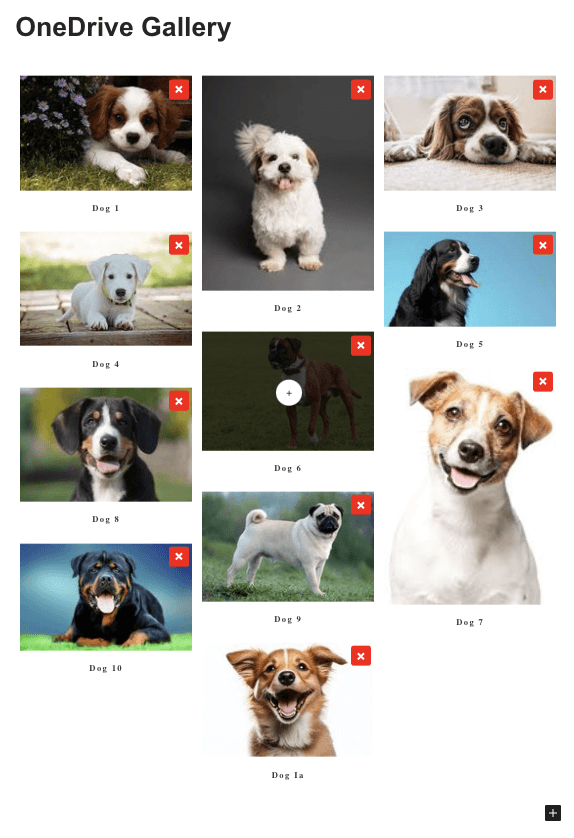
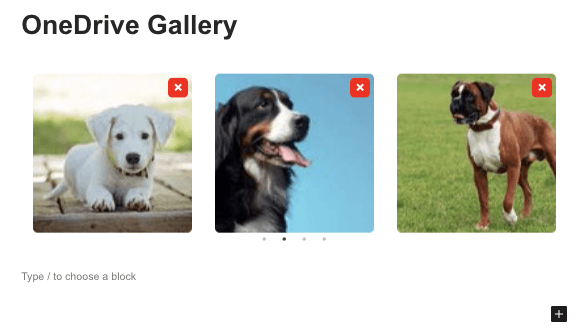
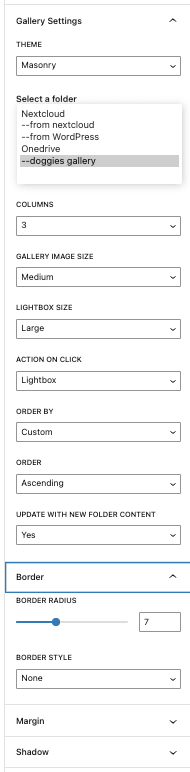

commentaires