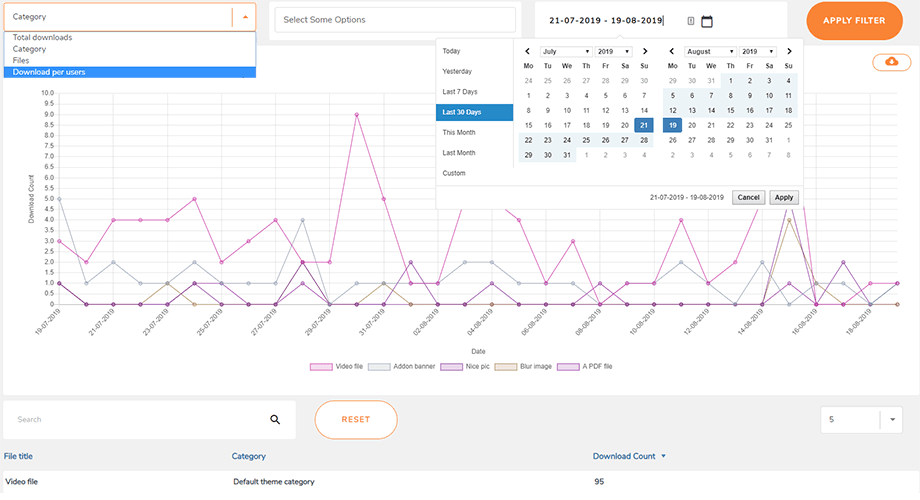WP File Download: fichiers et catégories
- 1. Première étape dans le gestionnaire de fichiers
- 2. Gérer les catégories de fichiers
- 3. Gérer le téléchargement de fichiers
- Afficher le nombre de fichiers dans les catégories sur l'administrateur
- Téléchargement de fichiers multicatégories
- Moteur de recherche de fichiers sur le tableau de bord d'administration
- Téléchargement frontal du fichier avec approbation
- Créer un fichier zip d'archive
- Modifier les paramètres des icônes
- Fichiers de balisage en masse
- Champ ACF pour les fichiers
- 4. Ajoutez une catégorie de téléchargement de fichiers dans votre contenu
- 5. Gérer un seul fichier
- 6. Mettre à jour un fichier depuis l'administrateur WordPress
- 7. Accès aux fichiers et limitation de la gestion
- 8. Statistiques de téléchargement de fichiers
- 9. Formulaire de téléchargement de fichiers pour les utilisateurs frontend
- 10. Générateur de shortcode pour la liste des fichiers
- 11. Blocs à Gutenberg
1. Première étape dans le gestionnaire de fichiers
Tout d’abord : vous pouvez gérer tous les fichiers à partir du WP File Download WordPress dans votre tableau de bord d’administration sur WordPress, ou en utilisant le bouton l’éditeur de texte WP File Download a également une intégration dédiée avec les constructeurs de pages : Elementor , DIVI , WPBakery , Avada fusion builder et bien sûr l'éditeur Gutenberg.
Il n'y a aucune différence, sauf que l'utilisation du menu latéral vous donne plus d'espace pour travailler car l'interface utilise toute la largeur.
Gutenberg est maintenant l'éditeur par défaut sur WordPress, vous pouvez donc vous référer à 11. Blocs dans Gutenberg .
Cliquez sur le bouton WP File Download pour ouvrir le gestionnaire de fichiers dans une lightbox.
L'interface est la même que dans la vue du menu latéral de WP File Download. La seule différence est que l'interface occupe moins d'espace.
2. Gérer les catégories de fichiers
Afin de créer une catégorie, cliquez sur le "+ Nouveau" en haut à gauche de votre éditeur de fichiers.
Pour trier les catégories, vous devez passer votre souris sur l'icône du dossier. Faites glisser et déposez verticalement pour définir l'ordre et horizontalement pour définir le niveau. C'est exactement comme dans le système de menu natif de WordPress.
Vous pouvez élargir la catégorie comme un accordéon. Les paramètres globaux peuvent être utilisés pour définir l'état par défaut : soit tout développé, soit tout réduit. Recherchez l'option de fermeture des catégories dans la configuration de WP File Download. Pour changer l'état depuis l'éditeur, vous pouvez cliquer sur les boutons fléchés sur le côté gauche de chaque catégorie.
Menu contextuel de la catégorie
En cliquant avec le bouton droit sur une catégorie dans l'arborescence des catégories de gauche, vous pouvez voir le menu contextuel de la catégorie. À partir de là, vous pouvez :
- Nouvelle catégorie : ajouter une nouvelle catégorie
- Renommer : renommer la catégorie, cela peut être fait en double-cliquant sur la catégorie
- Catégorie en double : copiez cette catégorie, y compris ses sous-catégories, mais les fichiers.
- Coller : collez le fichier dans la catégorie
- Actualiser : actualiser la catégorie
- Supprimer : supprimer la catégorie sélectionnée
- Copier le shortcode : le shortcode est copié après avoir cliqué
- Changer la couleur : définissez la couleur de l’icône de catégorie, elle peut être appliquée sur le frontend.
- Modifier la catégorie : accédez aux paramètres de la catégorie
Catégorie de fichiers protégés par mot de passe
Dans les paramètres de catégorie, vous pouvez définir un mot de passe pour cette catégorie dans le « Mot de passe protégé » . N'oubliez pas de cliquer sur Enregistrer les paramètres .
Disposition des catégories
Certaines options de disposition des catégories peuvent être ajustées dans les paramètres de la catégorie :
- Afficher le titre de la catégorie : afficher/masquer le titre de la catégorie
- Afficher les sous-catégories : afficher/masquer les sous-catégories
- Afficher le fil d'Ariane : afficher/masquer le fil d'Ariane
- Afficher l'arborescence des dossiers : sélectionnez la position de l'arborescence des dossiers : Gauche, Haut, Droite ou Bas.
- Arbre de dossier élargi: Afficher / masquer l'arbre des dossiers
- Afficher le formulaire de téléchargement : afficher/masquer le formulaire de téléchargement
- Afficher la recherche de fichiers : activez une barre de recherche pour trouver rapidement des fichiers, rendant ainsi la navigation dans de grands volumes de contenu plus efficace.
- Couleur d'arrière-plan : choisissez une couleur pour l'arrière-plan de la catégorie
3. Gérer le téléchargement de fichiers
Pour ajouter des fichiers à une catégorie, choisissez une catégorie, puis faites glisser et déposez les fichiers au milieu. Vous pouvez également cliquer sur le bouton Sélectionner les fichiers à place.
Dans tous les cas, sélectionnez un ou plusieurs fichiers à télécharger. Le téléchargeur est alimenté par HTML5, vous pouvez donc même envoyer de gros fichiers, qui seront téléchargés normalement. La seule limite dont vous disposez est définie par la configuration de votre serveur.
Vous pouvez faire de même si vous souhaitez télécharger un dossier sur le plugin WP File Download Ou vous pouvez cliquer sur le bouton Sélectionner un dossier à place.
Outre l'utilisation du glisser-déposer pour télécharger, vous pouvez également utiliser ce comportement pour réorganiser les fichiers. WP File Download enregistre automatiquement les modifications !
Une fois qu'un fichier a été téléchargé sur WP File Download, vous pouvez effectuer des sélections de fichiers uniques ou multiples en cliquant sur les fichiers. Vous pouvez sélectionner plusieurs fichiers en appuyant longuement sur Ctrl (sous Windows) ou Commande (sous Mac). La première méthode pour déplacer ou copier des fichiers consiste à nouveau à utiliser le glisser-déposer. Le glisser-déposer seul déplacera les fichiers, et le glisser-déposer tout en appuyant longuement sur Ctrl (sous Windows) ou Commande (sous Mac) copiera les fichiers.
Vous pouvez utiliser le menu contextuel en cliquant avec le bouton droit sur le fichier à gérer, comme couper, copier et coller. Dans ce contexte, vous pouvez également télécharger des fichiers et dépublier/publier rapidement le fichier. En double-cliquant sur le fichier, vous pouvez accéder directement aux paramètres du fichier en plus d'entrer via le menu contextuel.
- Taper
- Titre
- Taille du fichier
- Date ajoutée
- Date modifiée
- Version
- Les coups
Afficher le nombre de fichiers dans les catégories sur l'administrateur
Pour afficher le nombre de fichiers dans les catégories, vous devez d'abord activer l' Nombre de fichiers dans WP File Download > Configuration > Main settings > Admin tab .
Après cela, vous pouvez voir le nombre de fichiers dans les catégories sur la droite.
Téléchargement de fichiers multicatégories
Lorsque vous choisissez ou modifiez un fichier, vous pouvez utiliser le Multi-catégories dans le panneau de droite pour l'ajouter à plusieurs catégories. Utilisez cette option pour mieux organiser les fichiers pouvant appartenir à plusieurs catégories.
Moteur de recherche de fichiers sur le tableau de bord d'administration
Vous pouvez accéder rapidement à un fichier spécifique ou à un groupe de fichiers en utilisant l'outil de recherche dans l'en-tête. Les options de détails seront déroulantes après avoir cliqué sur l'icône.
Vous pouvez définir plusieurs options pour filtrer lors de la recherche :
- Types de fichier
- Catégorie
- Date de création
- Date de mise à jour
- Poids (de - à)
- Statut : En attente d'approbation
Après avoir saisi le nom et défini les filtres souhaités, cliquez sur le « Rechercher » . Les résultats apparaîtront sous le moteur de recherche. Si vous souhaitez réinitialiser vos critères de recherche, cliquez simplement sur le « Effacer » .
Téléchargement frontal du fichier avec approbation
Dans quelques cas, si un utilisateur n'a activé que le droit d'accès "Télécharger des fichiers sur le frontend" "Modifier les catégories" ni "Modifier ses propres catégories", alors les fichiers qu'il a téléchargés sont dans le statut "En attente d'approbation" dans le tableau de bord du backend .
L'administrateur peut ensuite utiliser le filtre sur le tableau de bord pour sélectionner un ou plusieurs fichiers. Après la sélection, cliquez simplement sur le « Publier » en haut pour publier ces fichiers en une seule fois.
Créer un fichier zip d'archive
Sur le tableau de bord du plugin, vous pouvez facilement sélectionner plusieurs fichiers, cliquer dessus avec le bouton droit, puis choisir l' « Créer un fichier ZIP d'archive » pour regrouper les fichiers sélectionnés dans un seul fichier ZIP compressé.
Modifier les paramètres des icônes
Pour créer votre icône personnalisée dans WP File Download pour n’importe quel type de fichier, cliquez avec le bouton droit sur le fichier, puis sélectionnez Modifier l’icône .
Après cela, une fenêtre contextuelle apparaît avec des options à personnaliser :
- Paramétrage du cadre
- Forme pour icône
- Couleur du cadre
- Emballage
- Couleur de l'arrière plan
N'oubliez pas de cliquer sur Enregistrer , les paramètres seront alors appliqués au type de fichier que vous avez sélectionné.
Fichiers de balisage en masse
Vous pouvez baliser plusieurs fichiers à la fois en sélectionnant les fichiers que vous souhaitez baliser, en cliquant avec le bouton droit sur la section de titre et en choisissant l' option « Définir les balises » Une fenêtre contextuelle apparaîtra dans laquelle vous pourrez saisir vos balises. N'oubliez pas de cliquer ensuite sur le Enregistrer .
Pour gérer les balises, accédez au Menu WP File Download > Tags . Dans cette section, vous pouvez ajouter, modifier ou supprimer des balises selon vos besoins.
Champ ACF pour les fichiers
Pour ajouter un champ personnalisé pour le fichier à l'aide d'ACF, accédez à Groupes de champs ACF et cliquez sur Ajouter un nouveau groupe de champs. Cela affichera le Ajouter un nouveau groupe de champs .
- Entrez un nom pour le groupe Champ.
- Dans la section Champs type de champ à afficher sur les fichiers.
- Dans la section Paramètres > Règles de localisation , choisissez Le type de fichier est égal à WP File Download File .
Par exemple, vous pouvez sélectionner le URL du fichier, comme indiqué ci-dessous :
Vous pouvez créer autant de champs personnalisés que nécessaire. N'oubliez pas de cliquer sur Enregistrer les modifications. Les champs personnalisés ACF suivants sont pris en charge : Texte, Sélection, Nombre, Zone de texte, Case à cocher, Bouton radio, Groupe de boutons, Plage, URL, Sélecteur d'heure, Sélecteur de date, Sélecteur de date et d'heure.
Ensuite, accédez au tableau de bord du plugin. Dans les paramètres de catégorie, vous pouvez sélectionner un groupe ACF spécifique pour chaque catégorie.
Enfin, pour chaque fichier, vous pouvez configurer les valeurs de tous les champs personnalisés. Voici ce que vous pouvez observer du backend au frontend.
4. Ajoutez une catégorie de téléchargement de fichiers dans votre contenu
Pour insérer une catégorie de fichier dans votre contenu, ouvrez une page, une publication ou tout autre contenu WordPress et cliquez sur le bouton WP File Download . Vous pouvez sélectionner une catégorie dans le champ qui s'affiche.
Cliquez sur le bouton Insérer cette catégorie dans la colonne de droite.
La catégorie de fichier apparaîtra dans votre article ou votre page au lieu de la zone grise.
Enregistrez votre contenu et il devrait être affiché dans l'interface publique.
La première fois que vous insérez votre catégorie dans votre contenu, vous devez enregistrer la page et la publier. Cependant, vous pouvez ensuite gérer les fichiers ou sous-catégories de la catégorie sans avoir à actualiser ou enregistrer le contenu.
Si vous cliquez à nouveau sur la WP File Download dans votre contenu, puis sur le bouton WP File Download , vous rouvrirez simplement votre catégorie de fichiers afin de pouvoir en choisir une nouvelle.
Enregistrez votre page ou votre article et vous avez terminé : vous avez ajouté avec succès une catégorie de fichiers et ses sous-catégories à votre contenu WordPress.
Veuillez aller ici si vous utilisez l'éditeur Gutenberg.
Télécharger le formulaire dans la vue des catégories
En activant « Afficher le formulaire de téléchargement » dans les paramètres de la catégorie, un utilisateur peut télécharger des fichiers si son rôle est autorisé.
Autres options d'affichage
Vous avez également la possibilité d’insérer une catégorie de fichiers ou un seul fichier dans votre contenu WordPress à l’aide d’un shortcode. Afin d'utiliser des shortcodes pour les catégories, vous devez activer cette fonctionnalité depuis l' onglet Paramètres principaux > Admin : recherchez l' Afficher le shortcode dans la catégorie .
Vous pouvez obtenir vos shortcodes depuis WP File Download, soit depuis la vue des catégories, soit depuis la vue des fichiers dans la barre latérale droite.
Pagination pour la liste des fichiers
Des options supplémentaires sont disponibles, comme la pagination des fichiers. Si vous disposez d’une quantité massive de fichiers, vous pouvez ajouter une pagination afin que votre contenu WordPress se charge plus rapidement et soit plus facile à digérer pour vos lecteurs.
La pagination des fichiers peut être activée et configurée à partir de l' onglet Paramètres principaux > Frontend .
Ouvrir le PDF dans le navigateur
Enfin, vous avez également la possibilité d'ouvrir le PDF dans un nouvel onglet au lieu de le prévisualiser sous forme de lightbox. Vous pouvez également trouver cette option dans l' onglet Frontend .
Afficher la barre de recherche dans la vue des catégories
Pour afficher le champ de recherche au-dessus de la liste des catégories de fichiers, accédez aux paramètres de catégorie, faites défiler vers le bas et activez Afficher la recherche de fichiers . Le résultat sera affiché sous la barre de recherche.
5. Gérer un seul fichier
La gestion de fichiers uniques n'a jamais été aussi simple. D'un simple clic sur un bouton, vous pouvez configurer les options de fichier et insérer des fichiers dans vos articles ou pages WordPress.
WP File Download vous permet de définir ce qui suit pour chaque fichier, vous pouvez le voir en double-cliquant sur le fichier.
- Titre
- Type de fichier
- Protégé par mot de passe
- URL distante (pour le fichier distant uniquement)
- Description
- Publié le
- Date d'expiration
- Version
- Multicatégorie
- Verrouiller le contenu par social
- Utilisateur autorisé à afficher le fichier
- Les coups
- Tags (pour le moteur de recherche de fichiers)
- Icône personnalisée
- Lien direct du fichier
- Shortcode de fichier unique
- Couleurs des boutons (configurables depuis l' onglet Icons Builder > Single file dans la configuration de WP File Download
Le fichier apparaîtra dans votre contenu avec une seule icône de fichier.
Un fichier est ajouté sous forme de bouton dans votre contenu :
De plus, chaque fichier a son propre lien direct, que vous pouvez utiliser pour partager plus facilement. Vous pouvez trouver l'URL en bas du panneau de droite.
Veuillez visiter ici pour plus d'informations sur la conception de blocs à fichier unique.
Définir une date d'expiration de téléchargement de fichier
Vous pouvez définir la date d'expiration d'un fichier, ce qui signifie que le fichier ne sera plus visible sur le frontend (en tant que fichier unique ou fichier dans une catégorie) après cette date.
Téléchargement de fichiers protégés par mot de passe
Dans les paramètres du fichier, vous pouvez définir un mot de passe pour ce fichier dans le champ « Mot de passe protégé » N'oubliez pas de cliquer sur Enregistrer les paramètres .
6. Mettre à jour un fichier depuis l'administrateur WordPress
Afin de mettre à jour un fichier, ouvrez simplement WP File Download , cliquez sur le fichier de votre choix et utilisez le bouton Envoyer une nouvelle version dans la colonne de droite pour remplacer le fichier.
Vous pouvez modifier le format, la taille ou toute autre chose du fichier. WP File Download détecte chaque modification et remplace le fichier. Le plugin comprend un système de gestion de versions, de sorte que chaque fois que vous mettez à jour un fichier, l'ancienne version est stockée et répertoriée ci-dessus.
Vous pouvez utiliser cette fonctionnalité pour restaurer une version précédente d'un fichier ou pour supprimer d'anciennes versions de fichiers.
7. Accès aux fichiers et limitation de la gestion
8. Statistiques de téléchargement de fichiers
WP File Download est livré avec un tableau de bord affichant les statistiques de téléchargement, accessible depuis le WP File Download > Statistics .
Le tableau de bord vous aidera à obtenir des détails de téléchargement sur les fichiers disponibles sur votre site Web. En haut, il y a un graphique et vous pouvez filtrer par
- Catégorie de fichier : inclure une ou plusieurs catégories
- Fichier unique : inclure les fichiers un par un dans le calcul des statistiques
- Téléchargement par utilisateur : sélectionnez les utilisateurs qui ont téléchargé des fichiers
- Filtrer par plage de dates (date à laquelle les fichiers ont été téléchargés)
Au bas de la page, vous pouvez également afficher les détails des fichiers téléchargés ou utiliser le moteur de recherche pour filtrer les résultats.
De plus, vous pouvez exporter les statistiques de téléchargement sous forme de fichier .csv en cliquant sur l' icône Télécharger sous le bouton Appliquer le filtre .
9. Formulaire de téléchargement de fichiers pour les utilisateurs frontend
Du côté public de votre site WordPress, vous pouvez autoriser les utilisateurs à télécharger des fichiers dans une catégorie prédéfinie. Pour configurer cela, accédez d'abord WP File Download > Configuration > Shortcodes et choisissez une catégorie dans laquelle vous souhaitez que les utilisateurs téléchargent des fichiers.
Copiez et collez le shortcode affiché au bas de cette page dans votre éditeur WordPress où vous souhaitez que le formulaire de téléchargement s'affiche sur le frontend.
Les fichiers de cette catégorie s'afficheront sous le formulaire de téléchargement si l' Afficher les fichiers de catégorie est activée.
Les utilisateurs doivent se connecter pour pouvoir télécharger leurs fichiers. Si les utilisateurs ne se connectent pas, un formulaire de connexion apparaîtra, les invitant à se connecter avant de télécharger des fichiers.
Si la visibilité de la catégorie est déjà publique, c'est fini !
Cependant, si vous souhaitez choisir certains groupes d'utilisateurs sélectionnés pour télécharger des fichiers sur le frontend, vous devez définir deux autorisations pour eux. En voici un pour le « Auteur » , par exemple :
- Visibilité : pour la catégorie sélectionnée, choisissez « Privé > Auteur » .
- Rôles utilisateur : dans la section Auteur, activez l' "Télécharger les fichiers sur le frontend" .
10. Générateur de shortcode pour la liste des fichiers
Vous trouverez le générateur de shortcodes de catégorie dans l' WP File Download > Configuration > Shortcodes .
Un générateur de shortcode est disponible pour charger une sélection personnalisée de fichiers. Les options et filtres de shortcode disponibles sont :
- Catégorie: sélectionnez une ou toutes les catégories
- Commande: commande, type, titre ou description, taille, version, date ou hits
- Ordre de commande: croissant / décroissant
- Fichiers par page : définissez un nombre maximal de fichiers sur une page
- Nom du thème : Choisissez un thème existant pour classer le shortcode
- Afficher les catégories
Après avoir choisi ces options, le shortcode devrait être, par exemple : [wpfd_category show_categories="1" order="created_time" direction="asc" number="10" ]
11. Blocs à Gutenberg
blocs WP File Download disponibles « WP File Download Category », « WP File Download File » et « WP File Download Search ».
Bloc de catégorie WP File Download
Afin d'afficher une catégorie de fichiers dans l'éditeur Gutenberg, accédez à la section Widgets et cliquez sur le « WP File Download Category » . Cela présentera un menu déroulant dans lequel vous pourrez choisir la catégorie souhaitée à afficher sur le frontend.
Une fois sélectionnée, un aperçu de la catégorie apparaîtra ci-dessous.
Bloc de fichier WP File Download
Pour afficher une conception de fichier unique, suivez un flux de travail similaire. Accédez à la section Widgets et cliquez sur le « WP File Download File » . Ensuite, cliquez sur le « Parcourir les fichiers » pour sélectionner le fichier souhaité. Après sélection, un aperçu du fichier s'affichera ci-dessous.