Verwendung von Google Fotos mit WP Media Folder und Gallery Addon
Das Verbinden Ihrer WordPress-Site mit Cloud-Diensten ist eine gute Option, wenn Sie alle Ihre Dateien so schnell wie möglich verwalten möchten. Einer der besten Dienste für die Cloud ist "Google Fotos", ein wirklich interessanter Dienst, mit dem wir dies tun können viele Dinge mit unseren Bildern.
Google Fotos ist ein wirklich wichtiger Dienst, mit dem Sie viele Dinge tun können, z. B. Ihre Medien von Ihrem Telefon oder PC direkt in der Cloud speichern und automatisch Alben oder Collagen basierend auf den von Ihnen gespeicherten Bildern erstellen können.
Sie können Ihre WordPress-Site mit Google Fotos verbinden, indem Sie einfach einfache Schritte mit WP Media Folder , sodass Sie Ihre Dateien mit nur einem Klick aus Google Fotos importieren können.
Google Fotos-Integration in Videos
Verabschieden Sie sich von der unordentlichen Medienbibliothek.
WP Media Folder können Sie Dateien kategorisieren, Ordner mit Cloud-Speicher synchronisieren, beeindruckende Galerien erstellen und sogar Bilder ersetzen, ohne Links zu unterbrechen.
Optimieren Sie noch heute Ihren Medien-Workflow
Erstellen eines WordPress Google Fotos-Albums
Dies ist sehr nützlich, wenn Sie beispielsweise einen Medienagenten haben, der Fotos mit einem Smartphone aufnimmt, um sie auf Ihre WordPress-Site hochzuladen. Das Foto wird automatisch in das Google Fotos-Konto hochgeladen und anschließend automatisch hochgeladen zu Ihrer WordPress-Site.
In diesem Beispiel erstellen wir eine Galerie mit WP Media Folder und dem Galerie-Addon. Dies hilft uns sehr beim Erstellen von Galerien und all dies direkt aus einem Google Fotos-Konto.
Hier ist das Google Fotos-Konto, das wir verwenden werden:
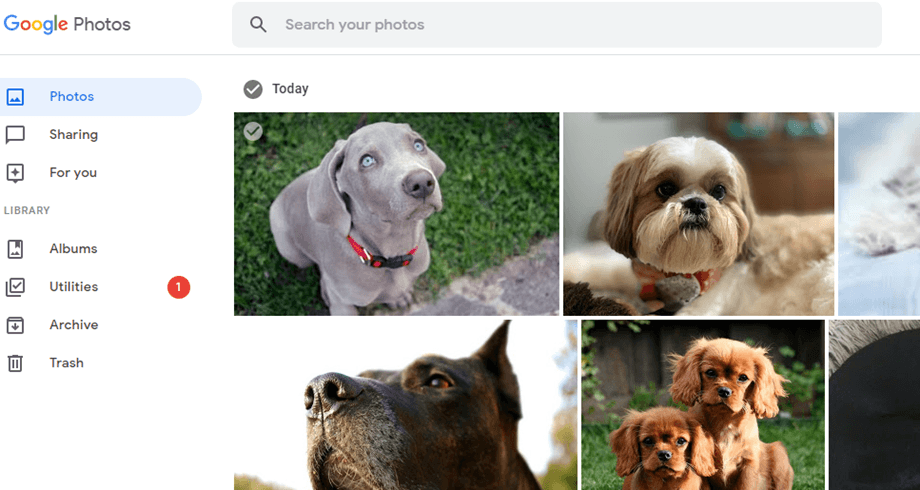
Und hier ist unsere leere Medienbibliothek mit installiertem WP Media Folder :
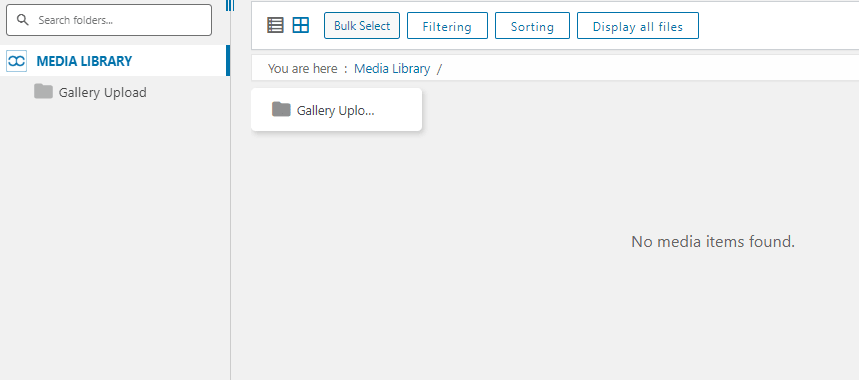
Zunächst werden wir unsere WordPress-Site mit Google Fotos über das Cloud-Addon von WP Media Folder . Es ist wirklich einfach! Es gibt zwei Möglichkeiten, WordPress mit Google Fotos zu verbinden. Die erste Möglichkeit besteht darin, die vorgefertigte Google-Anwendung von JoomUnited zu verwenden, um die Verbindung herzustellen. Dies dauert nicht länger als eine Minute. Die zweite Möglichkeit besteht darin, eine eigene Anwendung zu erstellen.
Herstellen einer automatischen Verbindung zwischen Google Fotos und WordPress
Die einfachste Möglichkeit, Google Fotos und WordPress zu synchronisieren, ist die Verwendung der automatischen Option. Um diese Option zu finden, WP Media Folder , navigieren Sie zum Cloud -Untermenü und suchen Sie die Registerkarte Google Fotos Klicken Sie auf Automatisch , um die Google-Anwendung von JoomUnited zu verwenden.![]()
Um Google Fotos mit WordPress zu verbinden und Ihre Cloud-Bilder und -Alben in Ihrem Blog zu verwenden, müssen Sie zwei Bedingungen genehmigen. Klicken Sie zunächst auf die Schaltfläche Google Foto verbinden . Der erste Hinweis, den Sie genehmigen müssen, ist ein Haftungsausschluss, aus dem hervorgeht, warum JoomUnited um Erlaubnis für den Zugriff auf Ihre Google Fotos-Inhalte bittet.
Nachdem Sie den ersten Haftungsausschluss genehmigt haben, werden Sie zu Google weitergeleitet, um das Konto auszuwählen, das Sie verknüpfen möchten. Auch hier erfahren Sie in einem Popup, welchen Zugriff Google auf die vorgefertigte App von JoomUnited übergibt: den Zugriff auf Ihr Google Fotos-Konto. Akzeptieren Sie dies, um Ihre Verbindung zwischen Google Fotos und WordPress abzuschließen und zu verwenden.
Herstellen einer manuellen Verbindung zwischen Google Fotos und WordPress mit einer benutzerdefinierten App
Die Alternative zur Verwendung der Google-App von JoomUnited besteht darin, eine eigene zu erstellen. Setzen Sie dazu in den Einstellungen Manuell statt Automatisch Als Nächstes müssen Sie eine Google-Entwickler-App erstellen, um sie mit Ihrer Website zu verbinden. Gehen Sie hier , um eine zu erstellen.
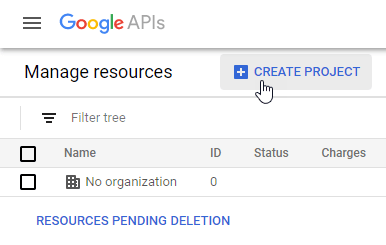
Nachdem Sie auf "Projekt erstellen" geklickt haben, können Sie den Projektnamen auswählen und dann einfach auf "Erstellen" klicken.
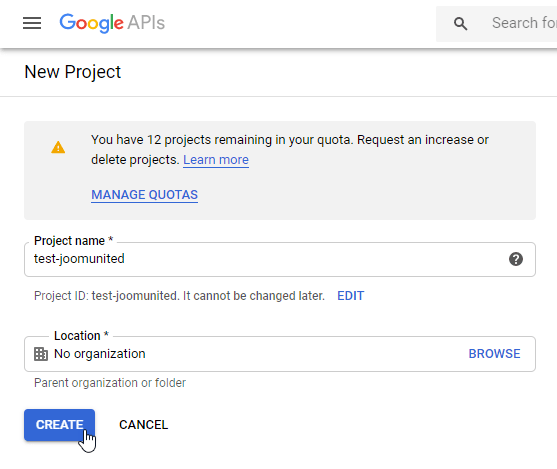
Warten Sie einige Sekunden auf die Projekterstellung und wechseln Sie dann zum Projekt, indem Sie auf die Benachrichtigung klicken.
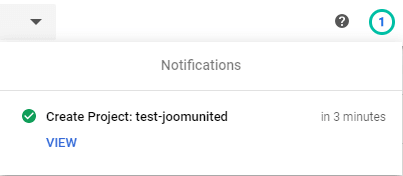
Wenn API , müssen Sie sie aktivieren. Gehen Sie dazu zu APIs & Dienste > Bibliothek und suchen Sie nach „API der Fotobibliothek“, wählen Sie sie aus und klicken Sie auf „Aktivieren“.
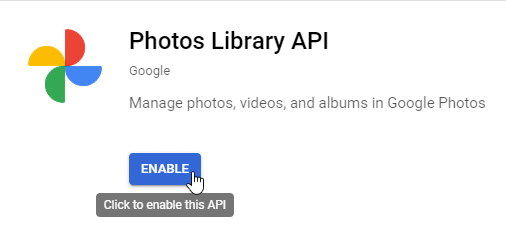
Klicken Sie im linken Menü auf APIs & Dienste und gehen Sie dann im linken Menü zu Anmeldedaten > Anmeldedaten erstellen > OAuth-Client-ID.
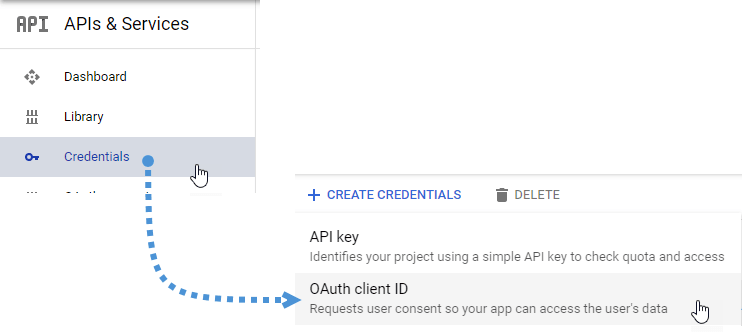
Wenn Sie dies zum ersten Mal tun, klicken Sie auf "Zustimmungsbildschirm konfigurieren" und wählen Sie den Benutzertyp aus.
Jetzt kommt der wichtigste Schritt :
Klicken Sie zunächst auf "Webanwendung" und wählen Sie einen Namen.
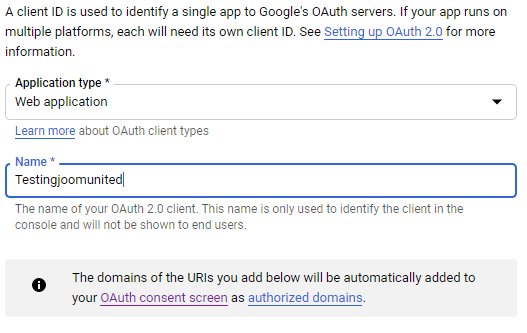
Klicken Sie nun im Abschnitt „Autorisierte JavaScript-Ursprünge“ auf „URI hinzufügen“ und fügen Sie hinzu: https://your-domain.com (durch Ihren Domainnamen ersetzen, ohne nachgestellten Schrägstrich).
Klicken Sie im Abschnitt „Autorisierte Weiterleitungs-URIs“ auf „URI hinzufügen“ und fügen Sie Folgendes hinzu: https://your-domain.com/wp-admin/options-general.php?page=option-folder&task=wpmf&function=wpmf_google_photo_authenticated (ersetzen Sie „ your-domain“ durch Ihren Domainnamen).
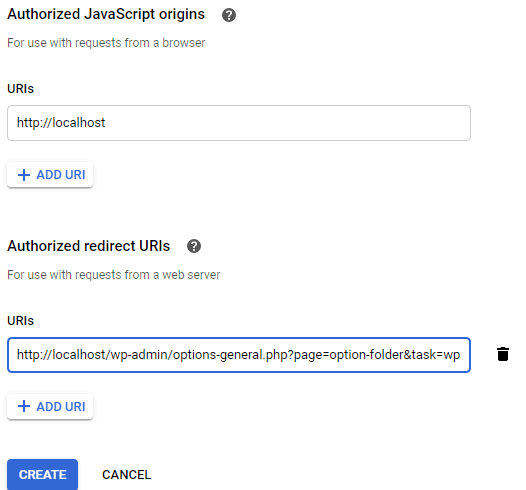
Klicken Sie auf "Erstellen".
Google hat seine Richtlinie kürzlich geändert, daher müssen Sie Ihre autorisierten Domains auf der Registerkarte OAuth-Zustimmungsbildschirm > App bearbeiten ausfüllen.
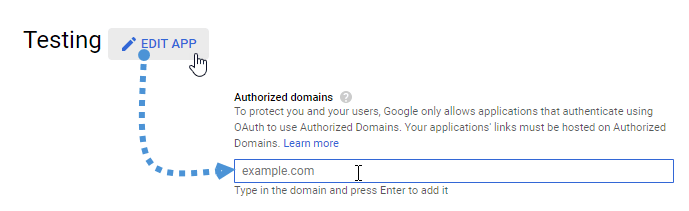
Darüber hinaus sollten Sie Ihre Domain zur Registerkarte Domain-Überprüfung hinzufügen. Bitte klicken Sie auf die Schaltfläche "Domain hinzufügen" und folgen Sie den Anweisungen.
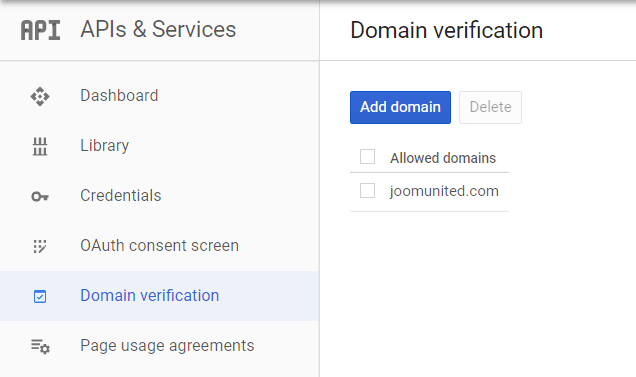
Jetzt können Sie zum vorherigen Schritt zurückkehren, um die Anmeldeinformationen zu erstellen.
Und zum Schluss… voilà! Sie haben Ihre ID und Ihr Geheimnis in der Konfiguration des WP Media Folder hinzugefügt.
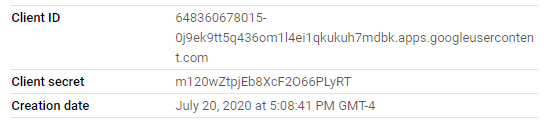
Gehen Sie nun zu Einstellungen > WP Media Folder > Registerkarte Cloud > Google Photo und kopieren Sie die Client-ID und das Client-Secret aus Ihrer Google-Entwickler-App in die WP Media Folder Konfiguration und klicken Sie dann auf „Speichern“.
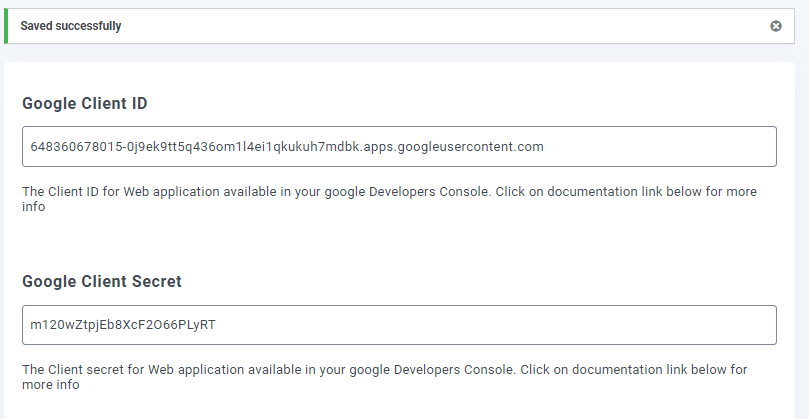
Die Daten werden gespeichert. Klicken Sie schließlich auf "Google Foto verbinden" und melden Sie sich bei Ihrem Google-Konto an (das Konto mit der Google Photo-Cloud, die Sie verwenden möchten).
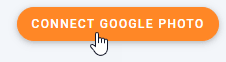
Erlaube alle Berechtigungen.
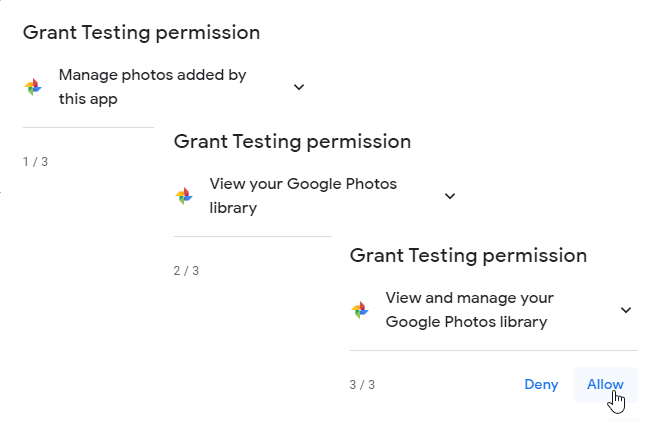
Bestätigen Sie Ihre Auswahl und alles wird erledigt.
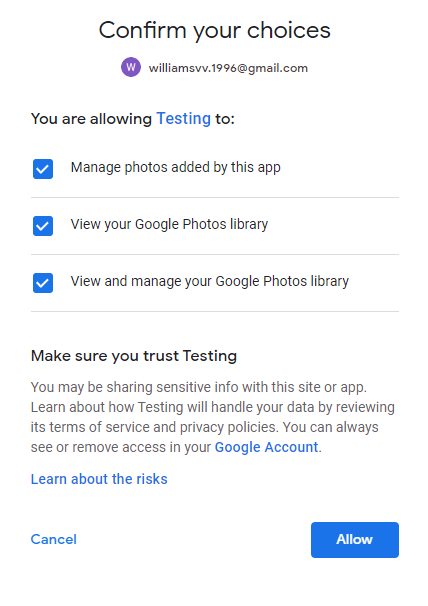
Nach all diesen Dingen haben wir alles eingerichtet. Lassen Sie uns eine Galerie basierend auf Google Fotos-Medien erstellen. Gehen Sie dazu zu Medien> Medienordner-Galerien> +Galerie.
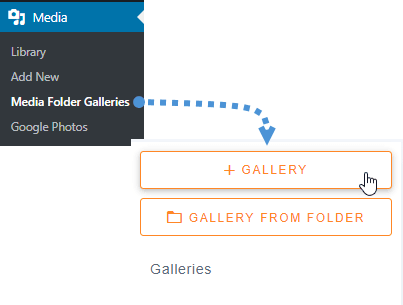
Wir müssen einen Namen eingeben, ein Thema auswählen und auf "Erstellen" klicken.
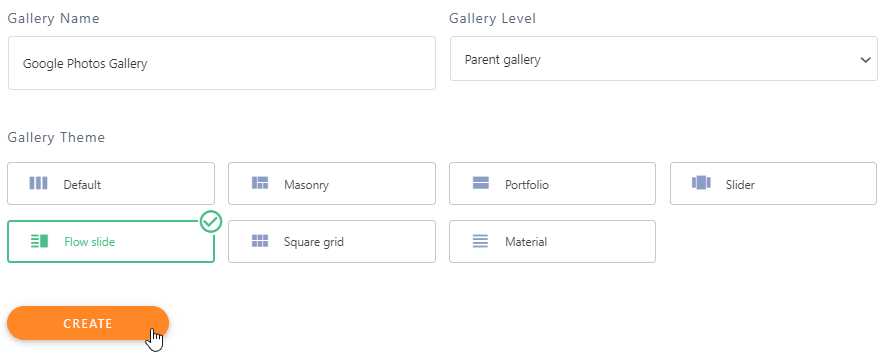
Der nächste Schritt bei der Galerieerstellung ist das Hinzufügen der Medien für die Galerie. Als Option wird Google Fotos angezeigt. Wählen Sie diese aus.
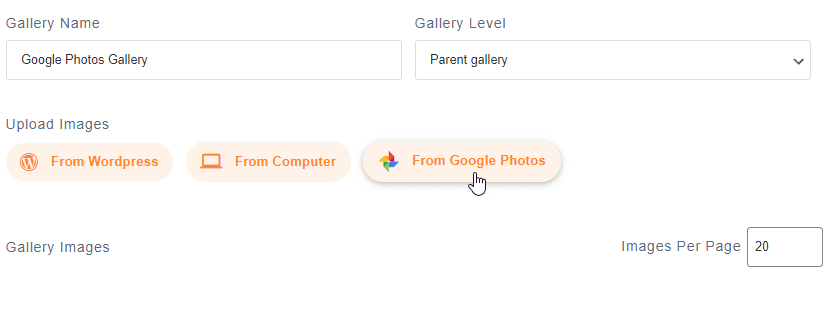
Jetzt können Sie die Google-Fotoordner auf der linken Seite und die Bilder auf der Hauptregisterkarte anzeigen. Wir werden alle auswählen und dann auf "Auswahl importieren" klicken.
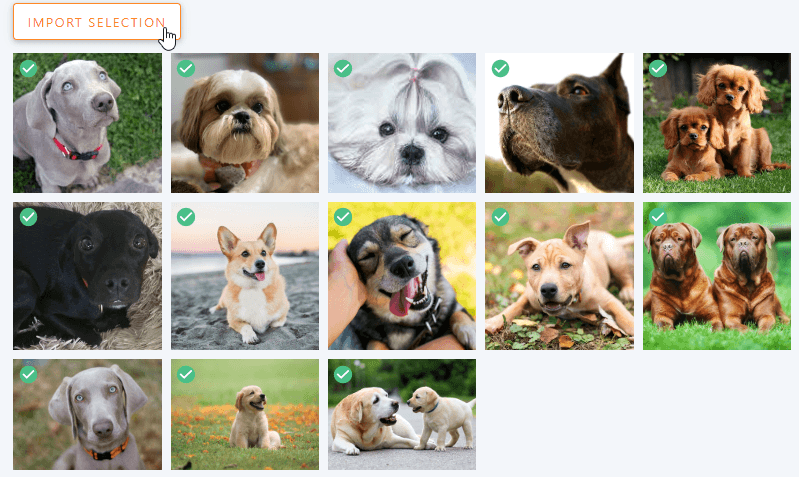
Ihre Auswahl wird automatisch importiert.
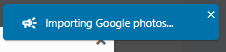
Alle Bilder werden im Dashboard verfügbar sein, sodass Sie ein Bild verschieben, entfernen oder Dinge wie Metafelder bearbeiten können.
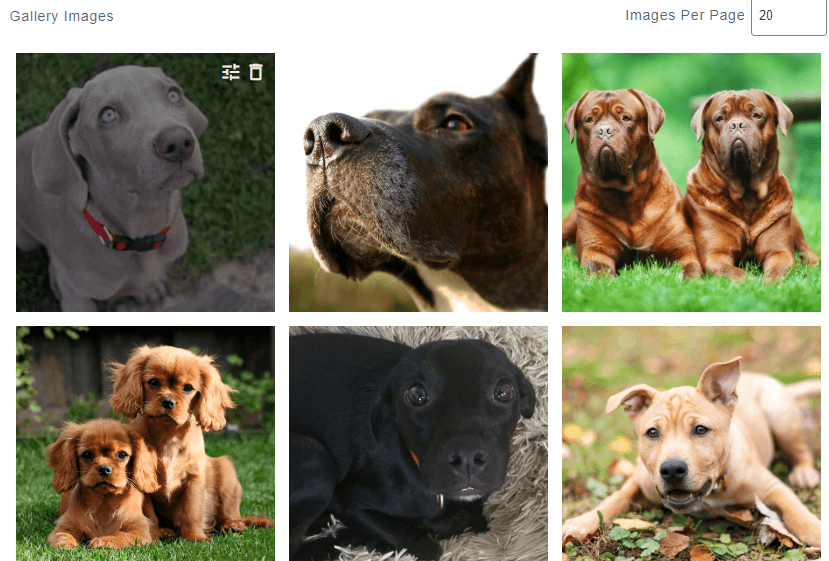
Nachdem Sie die Galerie wie gewünscht bearbeitet haben, klicken Sie auf "Speichern".
Nachdem wir nun alles mit der Galerieerstellung abgeschlossen haben, gehen Sie zu dem Beitrag/der Seite, wo Sie die Galerie hinzufügen möchten, wir werden sie zu einem Beitrag hinzufügen, also gehen wir zu Beitrag > Neu hinzufügen.
Klicken Sie auf + > WP Media Folder > WPMF Gallery Addon-Block.
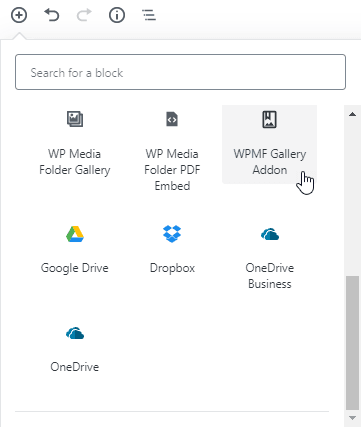
Klicken Sie auf "Galerie auswählen oder erstellen" (Ja, wir können die Galerie auch direkt aus der Post-Erstellung erstellen), wählen Sie die zuvor erstellte Galerie aus und klicken Sie auf "Einfügen".
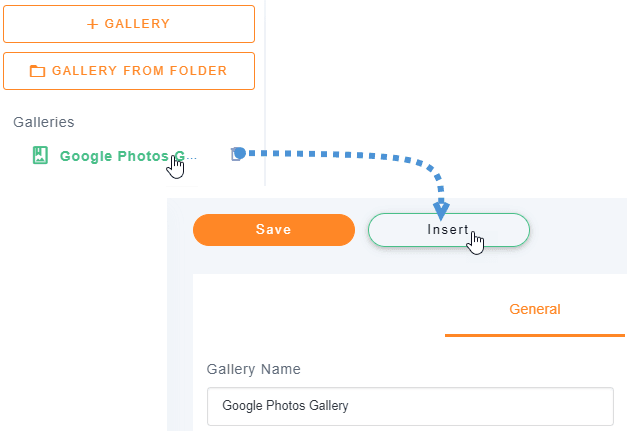
Sie können eine Vorschau Ihrer Galerie im Blockeditor sehen. Es gibt viele Optionen im rechten Bereich, da Sie die Themenoption ändern können, sodass wir unsere Galerie direkt in diesem Bereich anpassen können, wenn wir nicht möchten wie es aussieht.
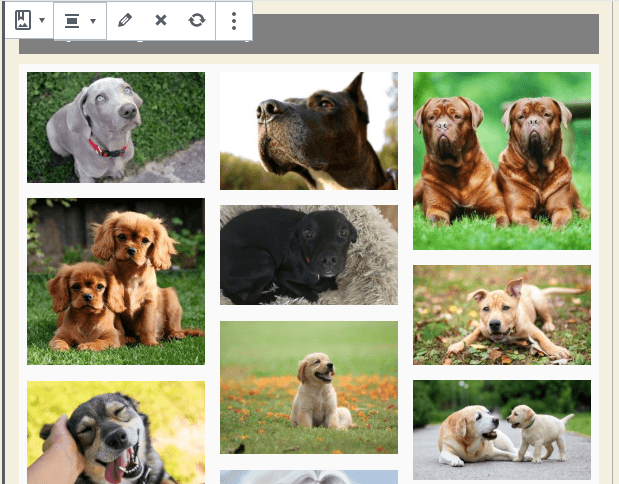
Klicken Sie abschließend auf Veröffentlichen und alles wird erledigt.
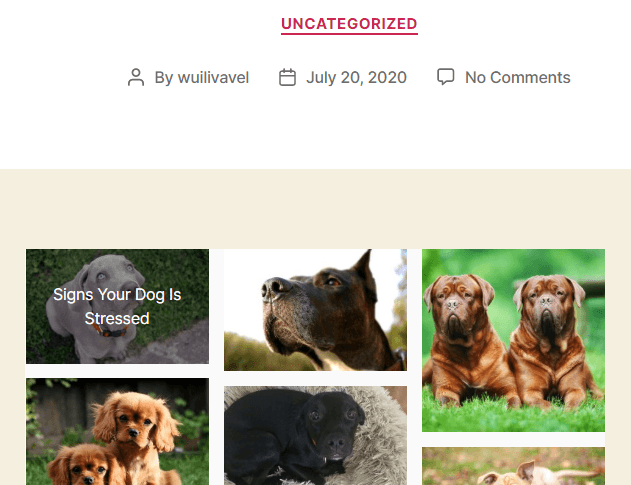
Wie Sie sehen, war es wirklich einfach, da WP Media Folder alles einfacher machen.
Aufruf an alle Webmaster!
Sparen Sie Zeit und steigern Sie die Produktivität mit WP Media Folder . Organisieren Sie mühelos Client-Mediendateien, erstellen Sie benutzerdefinierte Galerien und sorgen Sie für ein nahtloses Benutzererlebnis.
Aktualisieren Sie jetzt Ihre Website-Projekte!
Verwenden Sie dieses WordPress-Plugin für Google Fotos, um alle Prozesse zu beschleunigen
Wie Sie können, ist WP Media Folder sehr einfach zu verwenden und bietet Ihnen viele Optionen bei der Verwendung von Google Fotos. Das Erstellen einer Galerie basierend auf dem Google Fotos-Prozess wird sehr viel schneller.
Das Beste von allem ist, dass dies eines der Tools ist, über die WP Media Folder verfügt. Es gibt viele Optionen wie eine Cloud-Verbindung, um Speicherplatz zu sparen und Ordner oder Galerien basierend auf Ordnern zu erstellen. Worauf warten Sie also noch? Gehen Sie hierher und schließen Sie Ihre eigene Mitgliedschaft ab ;).
Wenn Sie den Blog abonnieren, senden wir Ihnen eine E-Mail, wenn es neue Updates auf der Website gibt, damit Sie sie nicht verpassen.







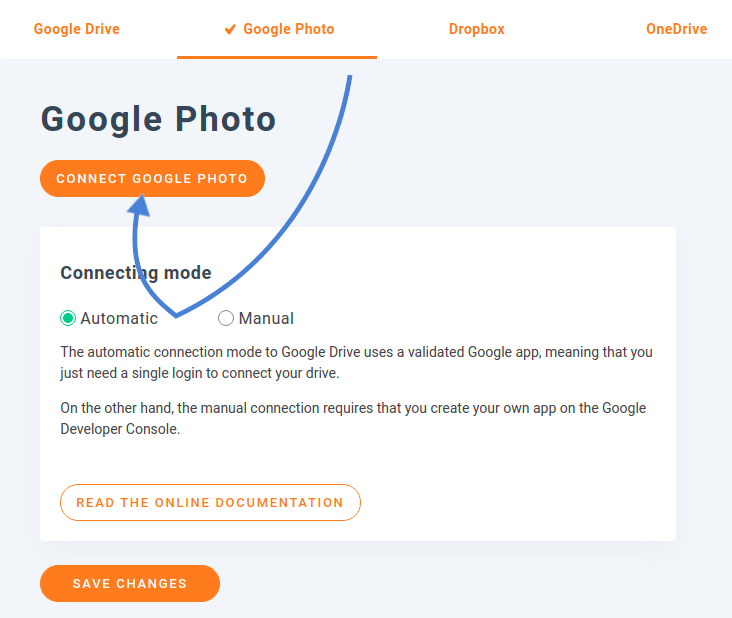



Bemerkungen