So verwalten Sie Medien mit Ordnern in Elementor-Widgets
Elementor ist einer der bekanntesten Seitenersteller für WordPress, da es das Erstellen von Posts und Seiten mit vielen Widgets erleichtert, aber es hilft nicht wirklich, wenn wir versuchen, eine Datei zu finden, um sie in den Post oder die Seite einzufügen.
Das wird nicht mehr schwierig sein, da Sie mit WP Media Folder Ordner in der Medienbibliothek und auf Elementor erstellen können :)
Sie haben das Beste aus diesen beiden Tools, Elementor zum Erstellen großartiger Beiträge und WP Media Folder , mit dem Sie Ihre Medienbibliothek organisieren und Galerien erstellen können.
Suchen Sie nach einer leistungsstarken Dateiverwaltungslösung für Kunden-Websites?
WP File Download ist die Antwort. Mit erweiterten Funktionen wie Dateikategorien, Zugriffsbeschränkungen und intuitiver Benutzeroberfläche.
Beeindrucken Sie Ihre Kunden mit erstklassiger Dateiorganisation!
Verwenden wir Elementor- und Medienordner
In diesem Tutorial erstellen wir einige Ordner mit WP Media Folder während der Nacherstellung.
Zunächst gehen wir zu Posts > Add New und klicken auf Edit With Elementor , um den Page Builder zu laden.
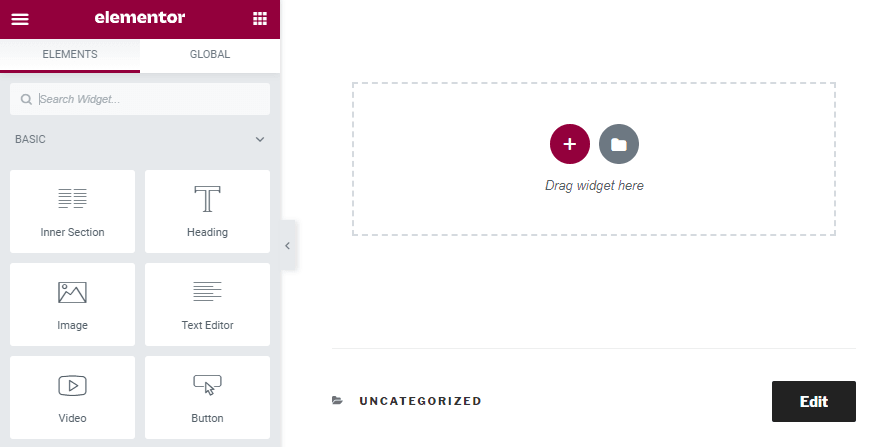
Es sieht genauso aus, ja, aber wir werden den Unterschied sehen, wenn wir eine neue Galerie erstellen oder ein Bild hinzufügen.
Fügen Sie nun das Widget "Bild" in Ihren Beitrag ein, um ein Bild hinzuzufügen.
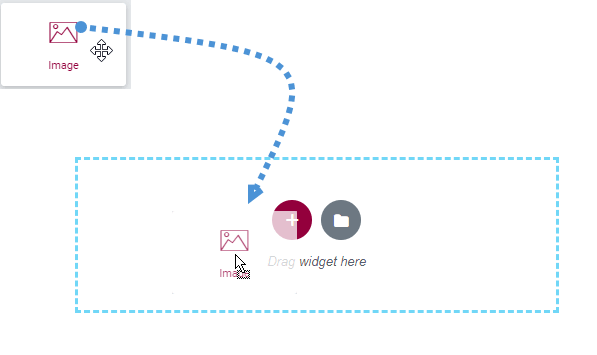
Nachdem Sie das Bild-Widget platziert haben, klicken Sie einfach auf "Bild auswählen". Hier sehen wir die Magie. Jetzt können Sie viele Optionen zum Erstellen von Ordnern sehen, die das Bild einfacher machen Organisationsprozess.
Nehmen wir an, wir werden einen Beitrag erstellen, der sich auf Hunde bezieht. Es könnte eine gute Idee sein, einen Ordner pro Beitrag zu erstellen. Außerdem könnten wir unsere Hauptbibliothek in Ordner für Beiträge und Seiten aufteilen.
Also erstellen wir zunächst einen Ordner namens „Posts“, um dies zu erreichen, müssen wir nur auf + Neuen Ordner hinzufügen und jetzt den Namen des neuen Ordners eingeben, in diesem Fall werden wir das tun Geben Sie „Beiträge“ ein und klicken Sie auf Erstellen .
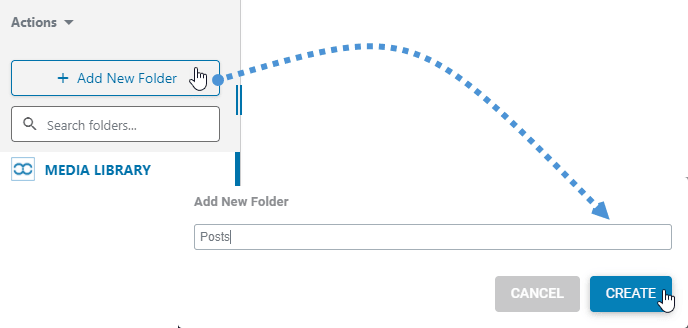
Sie sehen einen neuen Ordner mit dem Namen "Posts" und jetzt fügen wir in diesem Ordner einen neuen Unterordner mit dem Namen des Posts hinzu, den wir erstellen möchten. In diesem Fall verwende ich "Dogs", aber Sie kann den Namen eingeben, den Sie möchten;)
Um einen neuen Unterordner zu erstellen, müssen Sie nur zum übergeordneten Ordner gehen, indem Sie darauf klicken und dann + Neuen Ordner hinzufügen auswählen. Das Plugin erstellt automatisch den neuen Unterordner.
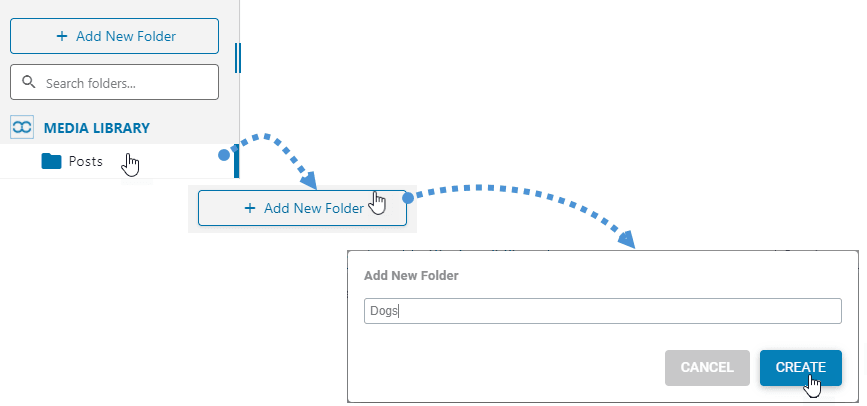
Sie sehen einen neuen Unterordner direkt unter dem übergeordneten Ordner. Es gibt auch eine Option, um zum Unterordner im übergeordneten Ordner oben zu wechseln.
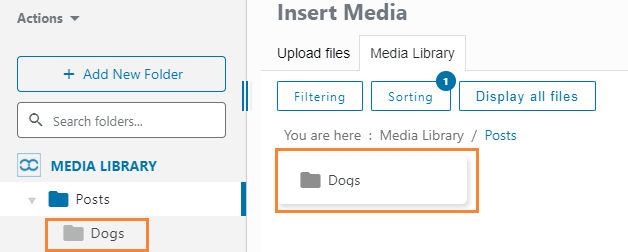
Der nächste Schritt besteht nun darin, die Bilder für Ihren Beitrag hochzuladen. Klicken Sie einfach auf den Abschnitt "Dateien hochladen" und legen Sie eine Datei ab oder wählen Sie sie von Ihrem Computer aus.
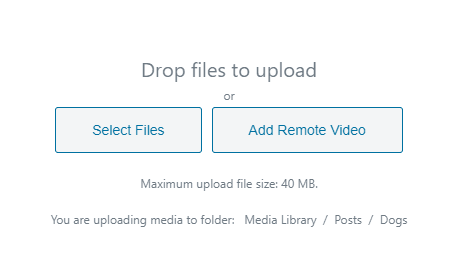
Nachdem Sie Ihre Bilder hinzugefügt und organisiert haben, wird das Erstellen des Beitrags sehr einfach, da Sie nur die Bilder sehen, die Sie benötigen, und nicht alle anderen Bilder, die für den von Ihnen erstellten Beitrag nicht erforderlich sind :) :)
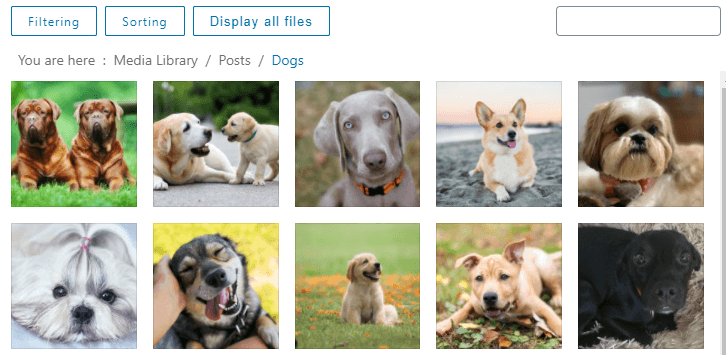
Wenn Sie der Meinung sind, dass dies die einzige Option ist, die Sie mit WP Media Folder , liegen Sie falsch, da es viele Filter und Sortieroptionen gibt, nach denen Sie suchen müssen, um das gesuchte Bild zu finden;)
Bei Filtern stehen Ihnen die Optionen für Größe und Gewicht zur Verfügung, mit denen Sie Bilder mithilfe von Parametern filtern können.
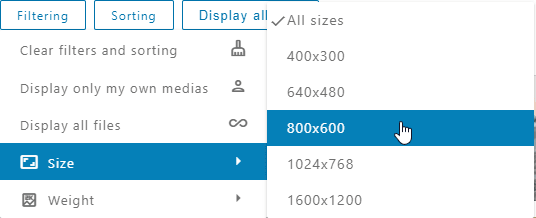
Sie haben auch die Möglichkeit, diese Parameter zu verwalten, indem Sie zu Einstellungen > WP Media Folder > Medienfilterung .
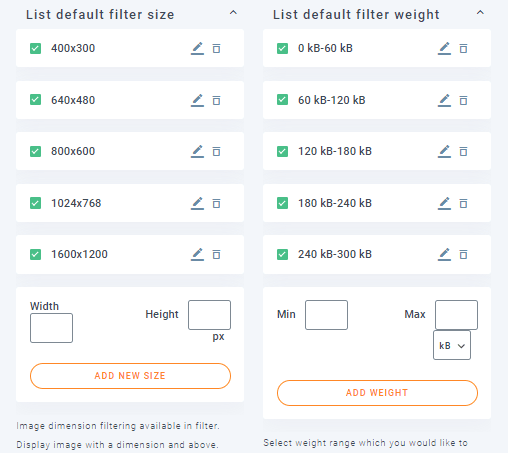
Wie Sie sehen, gibt es wirklich einfach zu verwendende Optionen zum Erstellen, Bearbeiten und Entfernen dieser Parameter.
Sie können die Bilder in den Ordnern auch mithilfe der folgenden Parameter sortieren:
- Standard
- Datum (aufsteigend und absteigend).
- Titel (aufsteigend und absteigend).
- Größe (aufsteigend und absteigend).
- Dateityp (aufsteigend und absteigend).
- Benutzerdefinierte Reihenfolge : Mit dieser Option können Sie die Dateien im Ordner durch Ziehen und Ablegen sortieren.
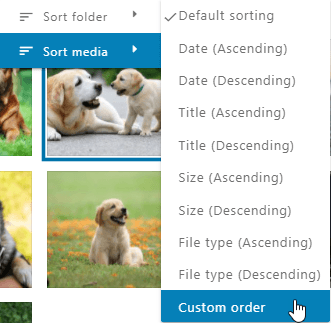
Was passiert nun, wenn Sie nach einem genauen Bild mit dem Titel suchen? Die Antwort ist das Suchfeld.
In diesem Suchfeld können Sie nach einem Bild suchen, indem Sie den Dateinamen eingeben.
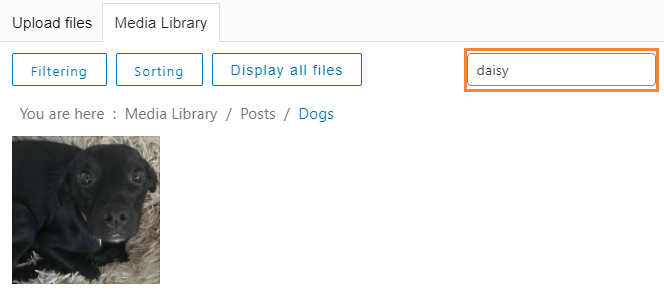
Wenn wir zum Beispiel nach dem Gänseblümchenbild suchen, wird es automatisch gefiltert;)
Nachdem wir ein Gänseblümchen gefunden haben, um es in den Beitrag einzufügen, müssen wir nur noch auf das Bild klicken. In der unteren rechten Ecke sehen Sie die Option „Medien einfügen“. Klicken Sie einfach darauf und das Bild wird angezeigt automatisch in den Beitrag eingefügt.
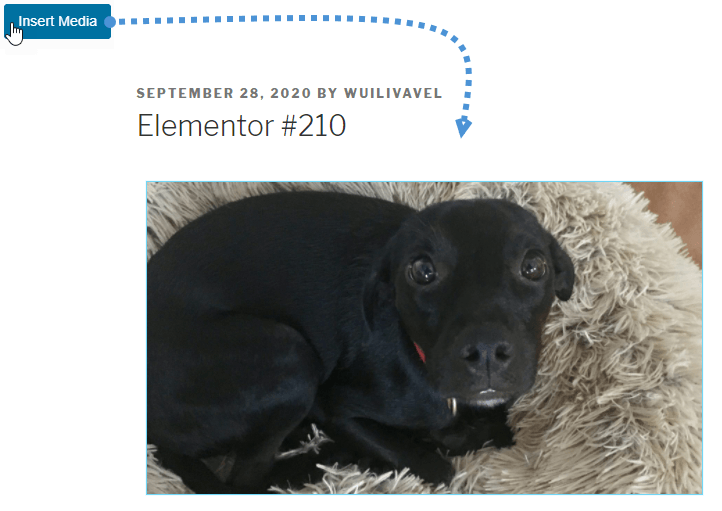
Wie Sie sehen können, wurde Gänseblümchen erfolgreich zum Beitrag hinzugefügt, und Sie haben viele Optionen, die Sie direkt im Elementor-Widget verwenden können.
Natürlich ist dies nicht das einzige Widget, das wir beim Erstellen eines Posts verwenden müssen, aber es gibt gute Neuigkeiten!
Alle Widgets, die sich auf Bilder beziehen, haben die gleichen Optionen, die wir zuvor gezeigt haben. Sie können Ordner und Bilder von jedem einzelnen Widget verwalten und verwenden, das sich auf Bilder wie "Bildbox", "Bildkarussell" und alle anderen Galerien bezieht :)
Beachten Sie, dass Sie auch den WP File Download und die Elementor-Integration verwenden können, um herunterladbare Dateien direkt von Elementor aus zu verwalten!
Aufruf an alle Webmaster!
Sparen Sie Zeit und steigern Sie die Produktivität mit WP Media Folder . Organisieren Sie mühelos Client-Mediendateien, erstellen Sie benutzerdefinierte Galerien und sorgen Sie für ein nahtloses Benutzererlebnis.
Aktualisieren Sie jetzt Ihre Website-Projekte!
Beginnen Sie jetzt mit der Verwendung von Elementor-Ordnern
Dies sind nur einige der Optionen von WP Media Folder Mit diesem fantastischen Plugin können Sie wirklich professionelle Beiträge und Seiten erstellen. Worauf warten Sie also noch? Gehen Sie hierher und holen Sie sich jetzt Ihre Mitgliedschaft!
Wenn Sie den Blog abonnieren, senden wir Ihnen eine E-Mail, wenn es neue Updates auf der Website gibt, damit Sie sie nicht verpassen.








Bemerkungen