So verwalten Sie Dateidownloads mit Elementor-Widgets
Abschnitte mit herunterladbaren Dateien sind die beste Möglichkeit, Dokumente zu teilen und digitale Produkte auf WordPress zu verkaufen, aber wir benötigen möglicherweise auch einen leistungsstarken Seitenersteller wie Elementor und WP File Download denen Sie Ihre Dateien verwalten und sie direkt im Seitenersteller hinzufügen können dedizierte Elementor-Widgets.
WP File Download verfügt über zahlreiche Funktionen, die alles einfacher machen und es Ihnen auch ermöglichen, Ihre Dateien auf die professionellste Art und Weise bereitzustellen. In diesem Beitrag erfahren Sie, wie einfach es ist, Ihre Dateien mit WP File Download WP File Download .
Inhaltsverzeichnis
Suchen Sie nach einer leistungsstarken Dateiverwaltungslösung für Kunden-Websites?
WP File Download ist die Antwort. Mit erweiterten Funktionen wie Dateikategorien, Zugriffsbeschränkungen und intuitiver Benutzeroberfläche.
Beeindrucken Sie Ihre Kunden mit erstklassiger Dateiorganisation!
Beginnen Sie mit der Verwaltung Ihres Dateidownloads mit Elementor-Widgets
Möglicherweise haben Sie in Ihrem WP File Download bereits Kategorien mit Dateien erstellt oder möchten diese beim Erstellen des Beitrags oder der Seite erstellen. In beiden Fällen ist WP File Download die beste Lösung für Sie, und wir erklären Ihnen, wie Sie diese verwenden bemerkenswertes Werkzeug.
Zunächst werden wir eine Kategorie erstellen und direkt in Elementor hinzufügen. Gehen Sie dazu zu Beiträge/Seiten > Neu hinzufügen (Sie können auch zu einem bereits erstellten Beitrag oder einer bereits erstellten Seite gehen, aber für dieses Tutorial erstellen wir einen neuen eins).
Nachdem Sie sich auf dem neuen Beitrag / der neuen Seite befinden, klicken Sie auf Mit Elementor bearbeiten, und der Seitenersteller wird geladen.
Geben Sie im Abschnitt „Elemente“ „WP File Download“ ein. Sie können alle verfügbaren Widgets für WP File Download auf Elementor sehen.
Lassen Sie uns das Widget „WP File Download Kategorie“ in dem Abschnitt ablegen, in dem wir es hinzufügen möchten, um alle unsere Kategorien verwalten zu können.
In diesem Abschnitt wird ein wirklich schönes Widget geladen. Klicken Sie auf den Stift in der oberen rechten Ecke.
Es wird ein Menü im Abschnitt „Elemente“ geladen, auf das Sie klicken und den Kategoriemanager öffnen können. Klicken Sie nun auf die WP File Download um den Dateimanager zu öffnen.
Lassen Sie uns eine neue Kategorie erstellen. Klicken Sie dazu auf die + Kategorie hinzufügen in der oberen rechten Ecke des geöffneten Moduls. Dadurch wird automatisch eine neue Kategorie mit dem Namen „Neue Kategorie 1“ erstellt.
Wir können den Kategorienamen bearbeiten, indem wir mit der rechten Maustaste auf die Kategorie klicken und dann auf Umbenennen klicken, nennen wir es „Dokumentation“.
Fügen wir nun Dateien zu dieser neuen Kategorie hinzu. Dazu können Sie die Dateien löschen oder einfach auf "Dateien auswählen" klicken und die Datei aus unseren PC-Dokumenten auswählen. Klicken Sie also darauf und fügen Sie eine PDF-Datei für die Dokumentation hinzu.
Das Dokument wird jetzt der Kategorie hinzugefügt, es gibt Optionen für jede Kategorie, wir können zum Beispiel das Thema bearbeiten oder die Sichtbarkeit einstellen, um auf diese Optionen zuzugreifen, klicken Sie mit der rechten Maustaste auf die Kategorie und dann auf Kategorie bearbeiten .
Alle Optionen werden angezeigt und die verfügbaren Themes werden im ersten Abschnitt oben links unter den Theme-Einstellungen .
Die Option zum Festlegen der Kategorie als privat befindet sich oben rechts unter den Berechtigungseinstellungen. Sie können sie festlegen und auch die Rollen festlegen, die die Kategorie sehen können.
Wenn wir die Sichtbarkeit auf „Privat“ festlegen, können wir alle Rollen auswählen, die die Dateien in der Kategorie sehen und herunterladen können.
Jetzt können Sie sehen, wie einfach es ist, die Sicherheit für Ihre Dateien bei WP File Downloadfestzulegen.
Es gibt andere gute Optionen, die wir festlegen können, damit unsere Kategorie zu unserem Thema passt. Ändern Sie beispielsweise die Farbe des Hintergrunds für den Download-Link und die Farbe des Links selbst.
Nachdem wir alle gewünschten Anpassungen an der Kategorie vorgenommen haben, müssen wir schließlich nur noch auf Einstellungen speichern klicken.
Jetzt können wir die Kategorie erneut überprüfen und möglicherweise weitere Dateien hinzufügen, alle gewünschten Dateien auswählen und gleichzeitig hinzufügen. In diesem Beispiel werden drei weitere Dokumentationen hinzugefügt, indem wir sie auswählen und im Kategorie-Dashboard ablegen.
Darüber hinaus können Sie auch mehrere Optionen für eine einzelne Datei festlegen, z. B. das Hinzufügen einer Version (zur Aktualisierung), das Festlegen eines Veröffentlichungsdatums und das Hinzufügen einer sozialen Sperre (mit Pro Addon , und dies ist auch für die gesamte Kategorie möglich).
Fügen Sie einfach alle gewünschten Anpassungen im rechten Abschnitt hinzu, wenn Sie auf die Datei klicken, und fügen Sie abschließend die Kategorie ein. Klicken Sie dazu in der rechten oberen Ecke Diese Kategorie einfügen
Nachdem wir die Kategorie hinzugefügt haben, wird eine Vorschau der Kategorie mit dem von uns ausgewählten Thema angezeigt (wir können es jederzeit ändern).
Als letzten Schritt können wir den Beitrag oder die Seite veröffentlichen und alles wird erledigt.
Verwalten Sie Cloud-Kategorien direkt von Elementor aus
Nehmen wir an, wir haben Cloud-Kategorien in unserem WP-Dateimanager erstellt, und Sie möchten vielleicht eine Cloud-Kategorie direkt aus Elementor erstellen oder hinzufügen, dann gute Neuigkeiten! Da es durchaus möglich ist, mal sehen, wie.
Natürlich muss unsere Website mit einem Cloud-Dienst wie Google Drive verbunden
Um eine Cloud-Kategorie direkt aus Elementor zu erstellen, müssen wir lediglich den WP File Download Kategorie , und die Vorschau des WP File Download Dashboards wird angezeigt.
Bewegen Sie den Mauszeiger über +Kategorie hinzufügen und klicken Sie auf Google Drive .
Es erscheint ein Popup, in dem Sie den Namen der Kategorie eingeben können.
In diesem Fall haben wir es Google Drive von Elementor , alles, was wir tun müssen, ist auf Create , und die Kategorie wird auch auf WP File Download und auf dem Google Drive-Konto erstellt!
Alles, was wir jetzt tun müssen, ist, die Cloud-Kategorie so weit anzupassen, wie wir möchten (genau wie jede andere auf dem Server gehostete Kategorie) und sie in Ihren Inhalt einzufügen, wie wir es mit der „normalen“ auf dem Server gehosteten Kategorie getan haben, und zwar alles direkt von Elementor! :)
Download einer einzelnen Datei zum Laden in Elementor auf Ihrer WordPress-Site
Es gibt weitere coole Widgets, mit denen wir unsere Website so professionell wie möglich gestalten und unseren Kunden mehr Optionen bieten können, um den bestmöglichen und engagierten Service zu erhalten.
Mithilfe des WP File Download File- Widgets können wir dem Beitrag oder der Seite eine einzelne Datei hinzufügen.
Wir müssen nur die Schritte ausführen, die wir zuvor ausgeführt haben, um das Dateimanager-Dashboard anzuzeigen.
Im Dashboard können wir auf die Datei klicken, die wir hinzufügen möchten, und die gewünschten Optionen im rechten Abschnitt festlegen. Klicken Sie schließlich auf "Diese Datei einfügen", und die Datei wird dem Builder für die Vorschauseite hinzugefügt.
Jetzt wird alles für die einzelne Datei eingestellt.
Dateisuchmaschinen-Widget für Elementor
Als letzte Option können wir ein Suchformular hinzufügen, das ein überzeugendes Tool ist, wenn wir unseren Kunden ermöglichen möchten, genau nach der gewünschten Datei zu suchen. Dazu müssen wir lediglich das Widget „WP File Download Search“ hinzufügen.
Im Abschnitt Elemente können wir alle gewünschten Filter und Optionen für das Suchformular festlegen. Die Vorschau wird im Frontend angezeigt. Beispielsweise können wir einen Filter für Kategorien hinzufügen.
Überprüfen Sie die Vorschau als letzten Schritt im Seitenbereich.
Jetzt können wir es veröffentlichen und die Arbeit wird erledigt sein.
Verwenden von Shortcodes, um Dateien direkt zu Elementor hinzuzufügen
Es gibt viele Funktionen mit WP File Download, und ein Shortcode-Generator ist einer der leistungsstärksten/hilfreichsten Shortcode-Generatoren.
Den Shortcode-Generator finden Sie unter WP File Download > Configuration > Shortcodes .
Mit diesem leistungsstarken Shortcode-Generator ist eine der großartigen Funktionen die Option, alle Kategorien, die Ihrem WP File Download hinzugefügt wurden, mit einem einzigen Shortcode hinzuzufügen, wir können die Reihenfolge und die Anzahl der Dateien festlegen und, wenn wir die hinzugefügten Kategorien anzeigen möchten zum Shortcode.
Wir müssen lediglich die Einstellungen unseres Shortcodes konfigurieren und schließlich in der Shortcode-Option auf „Kopieren“ .
Schließlich können wir zu Elementor und einen Shortcode-Block hinzufügen.
Jetzt müssen wir nur noch den Shortcode in das Feld auf der linken Seite einfügen und wir sind fertig!
Die Vorschau wird mit allen Kategorien geladen, falls wir alle Kategorien hinzugefügt und die Konfiguration verwenden, die wir in den Shortcode-Einstellungen festgelegt haben, sodass der letzte Schritt darin besteht, zu bestätigen, ob der Shortcode in Ordnung ist und wir alle fertig sind.
Magie ist fertig! Wir können Elementor + WP File Download auf sehr viele Arten verwenden ;)
Es ist auch gut zu beachten, dass wir diese Integration problemlos mit anderen Integrationen kombinieren können, die WP File Download anbietet, wie WooCommerce mit vielen Verwaltungstools, um unsere Downloads als digitale Produkte bereitzustellen .
Aufruf an alle Webmaster!
Verbessern Sie Ihre Kunden-Websites mit WP File Download . Erstellen Sie sichere und anpassbare Dateirepositorys, damit Kunden problemlos auf ihre Dateien zugreifen und diese verwalten können.
Rüsten Sie noch heute Ihre Webdesign-Dienste auf!
WP File Download als digitaler Download im Video
Beginnen Sie mit der Verwendung dieses Datei-Download-Plugins mit Elementor!
Nachdem Sie nun alle Ihre Optionen mit Elementor kennen und wissen, wie einfach es ist WP File Download mit Elementor zu verwenden, worauf warten Sie noch, um Ihren Kunden Downloads anzubieten?
Klicken Sie hier, um weitere Informationen zu dieser Funktion zu erhalten.
Wenn Sie den Blog abonnieren, senden wir Ihnen eine E-Mail, wenn es neue Updates auf der Website gibt, damit Sie sie nicht verpassen.

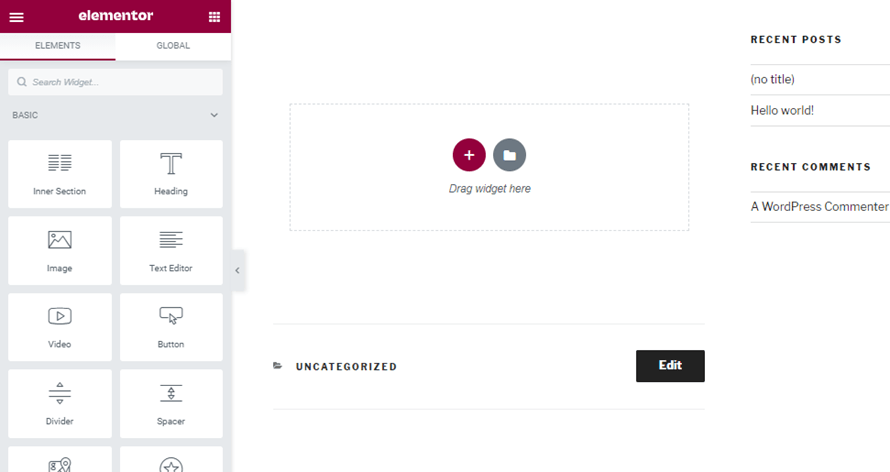
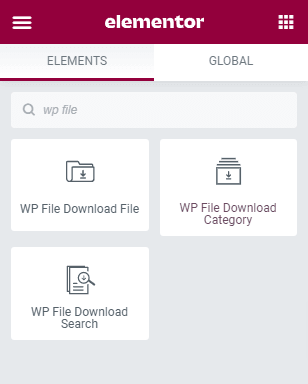
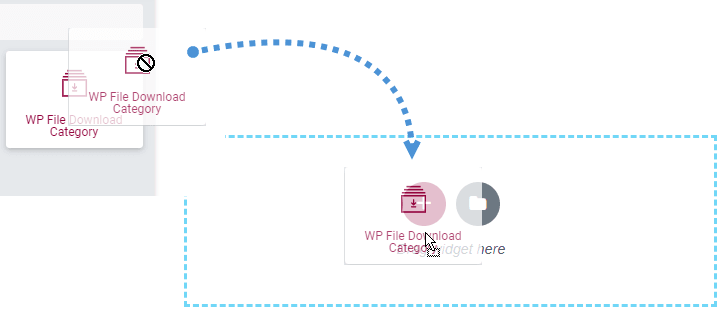
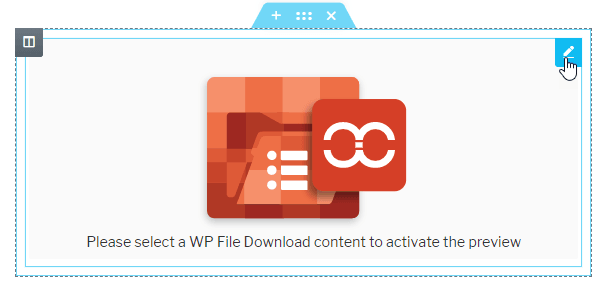
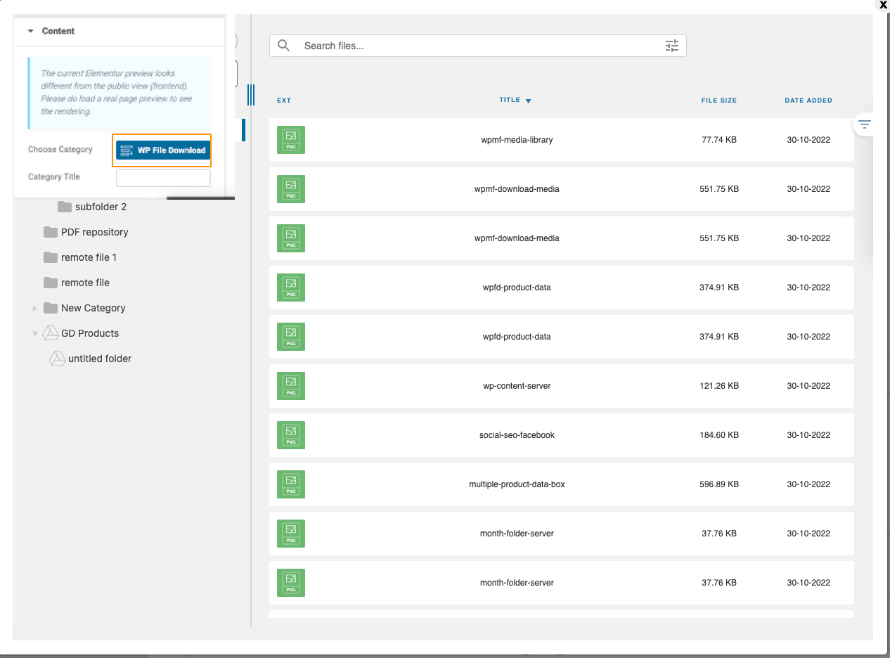
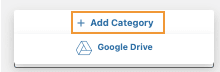
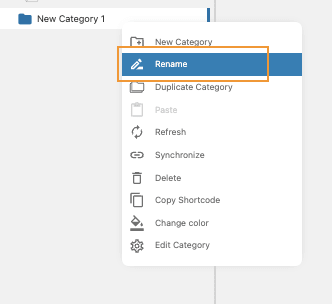
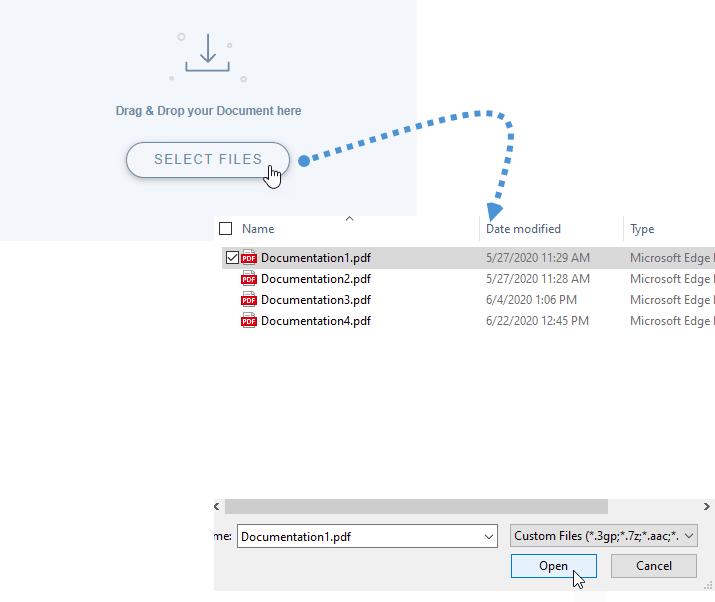
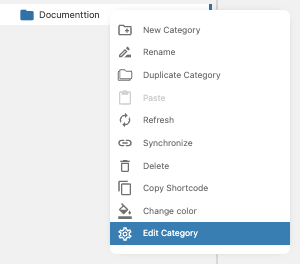
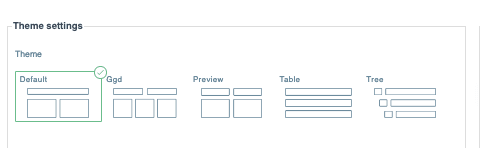
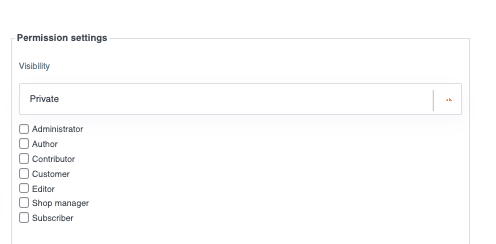
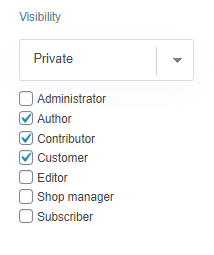
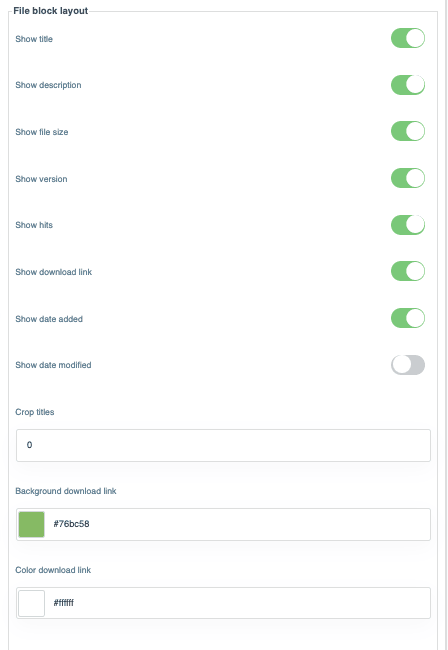

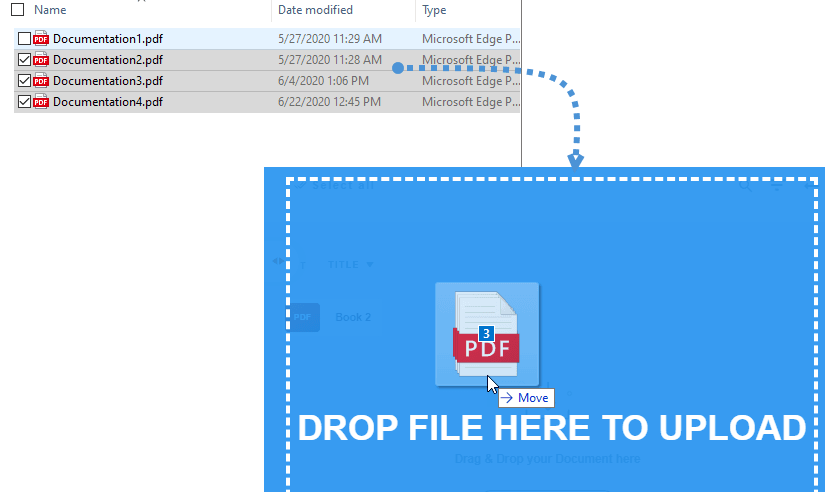
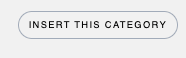
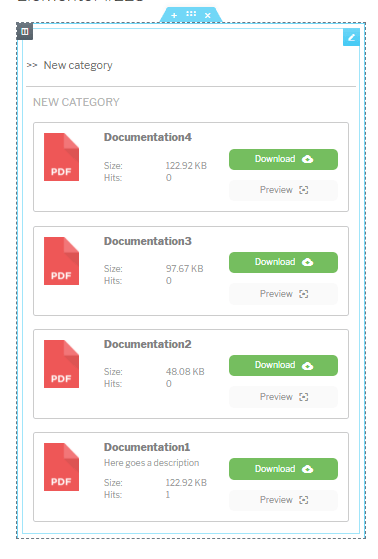
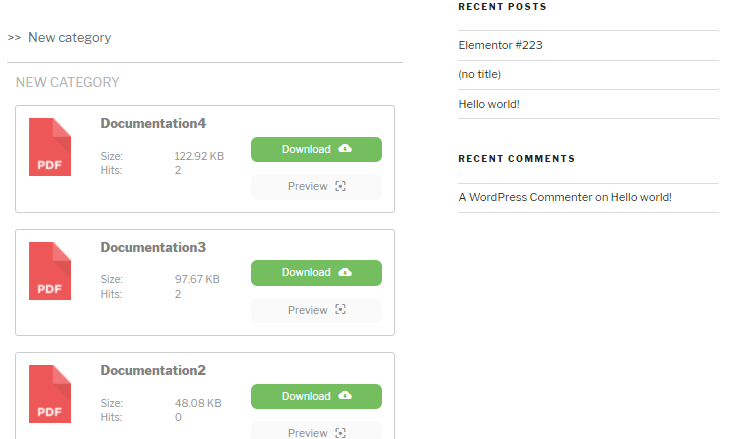
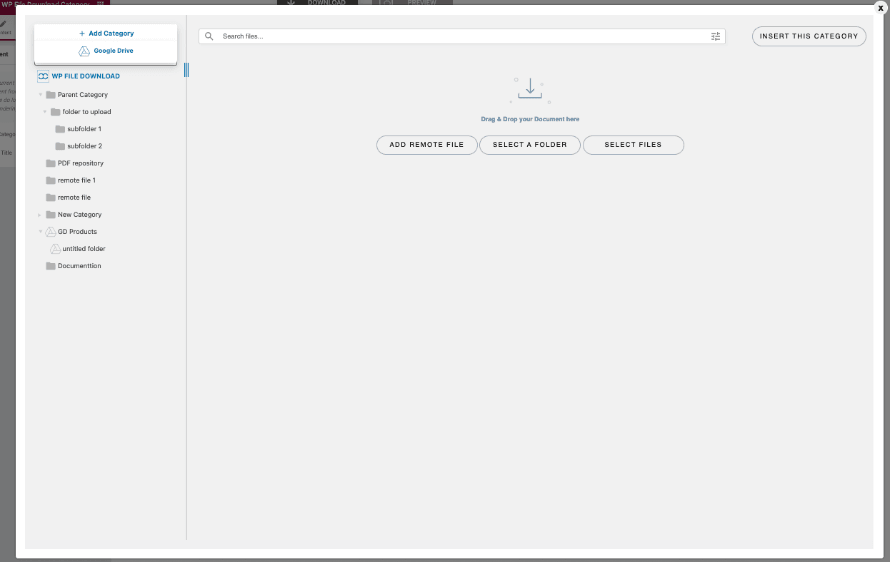
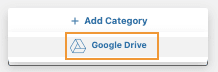
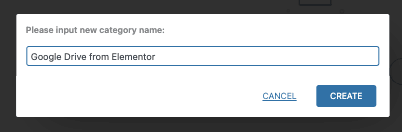
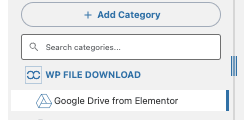
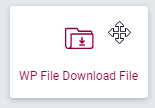
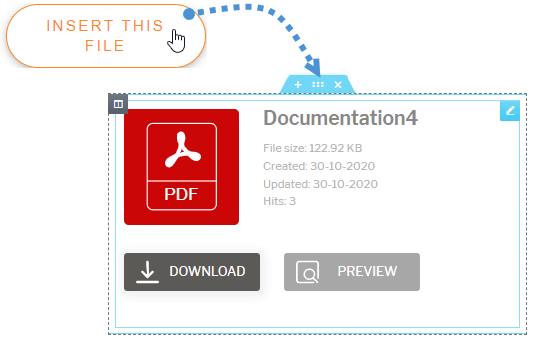
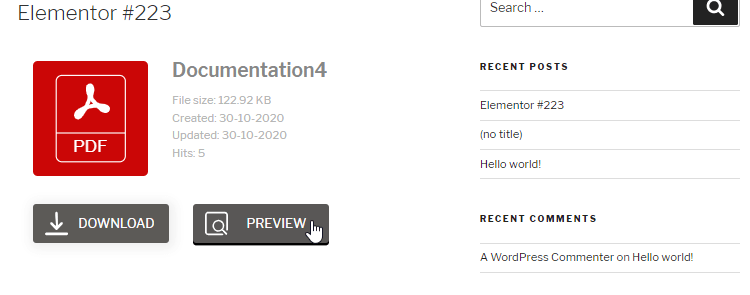
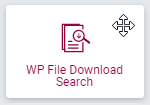
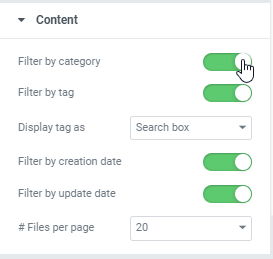
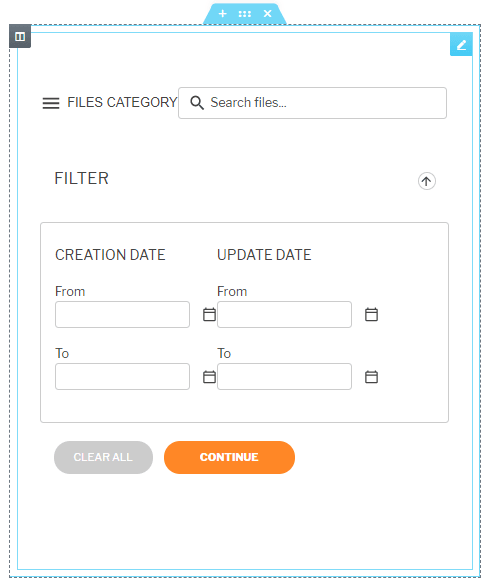
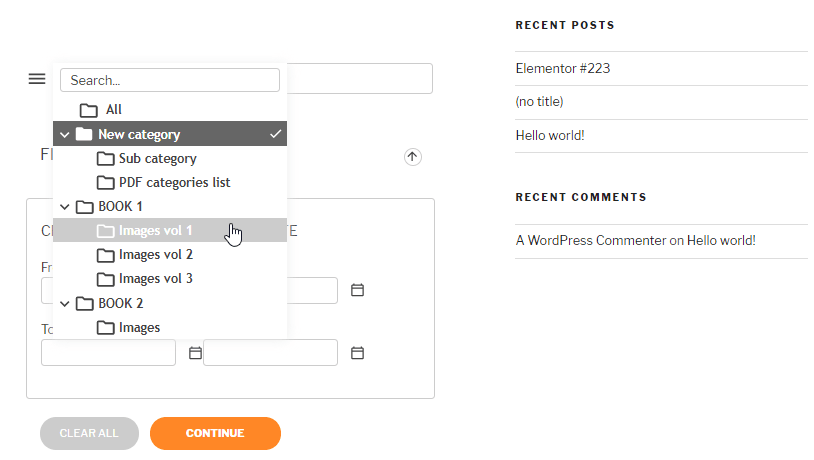
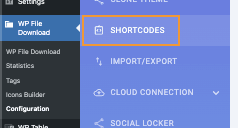
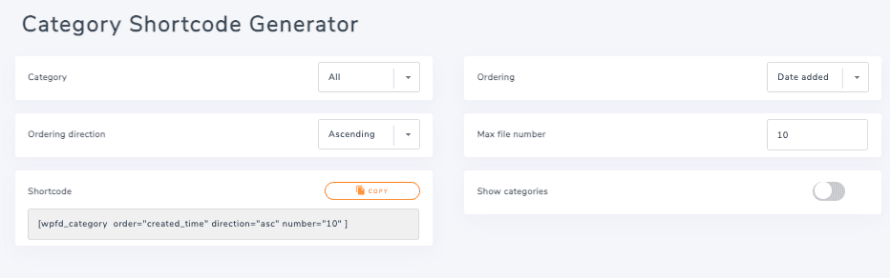
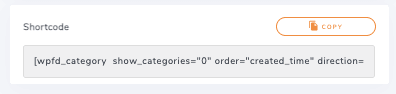
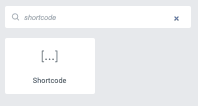
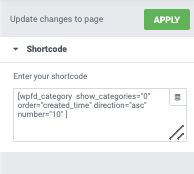
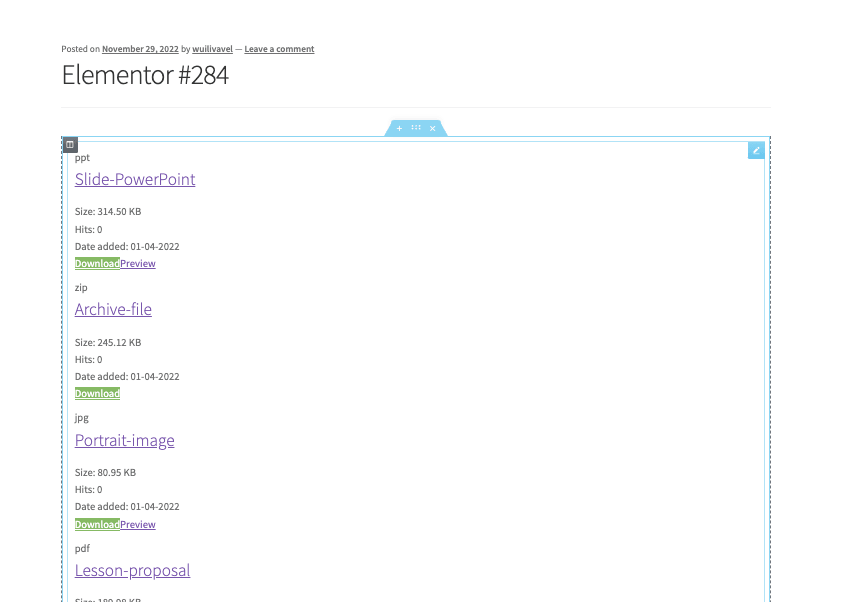


Bemerkungen 2
Ist es möglich, die Datei herunterzuladen, die solo heruntergeladen werden kann, um eine Indirizzo di posta elettronica einzufügen?
Hallo, es tut mir leid, aber diese Funktion ist noch nicht implementiert, es gibt nur das social locker (Facebook und Twitter).