So importieren und synchronisieren Sie CSV-Dateien als WordPress-Tabellen
Das Importieren von CSV-Dateien in WordPress-Tabellen war mit WP Table Managernoch nie so einfach wie jetzt, da Sie damit eine Datei mit nur wenigen Klicks synchronisieren und importieren können.
Die CSV-Dateien sind bei der Arbeit an einer Website sehr hilfreich. Sie enthalten viele nützliche Informationen und sind ziemlich gut geordnet. Das Problem besteht darin, dass die Anzeige schwierig sein kann und eine Tabelle zur Anzeige normalerweise besser ist, der Import-/Konvertierungsprozess jedoch möglicherweise manchmal nervig sein, aber das wird nicht mehr so sein!
WP Table Manager können Sie nicht nur synchronisieren und importieren, sondern Sie können Ihre Tabelle wie jede andere Tabelle in WP Table Manager mit allen Tools bearbeiten, einschließlich Designs, HTML-Editor und mehr!
Inhaltsverzeichnis
Suchen Sie nach einer robusten Tabellenverwaltungslösung für Kunden-Websites?
Von Preistabellen bis hin zu Produktvergleichen bietet dieses Plugin leistungsstarke Funktionen, um Daten klar und benutzerfreundlich darzustellen.
Sichern Sie sich jetzt den Wettbewerbsvorteil!
Konvertieren Sie ganz einfach eine CSV-Datei in eine WordPress-Tabelle
In diesem Tutorial erfahren Sie, wie Sie mit nur wenigen Klicks eine CSV-Datei in eine WordPress-Tabelle importieren! Klingt großartig, nicht wahr? So lass uns anfangen.
Zunächst müssen wir eine leere Tabelle erstellen. Gehen Sie dazu zu WP Table Manager > Alle Tabellen
Das Haupt-Dashboard mit allen Tabellen wird angezeigt. Klicken Sie auf + Neu erstellen > Tabelle .
Es öffnet sich eine neue Registerkarte mit der leeren Tabelle. Wir können einen Titel definieren, dann mit der Maus über „ Importieren und synchronisieren“ > „CSV-Datei“ und auf „CSV-Datei“ .
Ein Popup mit allen für die CSV-Dateien verfügbaren Optionen. Versuchen wir zunächst den Einzelimport der CSV-Datei. Dadurch wird unser PC-Dateimanager geöffnet, in dem wir unsere CSV-Datei durchsuchen und auswählen können.
Klicken Sie auf Datei auswählen .
Dadurch wird unser Dateimanager geöffnet, in dem wir die Datei, die wir importieren möchten, durchsuchen und auswählen, die Datei durchsuchen und schließlich auf „Öffnen“ klicken können.
Danach wird die CSV-Datei automatisch importiert und fertig! Wir sind bereit, mit unserer CSV-Datei als Tabelle zu arbeiten!
Jetzt können wir Stile und Themen anwenden, Inhalte hinzufügen, Inhalte entfernen und mit unserer Tabelle machen, was wir wollen!
Synchronisieren Sie eine CSV-Datei mit einer WordPress-Tabelle
Was passiert nun, wenn Sie nur weiter an Ihren CSV-Dateien arbeiten und den Inhalt Ihrer WordPress-Site einfach als Tabelle anzeigen möchten? Auch das ist mit der Synchronisierungsoption, die WP Table Manager für CSV-Dateien bietet, durchaus möglich!
Mit der Synchronisierungsoption können wir den Inhalt unserer WP-Tabelle mit einer CSV-Datei synchronisieren, die an anderer Stelle oder auf unserem Server gehostet werden kann.
Zunächst können wir eine Tabelle erstellen, wie wir zuvor gesehen haben, oder zu einer vorhandenen Tabelle navigieren, dann mit der Maus über „ Importieren und synchronisieren“ und auf „CSV-Datei“ .
Das Popup mit den Optionen wird angezeigt, aber dieses Mal verwenden wir den zweiten Abschnitt, der uns die Option zum Hinzufügen einer externen Datei oder zum Durchsuchen unserer Serverdateien zeigt.
Für dieses Tutorial wählen wir die Option „Browser im Server“ aus. Die Option „Externe Datei“ sollte ebenfalls auf die gleiche Weise funktionieren, aber anstatt auf „Server durchsuchen“ zu klicken, fügen wir die URL der Datei hinzu und klicken auf „Daten abrufen“ . .
Um die Serverdateien zu finden, müssen wir, wie bereits erwähnt, auf „Server durchsuchen“ .
Dadurch wird ein Datei-Explorer mit unseren Serverdateien geöffnet, in dem wir navigieren und schließlich die CSV-Datei auswählen können, die wir importieren und synchronisieren möchten.
Suchen Sie nach der Datei, wählen Sie sie aus und klicken Sie abschließend auf OK .
Das Popup erhält die Server-URL und schließlich können wir durch Klicken auf „ Automatische Synchronisierung“ , ob die Datei synchronisiert werden soll oder nicht. Wenn die Option ausgewählt ist, überprüft die Tabelle die Datei zu einem bestimmten Zeitpunkt, den wir je nach Bedarf festlegen können.
Klicken Sie abschließend auf „Fertig“! Und das ist alles, die Datei wird importiert und die Tabelle prüft die Datei je nach Einstellung.
Als letzte Konfiguration können wir die Verzögerung zwischen Synchronisierungen von Keine auf 48 Stunden WP Table Manager > Konfiguration > Haupteinstellungen unter Synchronisierungsverzögerung erfolgen .
Und das ist alles! Mit nur wenigen Klicks und den leistungsstarken Tools, die WP Table Manager bietet, haben wir unsere CSV-Datei in einer WP-Tabelle!
Aufruf an alle Webmaster!
Verbessern Sie Ihre Kunden-Websites mit WP Table Manager . Verwalten und passen Sie Tabellen, Diagramme und Tabellen einfach an und bieten Sie Ihren Kunden dynamische und ansprechende Datenvisualisierungen.
Rüsten Sie noch heute Ihre Webdesign-Dienste auf!
Professionelle WordPress-Tabellen aus CSV-Dateien
Wie Sie sehen, ist dieses Plugin einfach großartig!
Sie können CSV-Dateien sowie Excel- und auch in Cloud-Diensten wie Google Drive und OneDrive Excel gespeicherte Tabellenkalkulationen importieren und dann alle tollen Tools wie vordefinierte Designs und einen HTML-Zelleneditor verwenden, um unsere Tabellen nach Belieben zu gestalten und zu bearbeiten Worauf wartest du? Gehen Sie hier und holen Sie sich WP Table Manager !
Wenn Sie den Blog abonnieren, senden wir Ihnen eine E-Mail, wenn es neue Updates auf der Website gibt, damit Sie sie nicht verpassen.

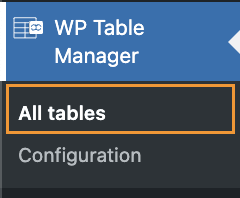
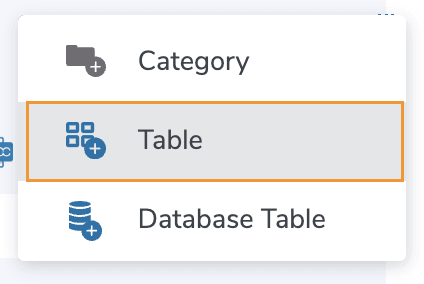
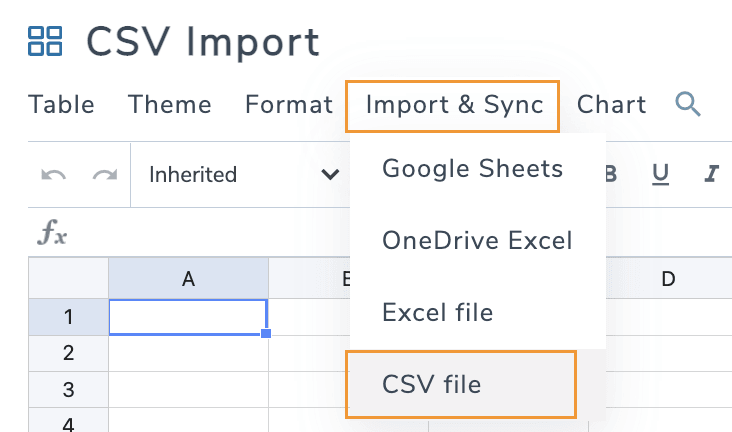
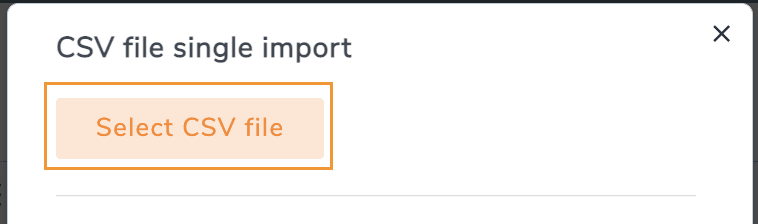
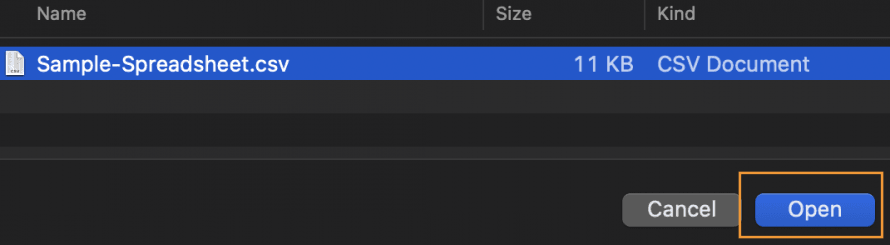
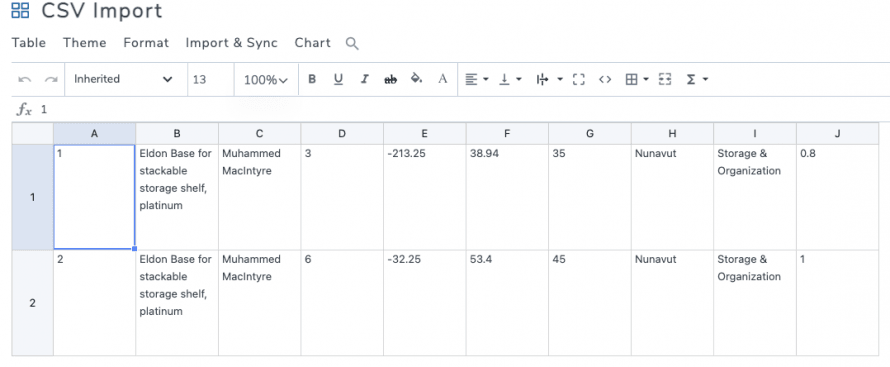
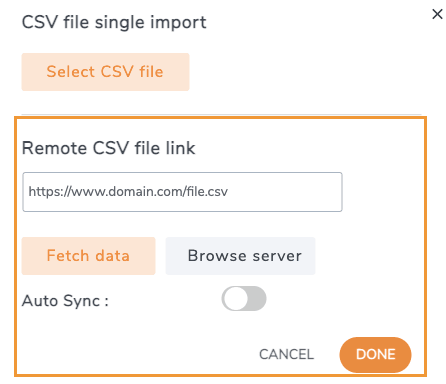
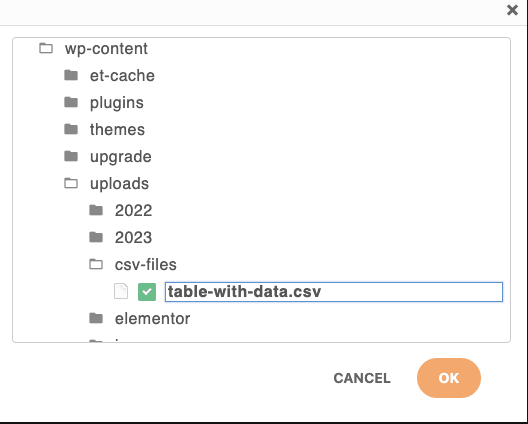
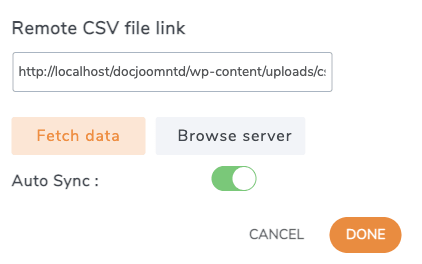
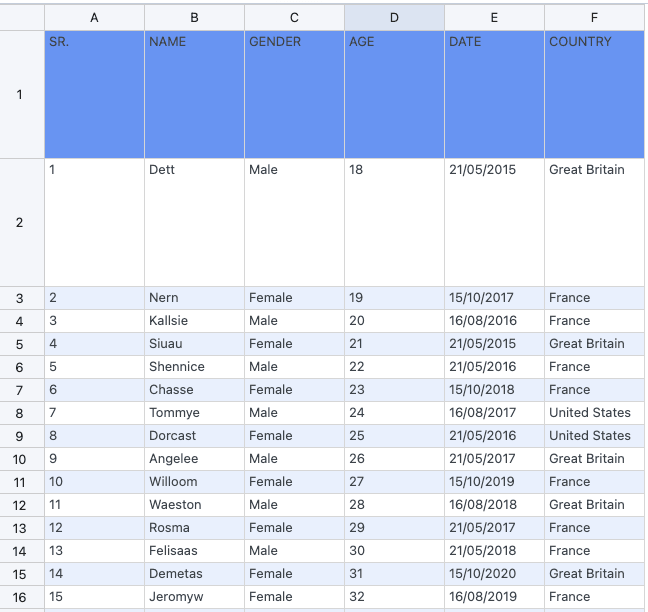
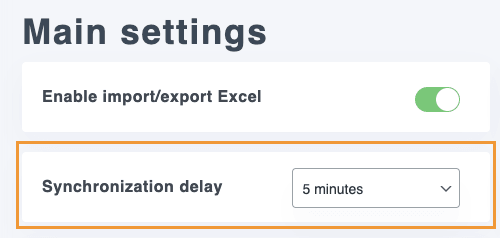



Bemerkungen