Wie erstelle ich erstaunliche WordPress-Galerien mit Google Fotos?
Google Fotos ist ein wirklich großartiges Tool zum Speichern und Organisieren Ihrer Bilder. Als Plattform zum Verbinden mehrerer Geräte mit derselben Cloud, damit diese problemlos auf dieselben Bilder zugreifen und dieselben Bilder sehen können, hilft Ihnen WP Media Folder bei der Integration von Google WP Media Folder in Ihre Website ein, sodass Sie die Bilder aus Ihrem Google Fotos-Konto direkt in Ihrer Medienbibliothek sehen können.
In diesem Beitrag erfahren Sie, wie einfach es ist, Google Fotos auf Ihrer Website zu verbinden und zu verwenden.
Verabschieden Sie sich von der unordentlichen Medienbibliothek.
WP Media Folder können Sie Dateien kategorisieren, Ordner mit Cloud-Speicher synchronisieren, beeindruckende Galerien erstellen und sogar Bilder ersetzen, ohne Links zu unterbrechen.
Optimieren Sie noch heute Ihren Medien-Workflow
Richten Sie diese fantastische WordPress - Google Fotos-Integration ein
Es gibt zwei Möglichkeiten, Google Fotos mit Ihrer WordPress-Site zu verbinden, indem Sie WP Media Folder , den manuellen und automatischen Modus. Der Hauptunterschied besteht darin, dass Sie im manuellen Modus Ihre Google-Entwicklungs-App erstellen müssen , und im automatischen Modus sind Sie Wenn Sie eine validierte Google-App verwenden, überspringen Sie den Teil, sie selbst zu erstellen, dies spart viel Zeit.
Für dieses Tutorial verwenden wir den automatischen Modus, damit Sie sehen können, wie einfach es ist, eine Verbindung herzustellen und zu verwenden. In diesem Tutorial verwenden wir außerdem zwei Add-ons von WP Media Folder , WP Media Folder Cloud Addon und der Galerie Addon , diese Plugins ermöglichen es Ihnen, die Integration zu verwenden und auch Galerien mit Google Fotos zu erstellen.
Gehen Sie für den automatischen Modus zu Ihren Admin- Einstellungen > WP Media Folder > Cloud > Google Fotos , wählen Sie im Verbindungsmodus Automatisch aus und klicken Sie dann auf Connect Google Photo .
Dadurch wird ein Bildschirm geöffnet, in dem Sie der verifizierten Google-App erlauben, als Brücke zwischen Ihrem Google Fotos-Konto und Ihrer WordPress-Site zu fungieren, also erlauben Sie es und melden Sie sich dann bei Google Fotos an.
Danach ist alles beim Verbinden Ihrer Website mit Google Fotos ganz einfach! Ist es nicht?
Auf der anderen Seite, im manuellen Modus, müssen Sie eine Google-Entwickler-App erstellen, wie hier , nicht wirklich komplex, könnte aber etwas länger dauern als im automatischen Modus. Nach dem Erstellen der App müssen Sie nur die ID , und Secret in Settings > WP Media Folder > Cloud > Google Photos , verbinden Sie es und das ist alles :)
Erstellen von Galerien in WordPress mit Google Fotos Album
Jetzt, da wir Google Fotos verbunden haben, fangen wir mit dem lustigen Teil an, also lassen Sie uns überprüfen, wie Google Fotos auf WordPress aussieht, für diese Medien > Google Fotos sehen Sie eine Vorschau aller Ihrer Bilder und Alben.
Wie Sie sehen, werden im linken Bereich alle verfügbaren Alben und im rechten Bereich alle Bilder aus dem ausgewählten Album angezeigt.
Von hier aus können Sie also viele Bilder oder ein Album auswählen und in Ihre Medienbibliothek importieren. Klicken Sie dazu auf Album importieren, nachdem Sie das Album ausgewählt haben, wählen Sie dann aus, wo Sie es importieren möchten, Sie können den Namen des neuen festlegen Ordner, und klicken Sie dann auf Importieren, es wird in Ihrer Medienbibliothek angezeigt.
Sie werden sehen, wie nützlich es ist, da Sie zum Beispiel ein Team erstellen können, damit sie Bilder in einem Google Fotos-Album teilen können, vielleicht direkt von ihrem Telefon oder auch von ihrem PC aus, alles, was Sie tun müssen, um das gesamte Bild zu erhalten Album importiert in Medienbibliothek auf klicken Import Album .
Jetzt der lustigste Teil, erstellen Sie Galerien direkt auf der Grundlage von Alben. Dazu müssen wir sicherstellen, dass das Galerie-Addon installiert ist .
Nachdem Sie es installiert haben, gehen Sie zu Media > Media Folder Galleries , auf diesem Bildschirm sehen Sie das Addon-Dashboard zur Galerieverwaltung mit den Optionen zur Auswahl von Bildern von Ihrem PC, WordPress und Google Photos .
Zunächst erstellen wir für dieses Tutorial eine neue Galerie und nennen sie "Google Fotos". Anschließend importieren wir das Album aus Google Fotos.
Klicken Sie dazu auf +Neue Galerie hinzufügen , fügen Sie den Typ hinzu und wählen Sie das Galerie-Thema aus, das Sie verwenden möchten.
Machen Sie sich nicht zu viele Gedanken über die Auswahl des Galeriethemas, da Sie die Möglichkeit haben, es später zu ändern. Klicken Sie also auf Erstellen . Sie sehen das Galerie-Dashboard. Jetzt wählen wir die Bilder aus, die wir in die Galerie aufnehmen möchten. Wir werden für dieses Tutorial das gesamte Album verwenden.
Warten Sie ein paar Sekunden, bis die Bilder importiert sind, und das ist alles, Sie haben alle Bilder direkt von Google Fotos auf Ihre WordPress-Site, ganz einfach, nur zwei Klicks und jetzt können Sie alle Bilder verwenden, die Sie in der Galerie ausgewählt haben Addon-Dashboard! :)
Um nun die Galerie zu erstellen, müssen Sie nur noch alle Dinge definieren und veröffentlichen, dafür können Sie direkt zum Beitrag gehen und alles von dort aus machen (auch den Google Fotos-Import) oder einfach die Galerie hier fertig einrichten und Wählen Sie es dann im Beitrag/auf der Seite aus.
Sie haben 3 Registerkarten, die erste ist, um Ihre Bilder zu bestellen, Sie können dies tun, indem Sie das Drag-and-Drop-System von WP Media Folder , und Sie haben auch die Möglichkeit, das Titelbild auszuwählen und allgemeine Dinge einzurichten von Bilder wie den Titel und auch das Linkziel.
Wenn Sie die Bilder hinzugefügt/bestellt haben, können Sie zur Anzeigeeinstellungen & Shortcode .
Auf diesem Bildschirm können wir alle Dinge im Zusammenhang mit der Galerie einrichten, Sie können das Thema auswählen, die Spalten, die Größe aller Galerieelemente, die Reihenfolge und die Navigationseinstellungen festlegen, alles in einer wirklich einfach zu bedienenden Oberfläche .
Sie müssen auch einen Shortcode kopieren, falls Sie die Galerie mit einem Shortcode hinzufügen möchten.
Die letzte Registerkarte ist die Vorschau der Galerie, damit Sie leicht überprüfen können, wie die Galerie aussehen wird, bevor Sie sie auf der Seite / im Beitrag veröffentlichen. Dies ist sehr nützlich, damit Sie nicht auf eine Seite gehen und die Galerie veröffentlichen und jedes Mal aktualisieren müssen Mal möchten Sie sehen, wie die Galerie aussieht.
Beenden Sie nun die gesamte Einrichtung für Ihre Galerie und gehen Sie dann zu Ihrem Beitrag / Ihrer Seite, um die Galerie zu veröffentlichen. Es spielt keine Rolle, welchen Seiteneditor Sie verwenden, da WP Media Folder in alle wichtigen Page Builder integriert ist, sodass Sie einen dedizierten Block haben und Sie haben auch die Shortcode- Option, sodass Sie die Galerie im Grunde überall hinzufügen können, wo Sie möchten.
Jetzt können wir zum Beitrag/zur Seite gehen und ihn bearbeiten oder einen neuen erstellen, wenn Sie möchten, dann gehen Sie zum Hinzufügen eines Blocks, in diesem Fall verwenden wir den Gutenberg-Editor, klicken Sie auf + > WPMF Gallery Addon.
Es lädt den Galerie-Addon-Block, klickt auf Galerie auswählen oder erstellen , es öffnet das Galerie-Addon-Dashboard, damit Sie die zuvor erstellte Galerie auswählen können, die Sie einbetten möchten, und klicken Sie auf Einfügen , beachten Sie, dass Sie Sie können auch die Galerieeinstellungen von hier aus abschließen, falls Sie eine Änderung oder etwas anderes vornehmen möchten.
Es lädt die Galerievorschau direkt in Ihren Page Builder, damit Sie bestätigen können, dass alles in Ordnung ist, und sie dann veröffentlichen.
Sie haben im Fall von Gutenberg auch die Möglichkeit, die Galerie mit dem rechten Panel "live zu bearbeiten".
Alles, was Sie direkt in Ihrem Beitrag brauchen, ein wirklich tolles Tool, nicht wahr? ;)
Aufruf an alle Webmaster!
Sparen Sie Zeit und steigern Sie die Produktivität mit WP Media Folder . Organisieren Sie mühelos Client-Mediendateien, erstellen Sie benutzerdefinierte Galerien und sorgen Sie für ein nahtloses Benutzererlebnis.
Aktualisieren Sie jetzt Ihre Website-Projekte!
Google Fotos-Integration in Videos
Erstellen Sie Ihre erste Google-Fotogalerie in WordPress
Wie Sie sehen, ist die Verwendung des Gallery Add-ons wirklich einfach und wir haben nur eine der Verwendungsmöglichkeiten gezeigt, die Sie ihm geben können. Die Verwendungsmöglichkeiten sind unbegrenzt . Sie können es beispielsweise für eine Nachrichtenseite verwenden, auf der Ihr Team echte Inhalte austauschen kann. Zeitnachrichten direkt von ihrem Handy direkt auf die Website mit Google Fotos, oder Sie können Ihren Nutzern auch den Zugriff auf Google Fotos ermöglichen, damit sie die Fotos mit Ihnen teilen können.
Also, worauf wartest Du? Gehen Sie jetzt hierher , um alle Funktionen von WP Media Folder zu erkunden und Ihre Mitgliedschaft zu erhalten!
Wenn Sie den Blog abonnieren, senden wir Ihnen eine E-Mail, wenn es neue Updates auf der Website gibt, damit Sie sie nicht verpassen.







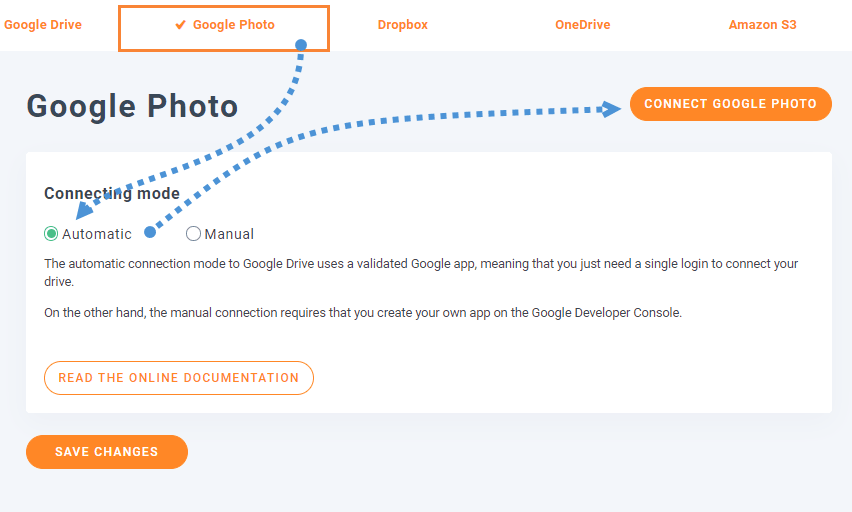
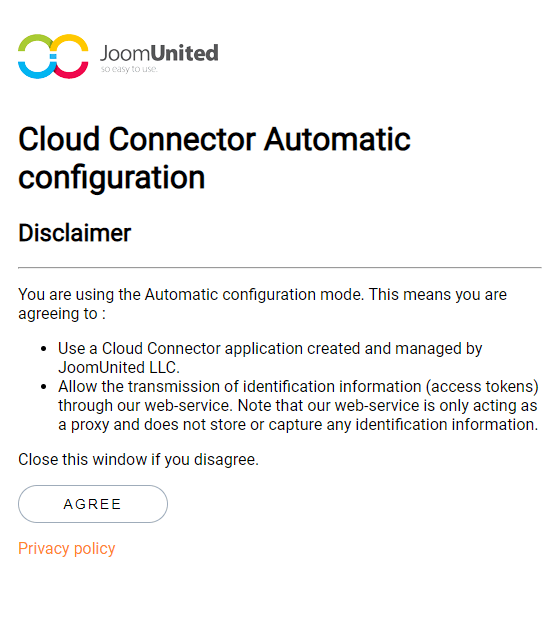
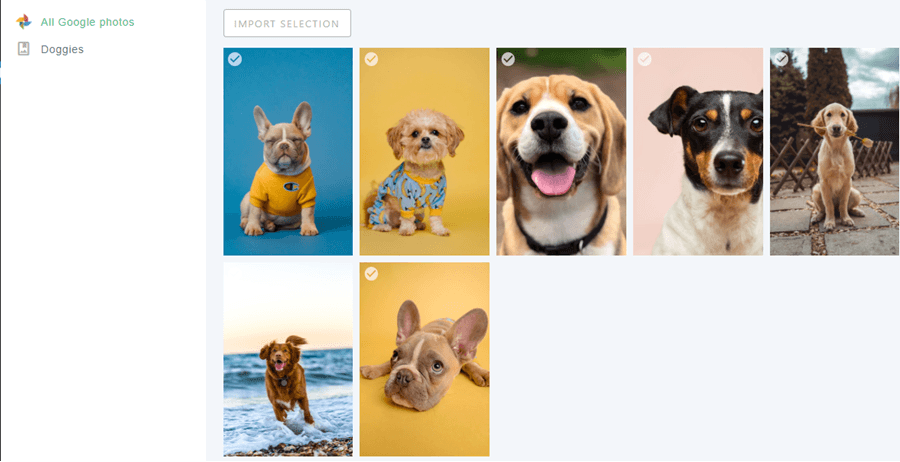
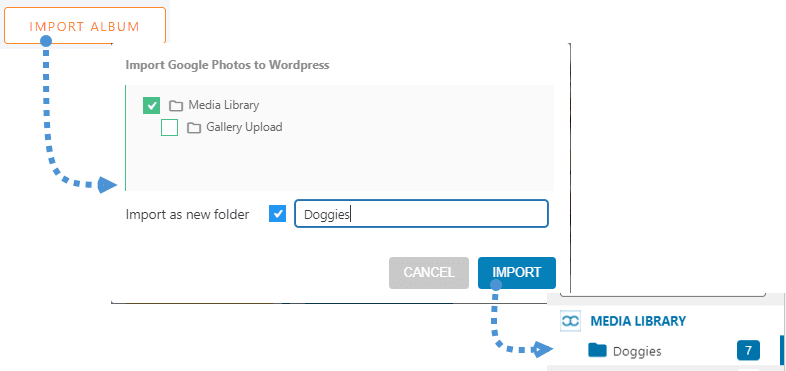
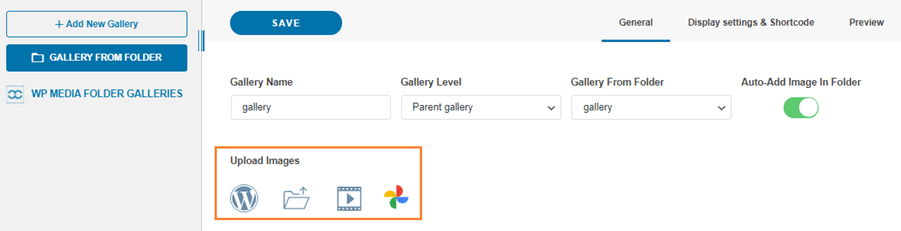
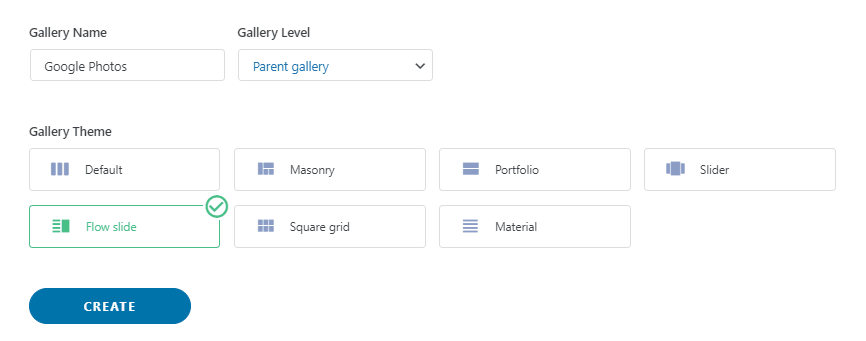
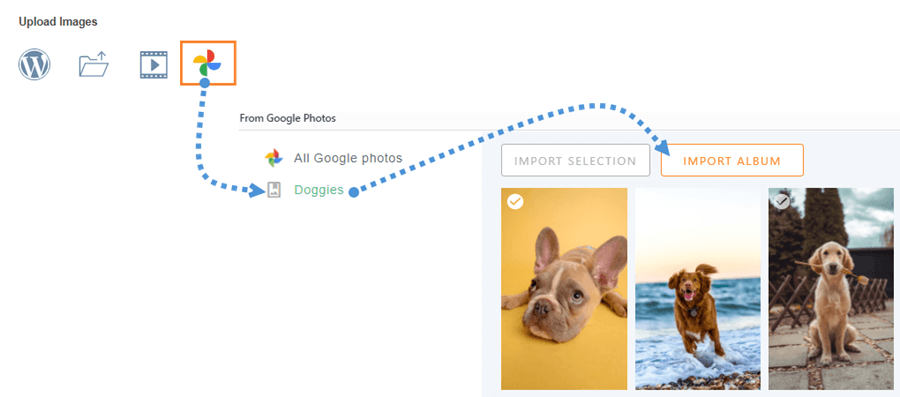
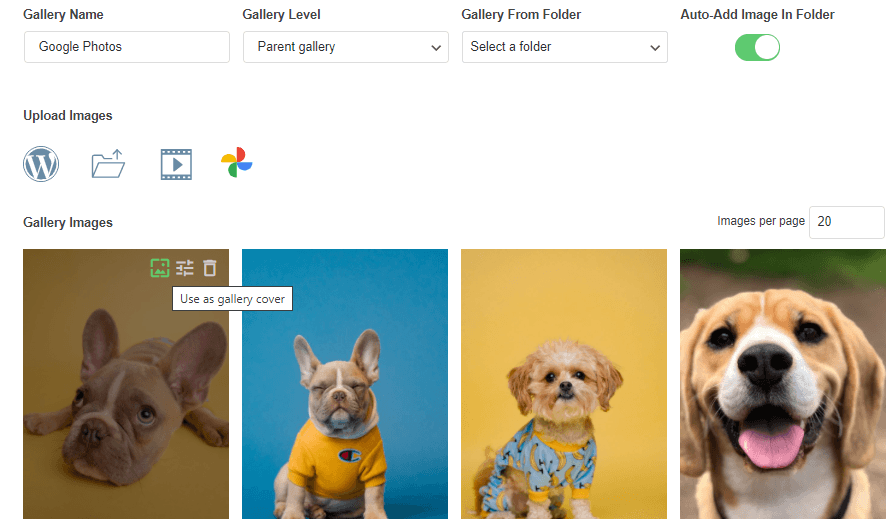

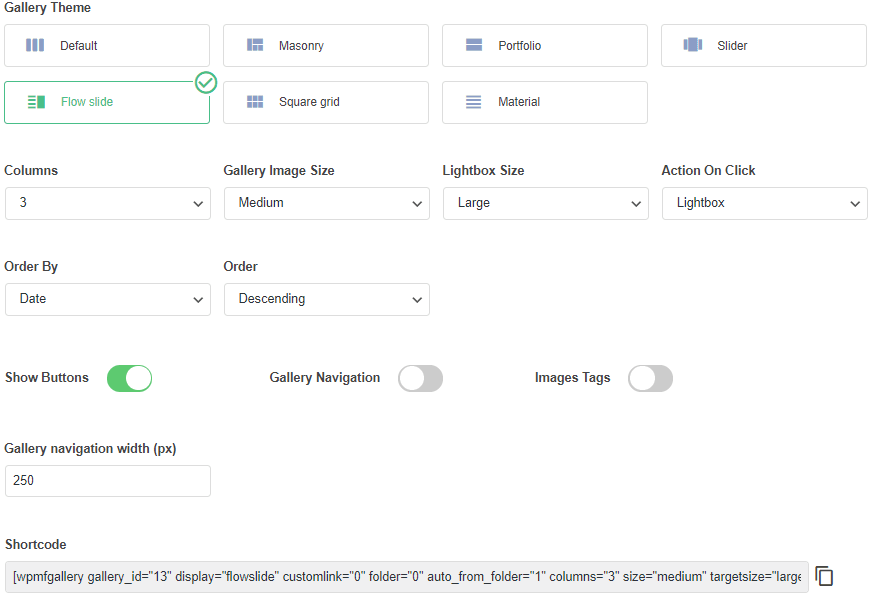
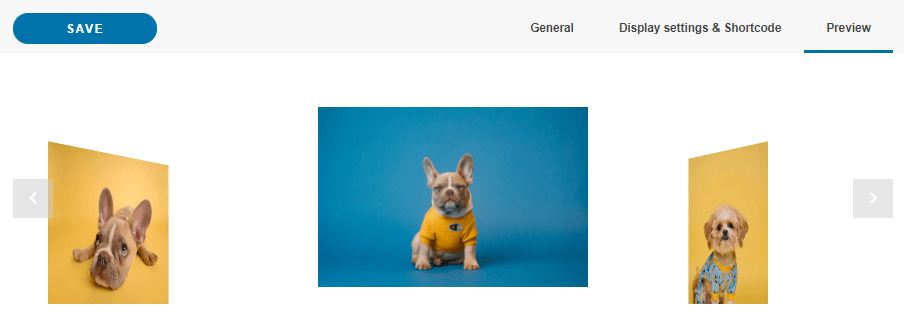
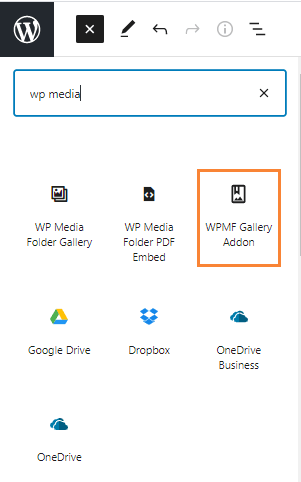
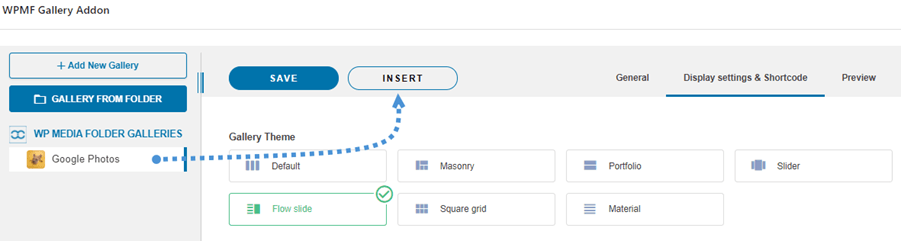
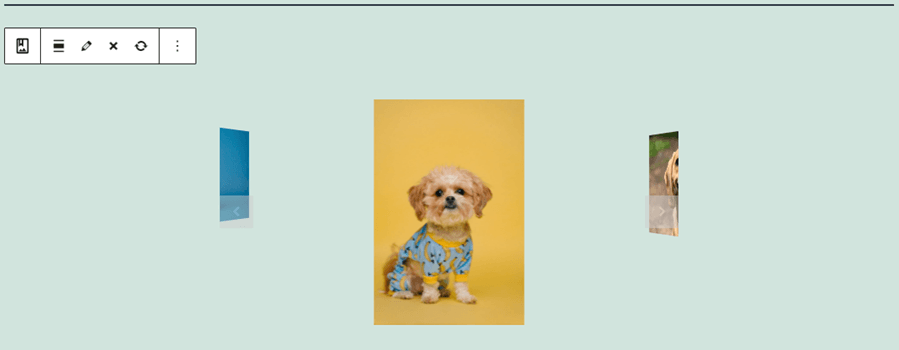
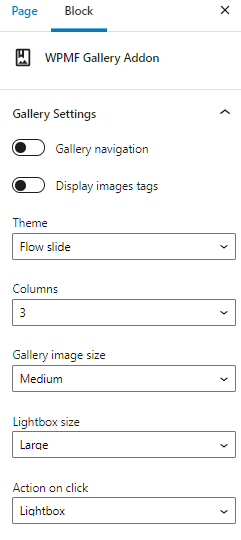

Bemerkungen