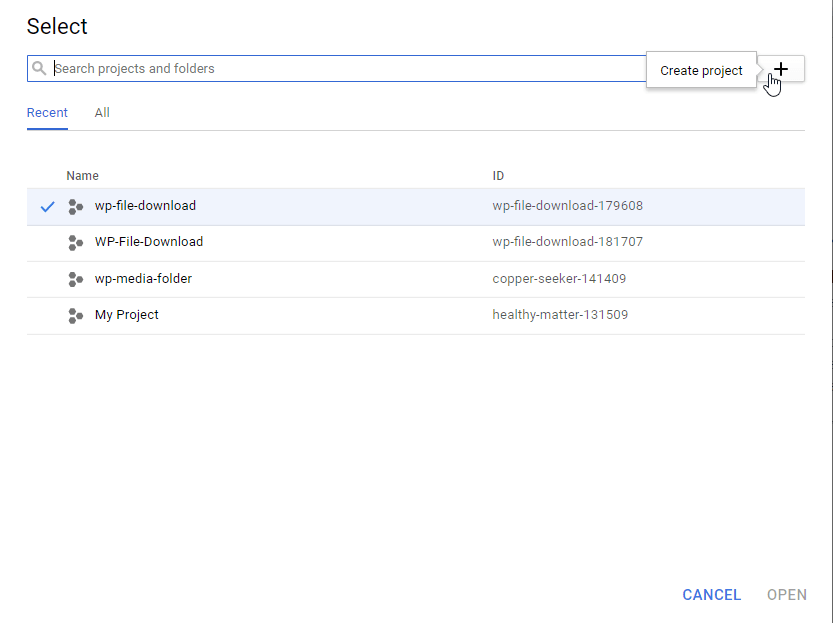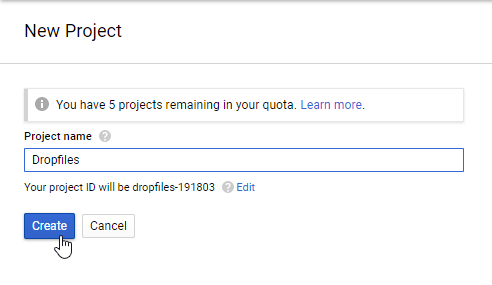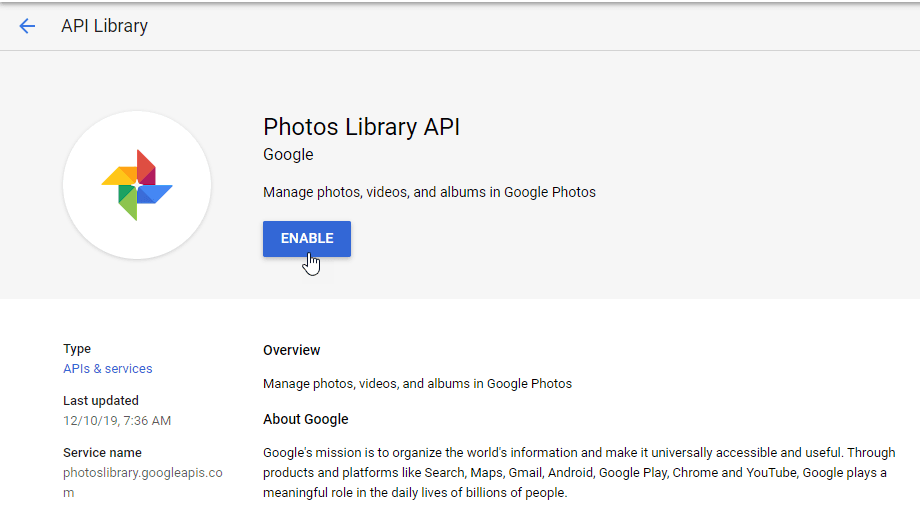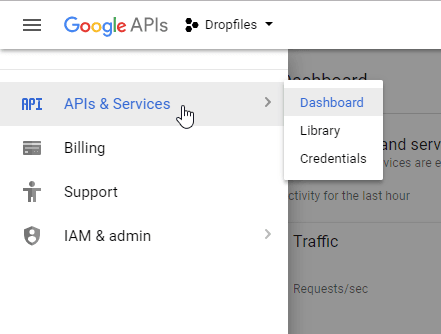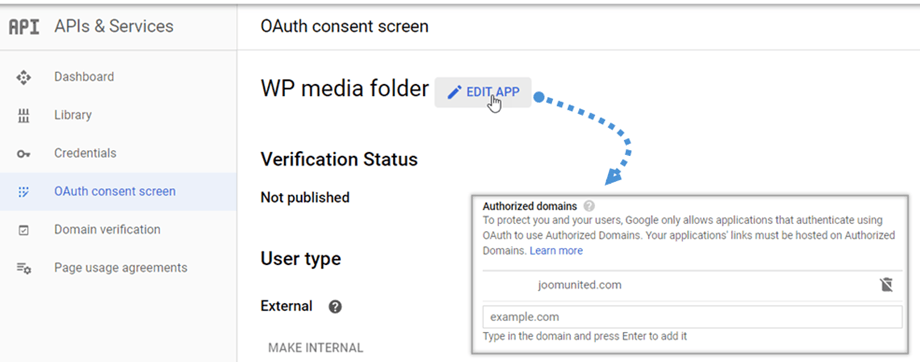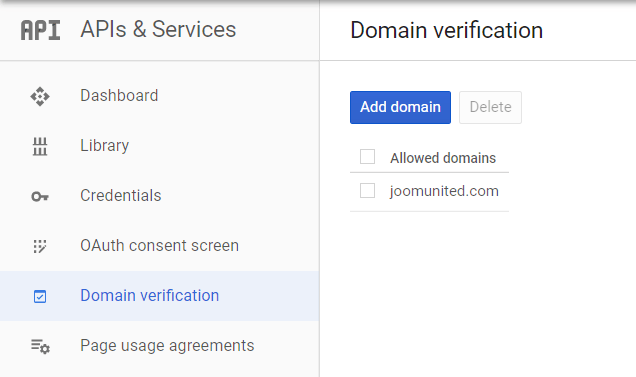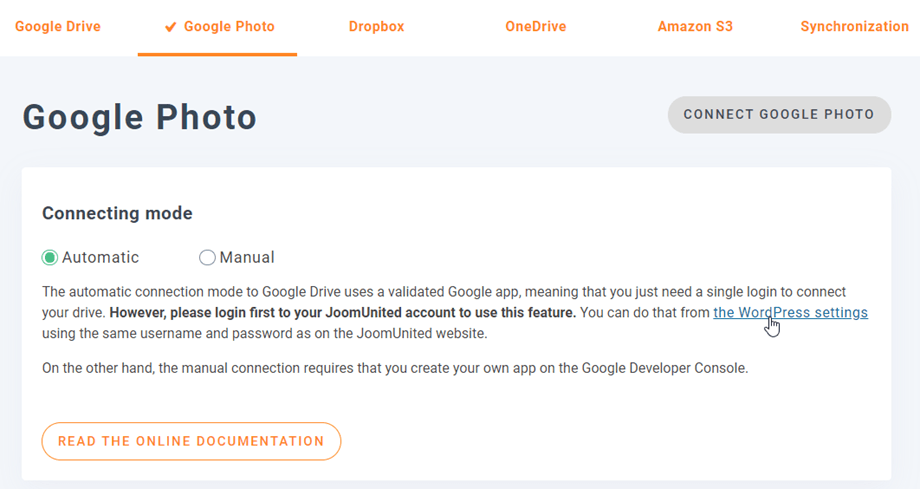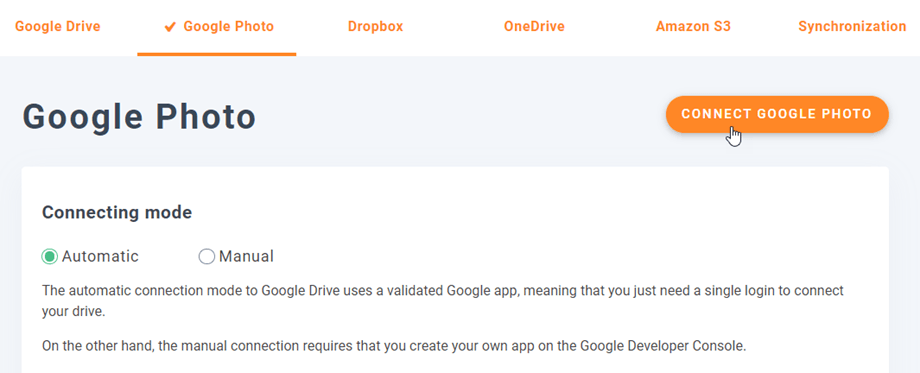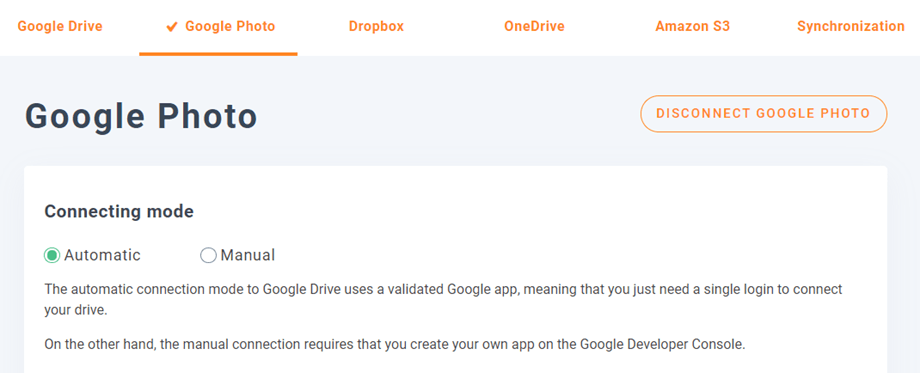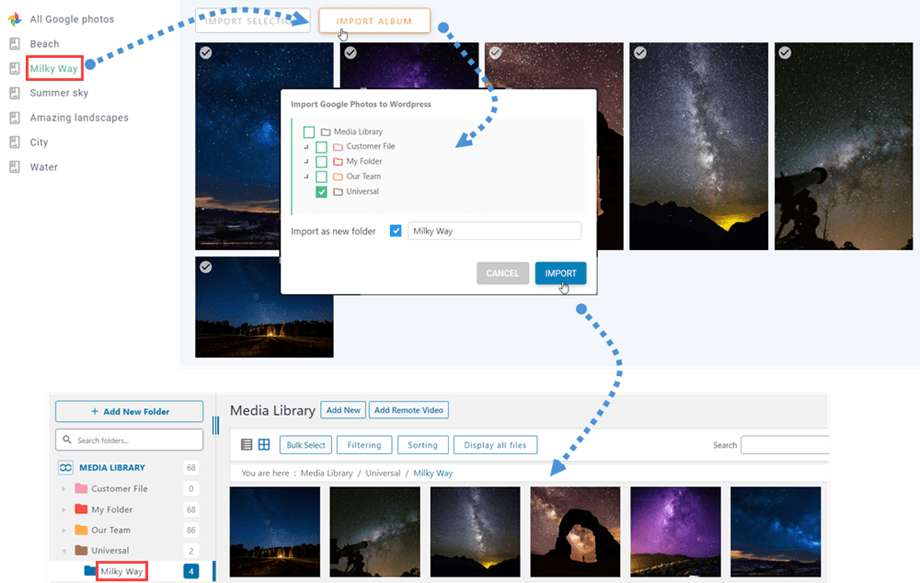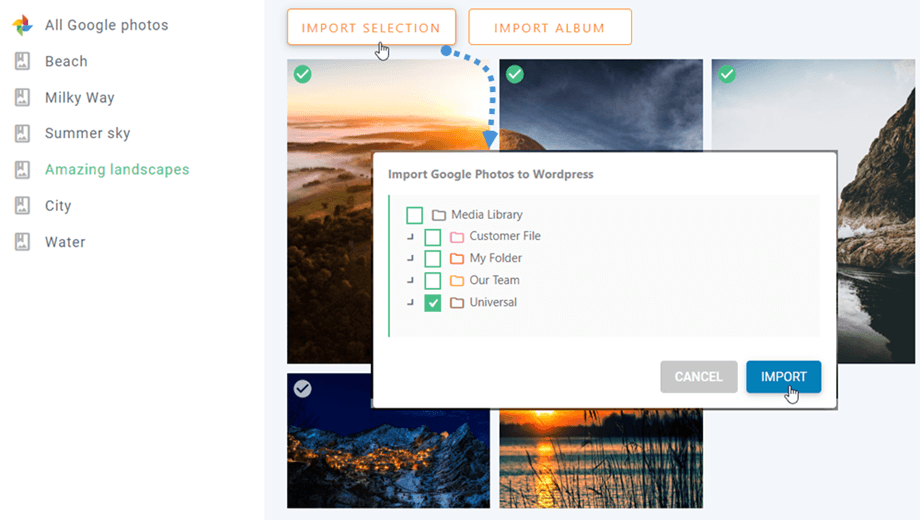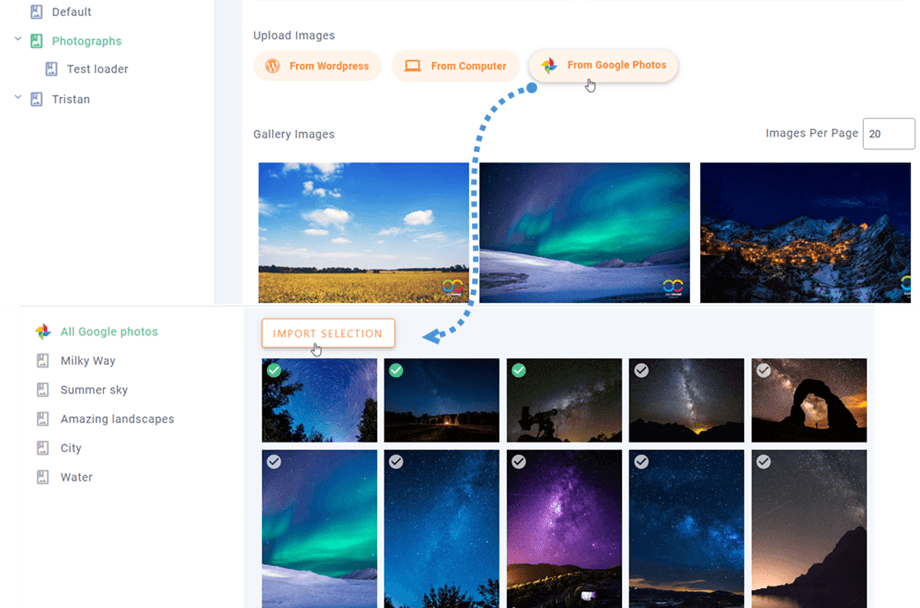WP Media Folder Addon: Google Fotos-Integration
1. Erstellen Sie eine Google Fotos-App
Die Integration von Google Fotos in WP Media Folder ist im Add-On enthalten. Sie müssen dieses Add-On (Plugin) zusätzlich zum WP Media Folderinstallieren. Das Addon enthält auch die Integration für Google Drive, Dropbox, OneDrive Personal, OneDrive Business und Amazon S3.
Um Google Fotos verwenden zu können, benötigen Sie zunächst eine Google Dev App, um Ihre Website zu verbinden. Gehen Sie zu https://console.developers.google.com/project und erstellen Sie ein neues Projekt.
Richten Sie dann einen Projektnamen ein. Sie können einen beliebigen Namen angeben, jedoch keine Leerzeichen oder Akzente verwenden.
Warten Sie dann einige Sekunden auf die Projekterstellung.
Fotobibliothek-API zum ersten Mal verwenden , müssen Sie sie aktivieren.
Klicken Sie im linken Menü auf „API Manager“.
Navigieren Sie im linken Menü zu „Anmeldeinformationen“ >> „Neue Anmeldeinformationen“ >> OAuth-Client-ID . Wenn Sie dazu aufgefordert werden, fügen Sie Ihrem OAuth-Zustimmungsbildschirm einen Namen hinzu.
Nun der wichtigste Schritt:
- Wählen Sie „Webanwendung“ und fügen Sie einen Namen Ihrer Wahl hinzu
- Autorisierter JavaScript-Ursprung: https://your-domain.com (durch Ihren Domainnamen ersetzen, ohne abschließenden Schrägstrich)
- Autorisierte Weiterleitungs-URIs: https://your-domain.com/wp-admin/options-general.php?page=option-folder&task=wpmf&function=wpmf_google_photo_authenticated
(durch Ihren Domainnamen ersetzen)
autorisierten Domains auf der Registerkarte „OAuth-Zustimmungsbildschirm“ > „App bearbeiten“ ausfüllen
Darüber hinaus sollten Sie Ihre Domain auf der Registerkarte Domainüberprüfung hinzufügen . Bitte klicken Sie auf die Schaltfläche Domain hinzufügen und folgen Sie den Anweisungen.
Jetzt können Sie zum vorherigen Schritt zurückkehren, um die Anmeldeinformationen zu erstellen.
Dann... voilà! Sie haben Ihre ID und Ihr Geheimnis erhalten, um sie der Konfiguration von WP Media Folderhinzuzufügen.
2. Melden Sie sich bei Google Fotos im WP Media Folder an
Um die Integration abzuschließen, kehren Sie zum WordPress-Dashboard zurück und klicken Sie auf das Menü Einstellungen > WP Media Folder > Cloud > Registerkarte Google Photo .
Automatischer Modus
Ab sofort können Sie beim Herstellen einer Verbindung zum Google-Server viel Zeit sparen. Um diese Funktion nutzen zu können, müssen Sie zunächst Ihr Joomunited-Konto unter Menü „Einstellungen“ > „Allgemein“ . Klicken Sie bitte auf den Link „WordPress-Einstellungen“, wenn Sie noch keine Verbindung hergestellt haben.
Gehen Sie dann zurück zum Plugin- Einstellungen > WP Media Folder > Cloud > Google Photo- Tab und klicken Sie einfach auf „Google Photo verbinden“ in der rechten Ecke.
Befolgen Sie dann die nächsten Schritte, um die Verbindung herzustellen.
Es geht so schnell, oder? Ja, wir wissen es. :) :)
Manueller Modus
Mit den Anmeldeinformationen im vorherigen Schritt auf der Registerkarte Google Foto und fügen Sie Ihre
- Kunden ID
- Kundengeheimnis
Speichern Sie die Konfiguration und klicken Sie auf die Schaltfläche Google Photo verbinden .
Wenn Sie keinen Fehler gemacht haben, sollten Sie die Autorisierung in einem neuen Fenster wie folgt überprüfen:
Die Verbindung sollte erfolgreich sein. ☺ Wenn die Verbindung erfolgreich ist, können Sie Google Fotos direkt über den Medienmanager von WordPress erstellen und verwalten.
3. Was kann ich mit Google Fotos machen?
Wie funktioniert es?
Unter WP Media > Google Fotos sehen Sie alle Ihre Alben aus Ihrem Google-Konto. Alle Ihre Google Fotos-Alben und Bilder werden automatisch auf Ihr WordPress aktualisiert.
Importieren Sie Alben aus Google Fotos
Mit dem WP Media Folder Addon können Sie ein Album in Google Fotos als Ordner in die Medienbibliothek importieren. Wenn Sie in Google Fotos auf ein Album klicken, wird die Schaltfläche " Album importieren" angezeigt. Drücken Sie dann einfach darauf. Wählen Sie danach aus, wo der Ordner abgelegt werden soll, benennen Sie den Ordner um oder belassen Sie ihn als Albumtitel. Klicken Sie abschließend auf die Schaltfläche Importieren und ein neuer Ordner wird auf dem Medium erstellt.
Nachdem Sie ein Album aus Google Fotos als Ordner importiert haben, können Sie aus diesem Ordner eine Galerie erstellen. Weitere Informationen finden Sie in der Addon-Dokumentation " Galerie aus Ordner in Galerien" .
Importieren Sie Bilder aus Google Fotos
Eine weitere Hauptfunktion von Google Fotos ist das Importieren ausgewählter Bilder in einen Ordner. Klicken Sie nach Auswahl eines oder mehrerer Bilder aus Google Fotos auf die Schaltfläche Auswahl importieren. Wählen Sie dann einen Ordner aus und klicken Sie auf die Schaltfläche Importieren .
Unter Medien > Medienordner-Galerien können Sie beim Erstellen einer neuen Galerie einige Bilder aus Google Fotos auswählen. Oder fügen Sie der aktuellen Galerie weitere Bilder hinzu.