So erstellen Sie ein herunterladbares WooCommerce-Produkt, das auf Google Drive gehostet wird
WP File Download ist das beste Tool, um herunterladbare Produkte bereitzustellen und Ihren Serverspeicher zu schonen, da es Ihnen ermöglicht, Ihre Website mit Google Drive zu verbinden und die Dateien direkt von dort bereitzustellen.
Digitale/herunterladbare Produkte zu haben, könnte unsere Website sehr schwer machen, abhängig von der Anzahl der Produkte und der Art der Produkte, die wir haben könnten, aber das ist kein Problem mehr! Mit WP File Download können Sie diese Produkte direkt aus Ihrem Google Drive-Speicher bereitstellen.
In diesem Beitrag werden wir sehen, wie einfach es ist, ein Produkt direkt aus Google Drive zu erstellen!
Suchen Sie nach einer leistungsstarken Dateiverwaltungslösung für Kunden-Websites?
WP File Download ist die Antwort. Mit erweiterten Funktionen wie Dateikategorien, Zugriffsbeschränkungen und intuitiver Benutzeroberfläche.
Beeindrucken Sie Ihre Kunden mit erstklassiger Dateiorganisation!
Genießen Sie ein vollständiges Video-Tutorial zum Thema WooCommerce und digitale Downloads
Verbinden Sie Ihre WordPress-Site schnell mit Google Drive
Zunächst verbinden wir WP File Download mit Google Drive.
Es gibt 2 Optionen, um diese Verbindung herzustellen, die erste ist manuell und die zweite automatisch, wobei die letzte schneller ist, da sie eine bereits verifizierte/erstellte Google-App verwendet. Alles, was wir tun müssen, ist uns bei unserem Google-Konto anzumelden mit Google Drive verknüpft.
Lassen Sie uns den automatischen Modus verwenden, um zu sehen, wie einfach es ist, ihn zu verbinden, wenn wir unser JoomUnited-Konto bereits mit unserer Website verbunden haben ( kann verbunden werden, indem Sie zu den Einstellungen der Website > Allgemein gehen), gehen Sie zu WP File Download > Configuration > Cloud Connection > Google Drive .
Wählen Sie auf diesem Bildschirm Automatisch im Abschnitt Verbindungsmodus .
Und klicken Sie auf die Schaltfläche
Google Drive verbinden
Dies öffnet ein Pop-up mit einem Haftungsausschluss, Sie können ihn lesen und dann auf „ Zustimmen .
Wählen Sie schließlich Ihr Konto aus und genehmigen Sie die Berechtigungen zum Anmelden und Verbinden des WP file Download mit Ihrem Google-Konto.
Und wir sind fertig! Sie können dies bestätigen, indem Sie zu Ihrem WP File Download -Dashboard gehen. Eine neue Option wird angezeigt, wenn Sie versuchen, eine Kategorie zu erstellen.
Mit dieser neuen Option können Sie Ordner direkt in Google Drive erstellen, magisch! Ist es nicht? :)
Möchten Sie mehr darüber erfahren, wie Sie die Google Drive-Integration einrichten?
Herunterladbare Produkte aus dem WP File Download
Nachdem das Plugin nun mit Google Drive verbunden ist, erstellen wir unser herunterladbares Produkt. Gehen Sie dazu zu WP File Download > WP File Download , um das Datei-Dashboard zu öffnen, und bewegen Sie den Mauszeiger auf +Kategorie hinzufügen sodass die Option Google Drive
Fügen Sie dann den Kategorienamen hinzu, für dieses Tutorial werden wir ihn als GD-Produkte Erstellen klicken .
Wir werden die neue Google Drive-Kategorie sehen, die im WP File Download -Dashboard und auch auf Google Drive erstellt wurde:
WP File Download :
Google Drive:
Jetzt fügen wir die Dateien direkt auf Google Drive im erstellten Ordner hinzu, sie erscheinen in unserem WP File Download Dashboard.
Alle Dateien erscheinen – wie bei einem magischen Akt – in unserem WP File Download -Dashboard unter der gerade erstellten Google Drive-Kategorie.
Nachdem wir die Dateien hochgeladen haben, erstellen wir das herunterladbare Produkt. Dazu müssen Sie nur mit der rechten Maustaste auf die Datei klicken, die Sie konvertieren möchten, und dann Woo-Produkt erstellen .
Es erscheint ein Popup-Fenster, in dem Sie die Details für Ihr Produkt hinzufügen können. Sie können den Titel, die Artikelnummer und den Preis hinzufügen und es einer Kategorie zuweisen.
Nachdem Sie es hinzugefügt haben, klicken Sie auf Speichern und das ist alles, es erscheint ein Popup mit der Meldung „Produkt erstellt“ mit der Option, das Produkt zu bearbeiten.
Wenn Sie auf Produkt bearbeiten , werden Sie direkt zur WooCommerce-Produktverwaltungsseite weitergeleitet, sodass Sie alle Ihre Einstellungen sofort anpassen können.
bundle erstellen möchten , das mehr als eine Datei enthält? Einfach! Klicken Sie einfach auf Strg, während Sie sie auswählen, und klicken Sie mit der rechten Maustaste, und klicken Sie schließlich auf Create Woo Product .
Jetzt erscheinen alle Optionen für das Produkt mit der Option, auch das Hauptbild hinzuzufügen.
Abschließend auf Speichern und fertig!
Das Produkt wird erstellt und wir haben zusätzliche Optionen auf der WooCommerce-Seite zum Bearbeiten von Produkten.
Sie können beispielsweise das Download-Limit und das Download-Ablaufdatum (die Anzahl der Tage, die es für den Kunden verfügbar sein soll) festlegen, damit Sie Ihre Produkterstellung abschließen und schließlich auf Speichern klicken, und Ihr Produkt wird sein bereit, direkt von Google Drive .
Verwenden des WP File Download von WooCommerce
Angenommen, wir haben gerade alles auf Google Drive hochgeladen und möchten mit der Erstellung eines Produkts fortfahren. Gehen Sie dazu zu Produkte > Alle Produkte und klicken Sie auf Neu hinzufügen .
Sie können auch ein vorhandenes Produkt bearbeiten, falls Sie ein neues Produkt erstellt haben, fügen Sie die Produktdetails wie gewohnt hinzu und scrollen Sie dann nach unten zur Produktdaten. Wählen hier die Herunterladbar in der oberen Leiste.
Dadurch erscheint die Option WP File Download , klicken Sie darauf, um alle verfügbaren Optionen anzuzeigen.
Es gibt zwei Optionen, die wir definieren können:
Download-Limit : Die Zeiten, in denen eine Datei oder eine Gruppe von Dateien heruntergeladen werden kann, wenn das Produkt gekauft wird.
Ablauf des Downloads : Die Zeit, in der die Datei oder Gruppe von Dateien verfügbar ist, wenn das Produkt gekauft wird.
Diese Optionen können problemlos vor oder nach dem Hinzufügen der Dateien eingestellt werden.
Um Dateien hinzuzufügen, klicken Sie auf Datei wird ein Popup mit dem Dashboard für den WP File Download in dem wir alle verfügbaren Kategorien (einschließlich der von Google Drive) sehen können.
Wählen wir also direkt von hier aus die Google Drive-Dateien aus.
Sie können auch eine neue Kategorie und einen Google Drive-Ordner erstellen und auch neue Dateien hochladen.
Nun, da wir uns in der Kategorie befinden, wählen wir die Datei aus, die wir dem Produkt hinzufügen möchten, und klicken schließlich auf Diese Datei einfügen .
Die Datei erscheint in derselben Tabelle, in der die Schaltfläche zum Hinzufügen von Dateien wie zuvor angezeigt wird.
Dieser Prozess kann so oft wie nötig verfolgt werden, bis wir alle Dateien hinzugefügt haben, die wir zu diesem Produkt hinzufügen möchten.
Abschließend auf Speichern klicken und fertig! Unser Produkt ist einsatzbereit ;)
Jetzt kann Ihr Kunde dem normalen "einfach zu befolgenden" WooCommerce-Kaufvorgang ohne Probleme folgen, und alle gewünschten Dateien werden direkt von Google Drive bereitgestellt.
Aufruf an alle Webmaster!
Verbessern Sie Ihre Kunden-Websites mit WP File Download . Erstellen Sie sichere und anpassbare Dateirepositorys, damit Kunden problemlos auf ihre Dateien zugreifen und diese verwalten können.
Rüsten Sie noch heute Ihre Webdesign-Dienste auf!
Stellen Sie herunterladbare Produkte mit dem besten Cloud-Tool bereit
Wie Sie sehen, können Sie mit WP File Download s auf sehr einfache Weise herunterladbare Dateien erstellen und diese auch mit Google Drive verbinden. Natürlich gibt es viele andere Dinge, die wir mit WP File Download und dieser großartigen WooCommerce-Integration tun können, z. B. andere verbinden Cloud-Plattformen wie OneDrive und Dropbox, Anwenden von Wasserzeichen und Festlegen von Berechtigungen! Also, worauf wartest Du? Gehen Sie hierher und erfahren Sie mehr über diese großartige Integration!
Wenn Sie den Blog abonnieren, senden wir Ihnen eine E-Mail, wenn es neue Updates auf der Website gibt, damit Sie sie nicht verpassen.







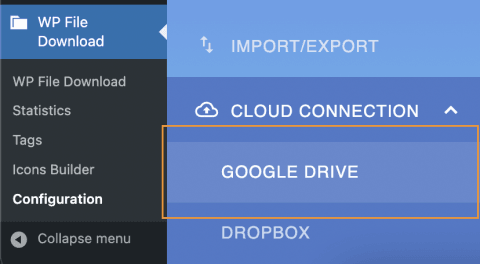
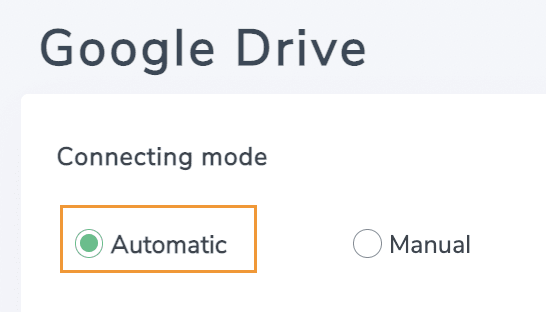
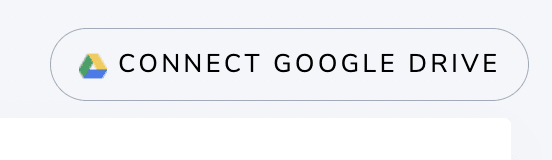
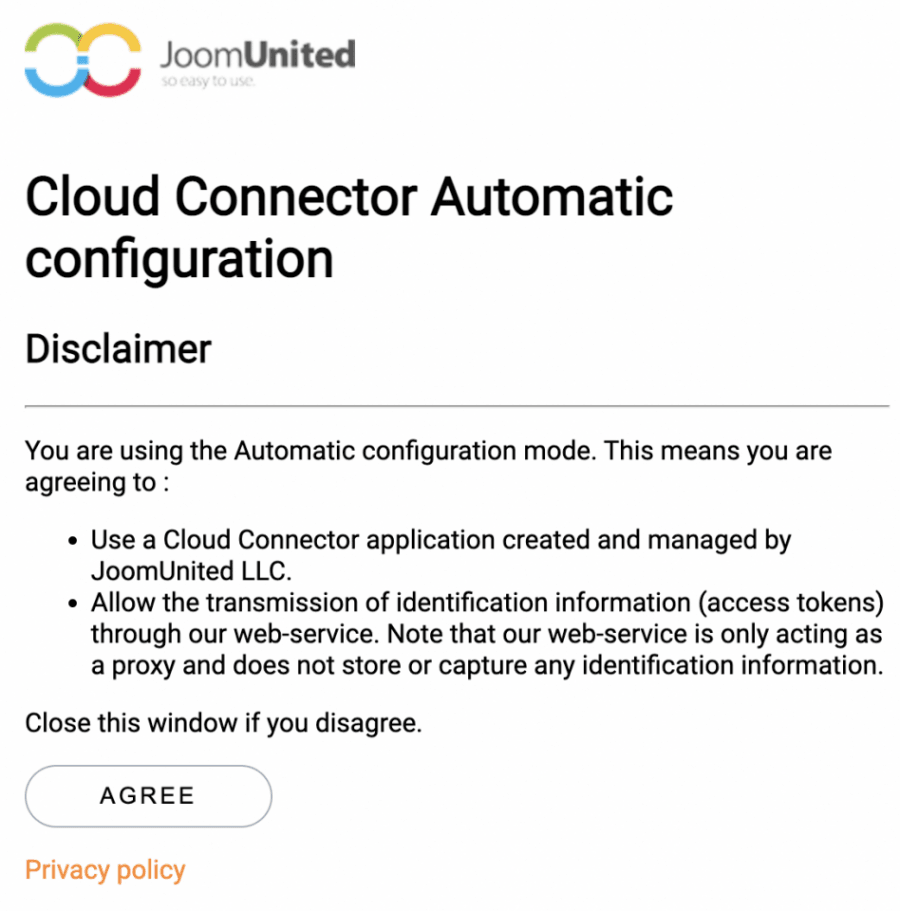
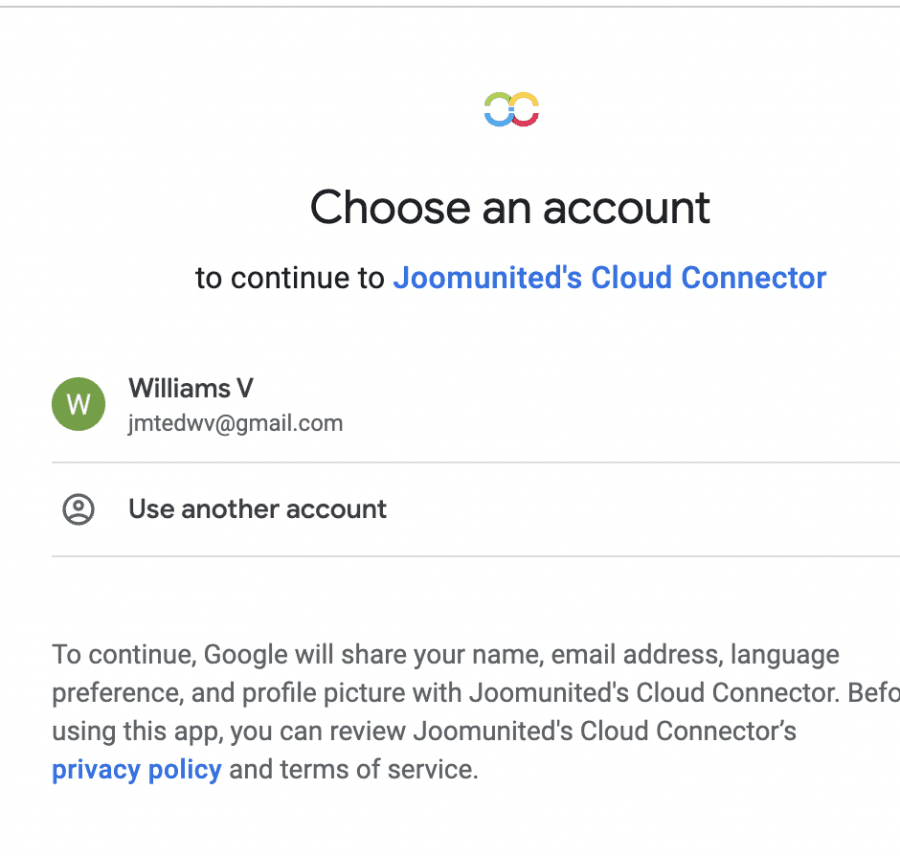
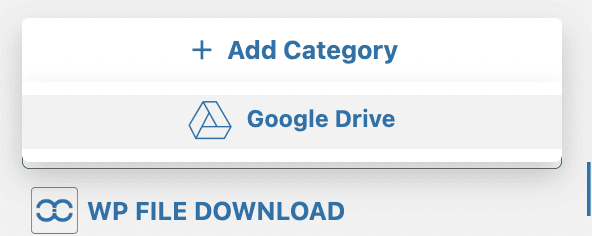
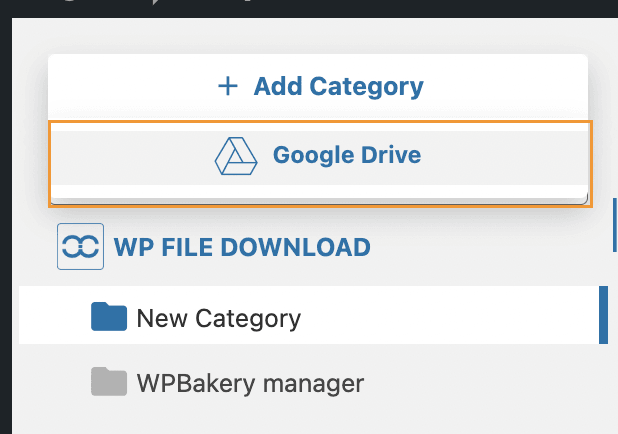
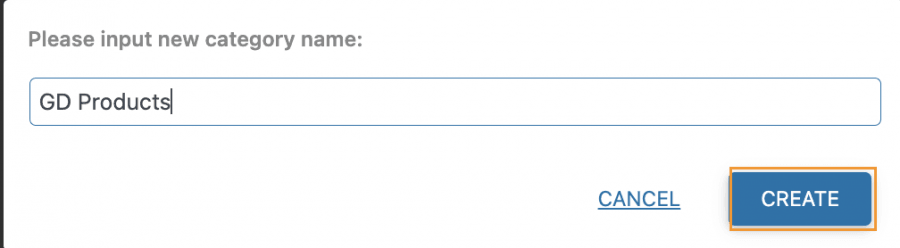
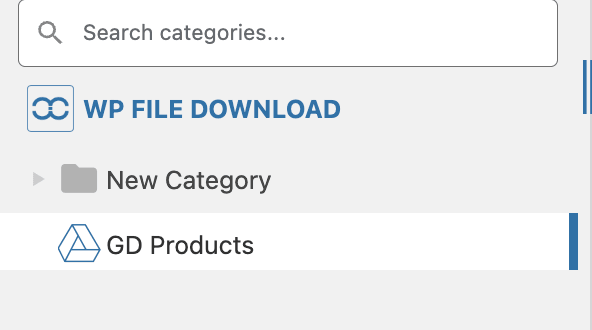
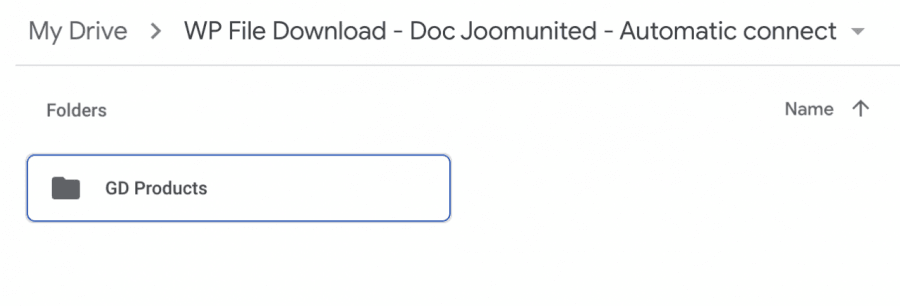
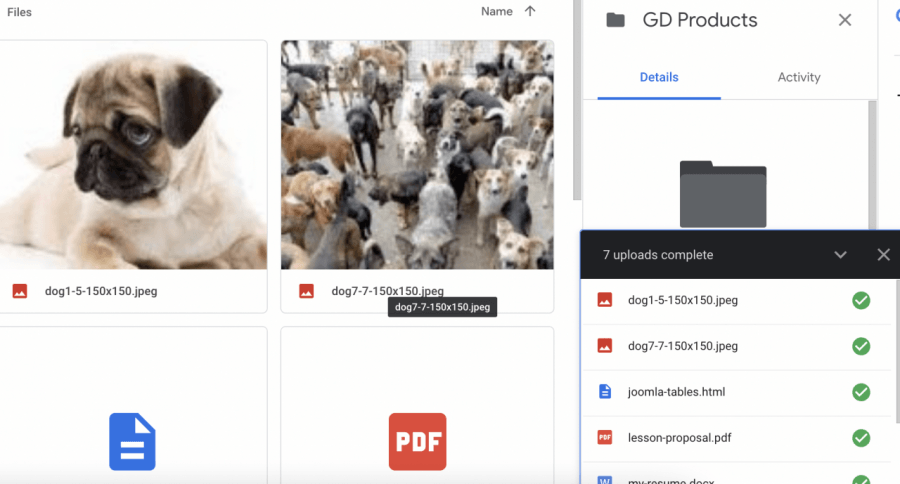
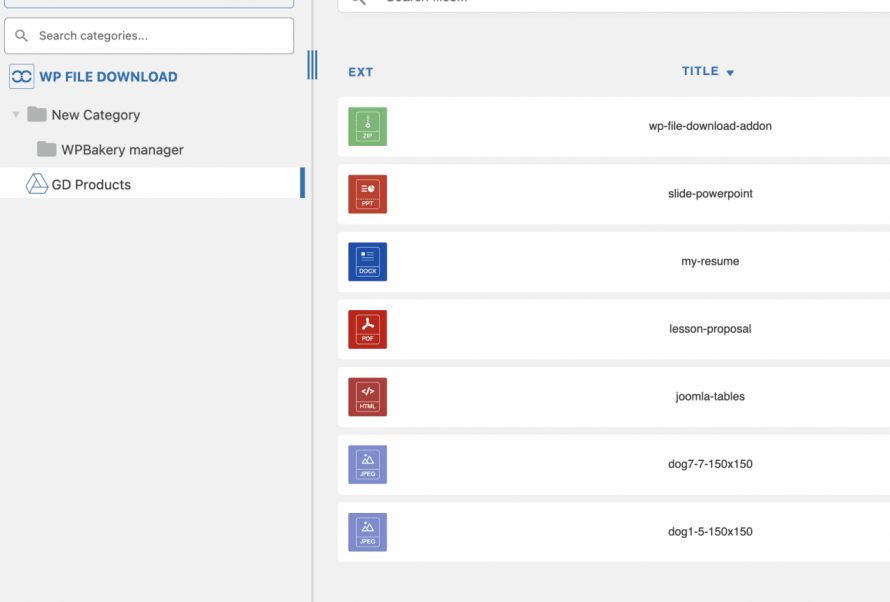
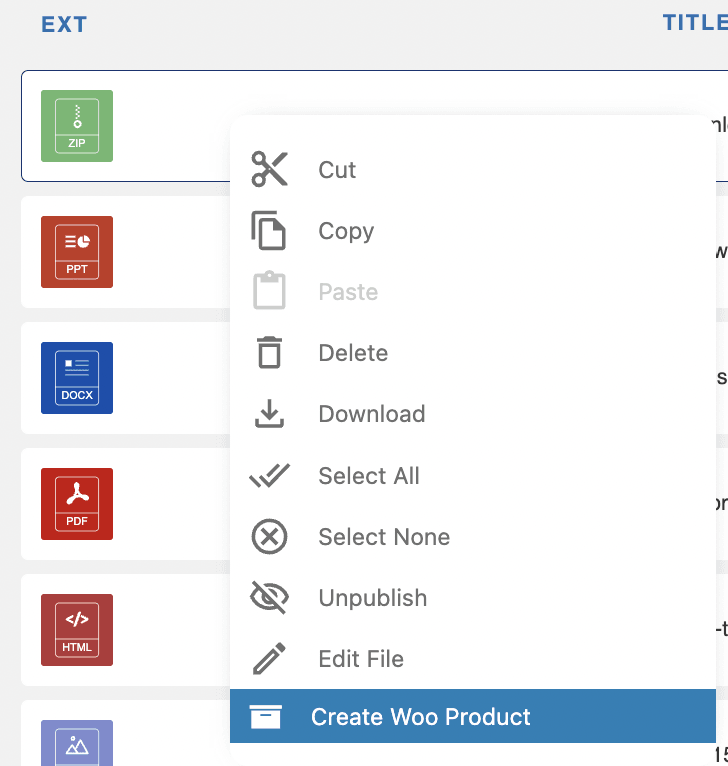
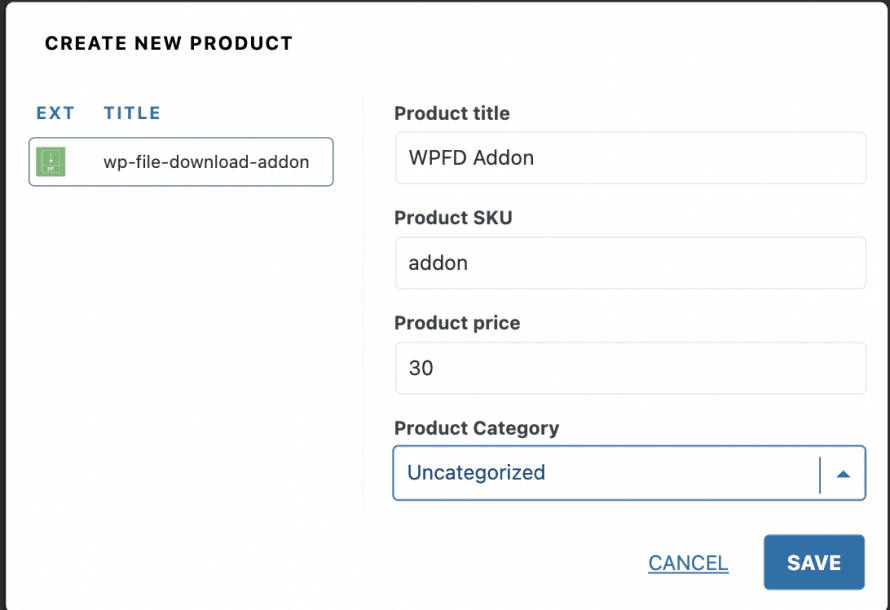
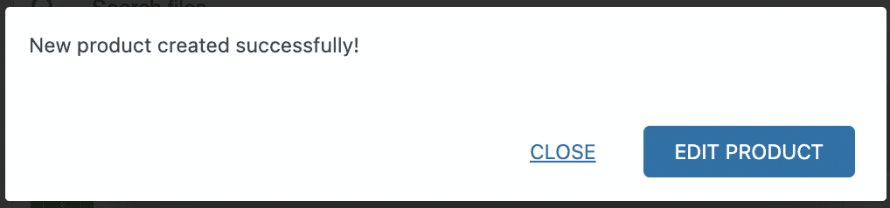
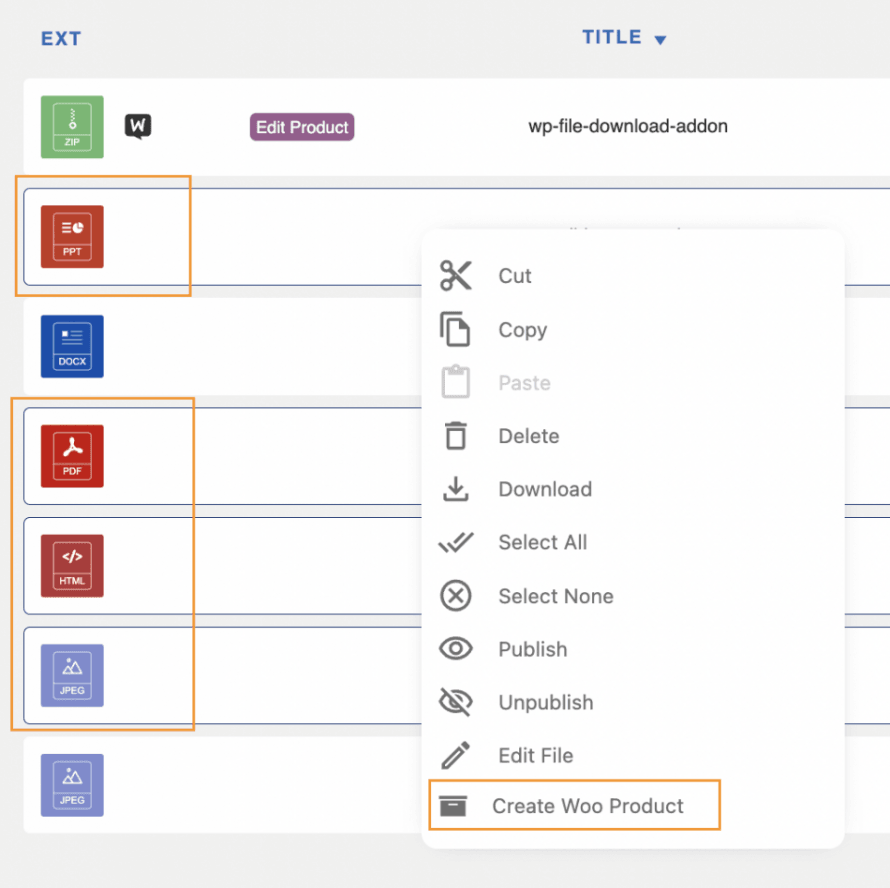
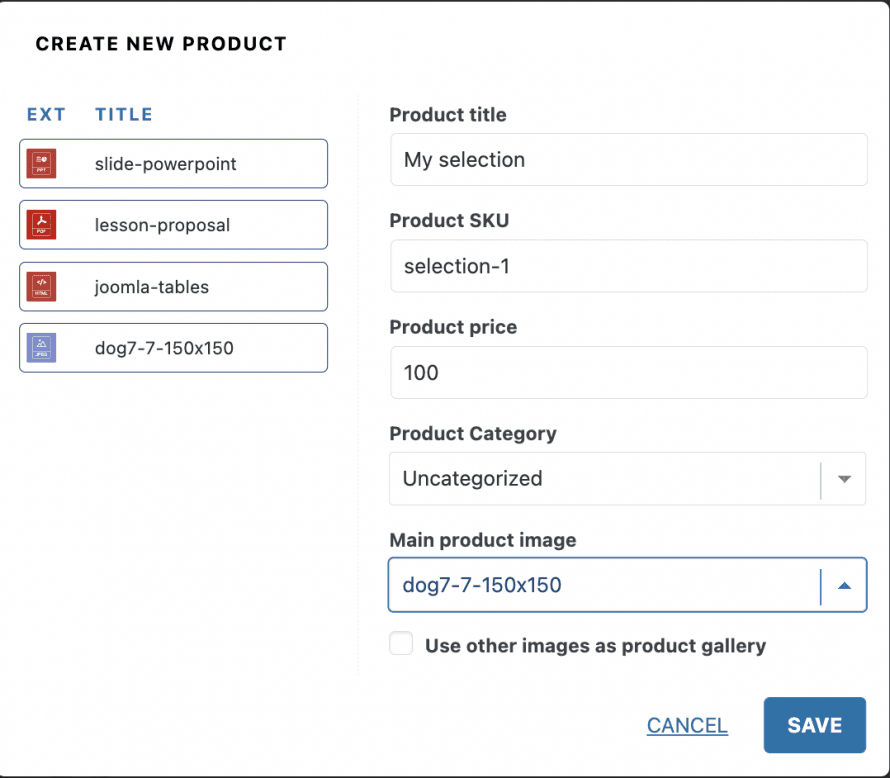



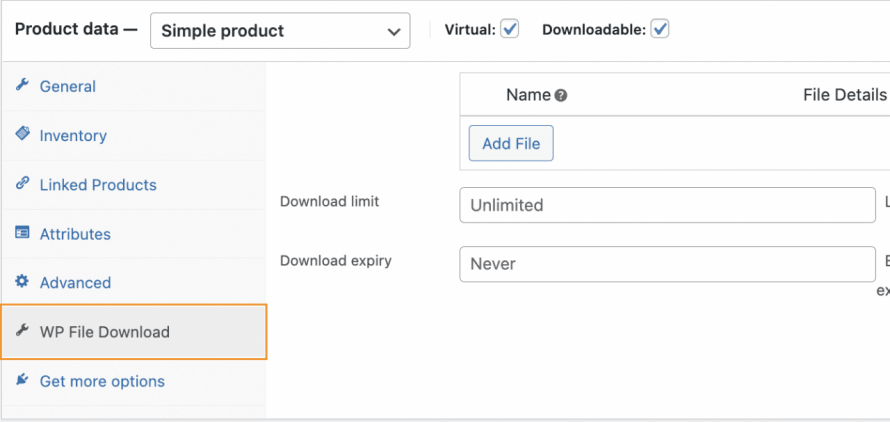
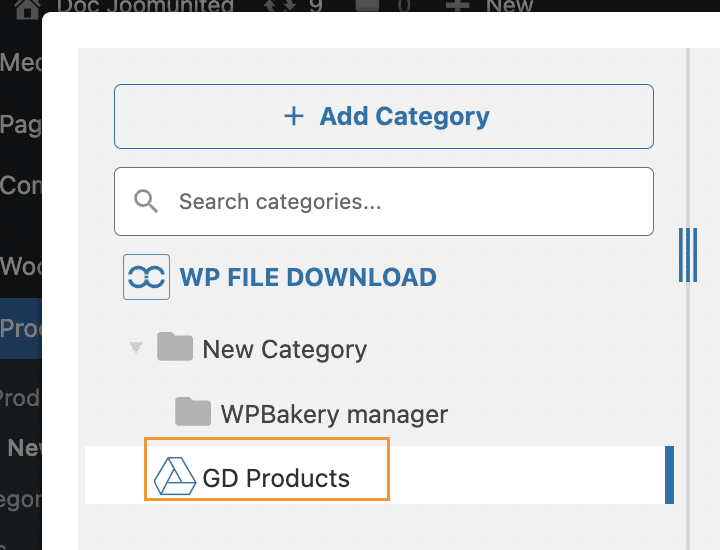
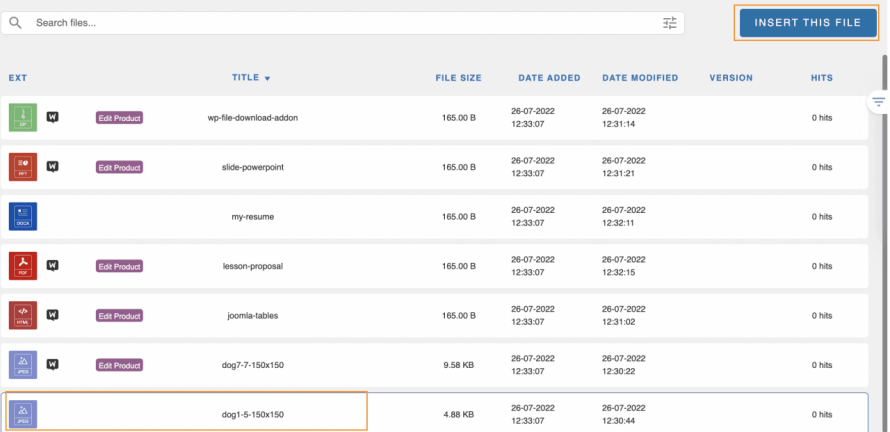
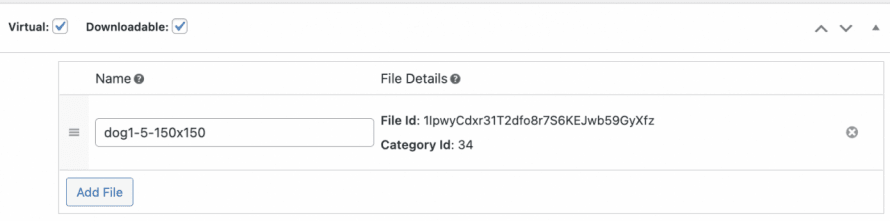
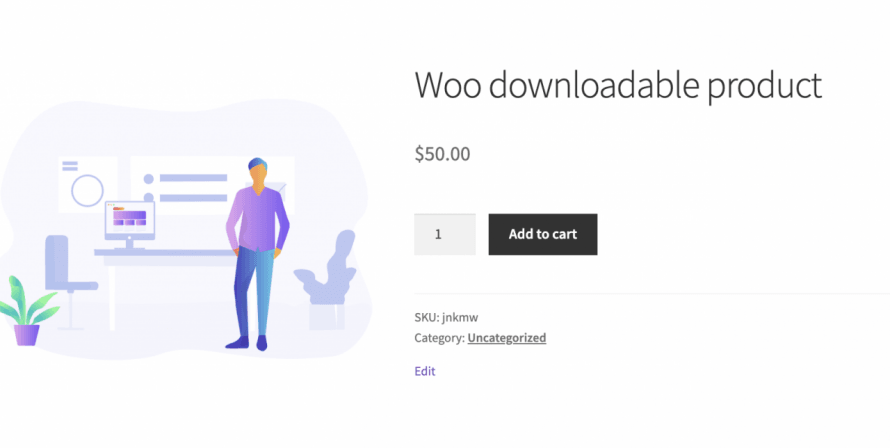

Bemerkungen