Medien aus Ordner in WordPress Media Library importieren
Vielleicht haben Sie irgendwann einmal versucht, Bilder zu Ihrer WordPress-Medienbibliothek hinzuzufügen, indem Sie sie in das Upload Verzeichnis Ihres WordPress-Blogs gestellt haben. Wenn Sie das versucht haben, werden Sie mit einem Nachgeschmack der Enttäuschung zurückbleiben, als Sie in Ihrer WordPress-Medienbibliothek nachgesehen haben und keine Anzeichen für importierte Medien gefunden haben.
Der Grund, warum diese Dateien nicht in Ihrer Medienbibliothek angezeigt werden, ist, dass WordPress alle Dateien in der Datenbank indiziert. Mit anderen Worten, das manuelle Hochladen dieses Mediums umgeht diesen entscheidenden Schritt. Wenn Sie auf WordPress migrieren oder auf andere Weise viele Medien importieren müssen, werden Sie erfreut sein zu hören, dass WP Media Folder jetzt das Importieren von Dateien von Ihrem Server unterstützt.
Importieren von Medien in die WordPress-Medienbibliothek
WP Media Folder können Sie ganze Verzeichnisse von Mediendateien von der Einstellungsseite direkt im Import-/Export- Untermenü importieren . Die Seite listet eine Reihe von Verzeichnissen auf, vom Stammverzeichnis Ihres Servers bis hin zu einzelnen Unterverzeichnissen, in denen Sie durch Klicken auf Ordnernamen navigieren können.
Sie können eine beliebige Anzahl von Ordnern auswählen, aus denen Medien importiert werden sollen. Wenn Sie die Taste Import WP Media Folder Ordner Taste, WP Media Folder importieren die Dateien in Ihre Wordpress Medienbibliothek. Darüber hinaus spiegelt WP Media Folder automatisch Ihre Verzeichnisstruktur in Ihrer Medienbibliothek wider.
Auf diese Weise können Sie alle Ihre Bilder, Videos und fast alle anderen Mediendateien auf Ihren Server kopieren und sie mit Ihrem lokalen Dateimanager in Verzeichnissen organisieren. WP Media Folder indiziert auch Ihre Dateien in der Datenbank und macht sie für die Verwendung in Ihrem WordPress-Blog verfügbar. Sie können diese neuen Ordner und ihre Medien auf beliebige Weise verwenden, einschließlich des Einfügens in Ihre WordPress-Posts und -Seiten oder das Konvertieren in Galerien .
Verabschieden Sie sich von der unordentlichen Medienbibliothek.
WP Media Folder können Sie Dateien kategorisieren, Ordner mit Cloud-Speicher synchronisieren, beeindruckende Galerien erstellen und sogar Bilder ersetzen, ohne Links zu unterbrechen.
Optimieren Sie noch heute Ihren Medien-Workflow
Kategorien anstelle von Verzeichnissen importieren
Wenn Sie in der Vergangenheit mit anderen WordPress-Dateimanagern experimentiert haben oder wenn eine Kombination von Plugins gleichzeitig aktiv ist, möchten Sie diese möglicherweise mit WP Media Folder zu einem kombinieren. Kategorien sind nichts anderes als der Name von WordPress für Ordner, und Sie können sie ebenfalls mit WP Media Folder importieren.
WP Media Folder unterstützt die Kategorien, die mit den Plugins Enhanced Media Library und WP Media Categories erstellt wurden. Navigieren Sie ähnlich wie zuvor zum Importieren / Exportieren und scrollen Sie nach unten, bis Sie Erweiterte Medienbibliothek und WP-Medienkategorien sehen. Klicken Sie auf Jetzt importieren , um die Kategorien auszuwählen, die Ihrer WordPress-Medienbibliothek hinzugefügt werden sollen.
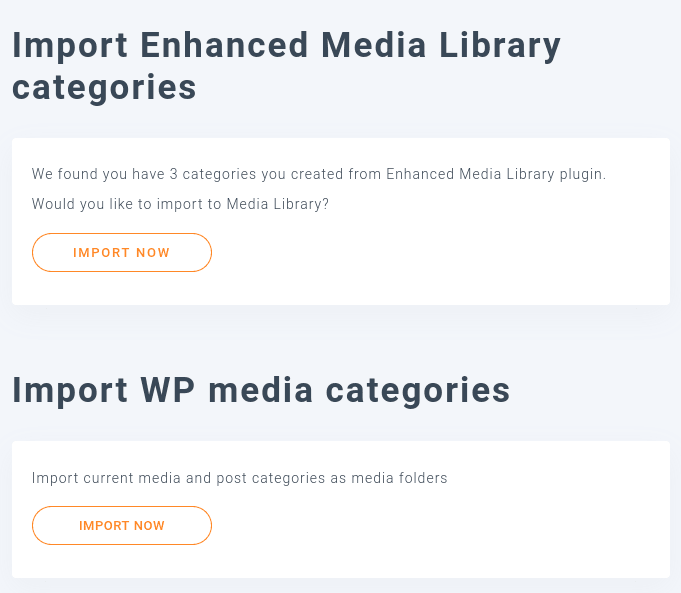
Wenn WP Media Folder Kategorien aus Enhanced Media Library oder WP Media Categories importiert, werden Ordner und Unterordner erstellt, die die Kategorien und Unterkategorien widerspiegeln. Anschließend werden die Medien in diesen Kategorien in diese Ordner importiert, wobei die Kategorien nahtlos als Ordner repliziert werden.
Sehen Sie sich im Video an, wie der Ordnerimport/-export funktioniert
Synchronisieren Ihrer Importe mit der WordPress-Medienbibliothek
WP Media Folder kann mehr als nur Dateien von Ihrem Server in Ihre WordPress-Medienbibliothek importieren. Die Aktualisierungen des WP Media Folder machen die Kommunikation zwischen Ihrem WordPress-Blog und Ihrem Server zu einer wechselseitigen Konversation mit automatischer Synchronisierung. Der Workflow ist im Untermenü " Serverordner synchronisieren" verfügbar . Zunächst müssen Sie einen von zwei Synchronisationsmodi aktivieren.
Um die WP Media Folder , schalten Sie die Synchronisierung aktivieren ein. Standardmäßig bedeutet dies, dass das Plugin beim Hinzufügen, Entfernen oder Ändern einer Datei in einem Serverordner die Aktion in WordPress widerspiegelt. Sie können die Zwei-Wege-Synchronisation aktivieren, indem Sie den nächsten Schalter drücken. Das bedeutet, dass neben dem Spiegeln von Änderungen im Serverordner in WordPress auch Änderungen in WordPress im Serverordner gespiegelt werden. Somit sind die beiden Ordner immer synchron.
Wenn Sie fehlerhafte Änderungen vermeiden möchten, können Sie die Synchronisierung um einige Sekunden verzögern und sich eine kurze Zeit nehmen, um Fehler zu beheben. Der letzte Schritt besteht darin, einen externen Ordner auf Ihrem Server und einen anderen in Ihrer WordPress-Medienbibliothek auszuwählen. Drücken Sie Hinzufügen , um das Paar hinzuzufügen: Die beiden Ordner bleiben für die Kommunikation geöffnet, wenn Sie Dateien hochladen oder auf andere Weise verwalten. Sie können andere Verzeichnispaare auf ähnliche Weise hinzufügen.
Die Synchronisierung funktioniert nicht nur, wenn Sie Dateien auf Ihren Server oder in Ihre WordPress-Medienbibliothek hochladen. Wenn Sie die Ersetzungsfunktion des WP Media Folder Medienordners für Dateien verwenden, um eine neue Datei oder ein neues Bild hochzuladen und die vorhandenen Medien zu ersetzen, spiegelt das Plugin auch Änderungen wider, die sich im Serverordner ändern.
Auf der nächsten Registerkarte können Sie steuern, was Sie synchronisieren möchten: Filter . Es gibt zwei Arten von Filtern. Der erste filtert Dateien basierend auf dem Dateityp, z. B. Bilder. Verwenden Sie diese Option, um beispielsweise nur Bilder zu synchronisieren und andere Dateien wie Dokumente oder größere Archive zu ignorieren.
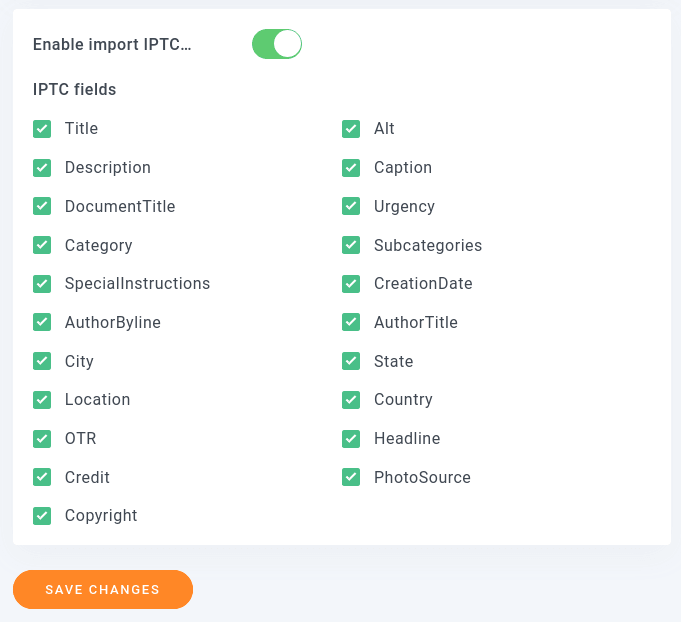
Der zweite Typ sind die IPTC-Metadaten. Hierbei handelt es sich um Daten zu den Bildern selbst, die Teil der Bilder sind, z. B. Titel, alternativer Text oder Beschreibung. Sie können alle diese Daten in Ihre WordPress-Medienbibliothek oder eine Auswahl von Metadaten importieren. Denken Sie daran , die Änderungen nach dem Aktualisieren Ihrer Einstellungen zu speichern .
Sehen Sie im Video, wie die Ordnersynchronisierung funktioniert
Exportieren und Importieren Ihrer WordPress-Medienbibliothek
WP Media Folder hat ein neues Importtool eingeführt, mit dem wir Medienordner zwischen WordPress-Sites exportieren und importieren können.
Dieses Tool kann verwendet werden, indem Sie zu Einstellungen > WP Media Folder > Import/Export > WordPress .
Auf dieser Seite sehen wir den Library Import/Export mit 2 Hauptoptionen, Export und Import .
Sehen wir uns die Details der Optionen an.
Export
Mit der Exportoption haben wir eine Dropdown-Liste, um auszuwählen, was wir exportieren möchten, und eine Schaltfläche, um den Export auszulösen. Unter der Dropdown-Liste haben wir:
Alle Ordner und Medien : Dadurch wird eine Datei erstellt, die alle Medien und Ordner enthält, die mit WP Media Folder .
Nur die Ordnerstruktur : Wir können nur die Ordner ohne Medien darin exportieren, falls wir nur die Ordner kopieren und die Medien von Grund auf neu starten möchten.
Eine Auswahl von Ordnern und Medien : Hervorragend, wenn wir nur eine Auswahl von Ordnern und Medien auswählen möchten, wird eine Schaltfläche mit dem Text Ordner .
Wenn Sie auf diese Schaltfläche klicken, wird ein Popup geöffnet, in dem Sie die Ordner mit den Medien auswählen können, die wir exportieren möchten.
Nachdem wir die Option ausgewählt haben, die wir exportieren möchten, müssen wir nur noch auf Export und die XML-Datei wird automatisch in Ihren Browser heruntergeladen.
Importieren
Jetzt, da wir eine Datei haben, müssen wir nur noch zum Importbereich gehen, wir haben die Möglichkeit, nur die Ordnerstruktur zu importieren, falls wir eine Datei mit den Medien darin haben und wir nur die Ordner wollen, die sich in der befinden Datei.
Jetzt müssen wir nur noch auf „ Datei auswählen“ , wodurch unser PC-Datei-Explorer geladen wird, um die Datei auszuwählen, die wir zuvor exportiert haben. Wählen Sie dann bei Bedarf „Nur Ordnerstruktur importieren“ aus und klicken Sie schließlich auf „Import ausführen“, um den Importvorgang auszuführen Starten Sie und die Magie wird automatisch ausgeführt, großartig! Nicht wahr? ;)
Aufruf an alle Webmaster!
Sparen Sie Zeit und steigern Sie die Produktivität mit WP Media Folder . Organisieren Sie mühelos Client-Mediendateien, erstellen Sie benutzerdefinierte Galerien und sorgen Sie für ein nahtloses Benutzererlebnis.
Aktualisieren Sie jetzt Ihre Website-Projekte!
Sie können nicht nur Dateien von Ihrem Server, sondern auch von Google Fotos und Ihre gesamten Medien an Dienste wie AWS auslagern!
Tolle Funktionen von einem tollen Plugin, wie Sie sehen können! Und das ist noch nicht alles: Erfahren Sie hier mehr über das Importieren und Exportieren von WP Media Folder und Serverordnern!
Wenn Sie den Blog abonnieren, senden wir Ihnen eine E-Mail, wenn es neue Updates auf der Website gibt, damit Sie sie nicht verpassen.
















Bemerkungen