Importieren Sie Google Fotos-Alben und Bilder in WordPress
Nur wenige Leute haben kein Google-Konto. Viele von ihnen verwenden Google und seine Toolsuite praktisch täglich. Die Nutzung variiert von Schülern, die nach kostenlosem Cloud-Speicher suchen, bis zu ganzen Teams, die Google Fotos verwenden, um Fotos zu teilen und bei der Arbeit an ihnen zusammenzuarbeiten.
Wenn Sie wie sie ein Power-User der Google-Suite sind und auch einen WordPress-Blog verwalten, erleichtert Cloud-Integration WP Media Folder Mit dem neuesten WP Media Folder Add-on können Sie Ihre Google Fotos synchronisieren, um ganz einfach WordPress-Alben und -Galerien zu erstellen.
Google Fotos-Integration in Videos
Integration von Google Fotos und WordPress
Die Google Fotos-Integration in WordPress folgt unter anderem früheren Verbindungen mit Dropbox, OneDrive und Google Drive selbst. Wie die anderen Dienste muss auch die Integration von Google Fotos mit WordPress eingerichtet werden. Die Konfiguration befindet sich in den Einstellungen WP Media Folder Cloud -Untermenü auf der treffend benannten Registerkarte Google Fotos
Es gibt zwei Möglichkeiten, wie Sie Google Fotos mit Ihrem WordPress-Blog verbinden können. Mit beiden Ansätzen können Sie Ihre Bilder aus der Cloud mit Ihrer WordPress-Website synchronisieren. Der Unterschied besteht jedoch darin, ob Sie die vorgefertigte Anwendung von JoomUnited verwenden oder Ihre eigene erstellen. Wir beginnen mit der ersten Option, die wesentlich einfacher ist.
Verabschieden Sie sich von der unordentlichen Medienbibliothek.
WP Media Folder können Sie Dateien kategorisieren, Ordner mit Cloud-Speicher synchronisieren, beeindruckende Galerien erstellen und sogar Bilder ersetzen, ohne Links zu unterbrechen.
Optimieren Sie noch heute Ihren Medien-Workflow
Verbinden von Google Fotos mit WordPress über eine vorgefertigte App
Sobald Sie zum Cloud- Untermenü navigieren , können Sie auswählen, ob die Verbindung zwischen Google Fotos und WordPress automatisch oder manuell erfolgt. Wählen Sie für die einfachere Route die Option Automatisch . Mit dieser Konfiguration können Sie WordPress mithilfe einer vorgefertigten Google-Anwendung mit der Cloud verbinden.
Klicken Sie auf die Schaltfläche Google Photo verbinden , um den Vorgang zu starten. Alles, was Sie tun müssen, ist, zwei Tasten zu drücken, um die Synchronisationseinrichtung abzuschließen. Im ersten lesen Sie den Haftungsausschluss von JoomUnited. Mit anderen Worten, dieses Fenster sagt Ihnen, warum JoomUnited Zugriff auf Google Fotos benötigt: nämlich, um Ihre Bilder und Alben nach WordPress zu übertragen.
Sobald Sie dem zustimmen, werden Sie von einer weiteren Eingabeaufforderung begrüßt, diesmal von Google. Dieses Pop-up teilt Ihnen mit, welche Rechte Sie an die Google-Anwendung von JoomUnited übertragen. Wie Sie erwarten können, kann die App von JoomUnited nur auf Ihre Google Fotos-Bibliothek zugreifen. auf Zulassen , um die Verbindung abzuschließen, und Sie sind fertig.
Wie Sie sehen, dauert es nur eine Minute, um WordPress mit der vorgefertigten Anwendung mit Google Fotos zu verbinden. Wenn Sie möchten, können Sie jedoch Ihre eigene Anwendung erstellen, die wir uns als Nächstes ansehen werden.
Erstellen Sie Ihre eigene Google App, um Google Fotos mit WordPress zu synchronisieren
Um Ihre eigene Anwendung zu erstellen, müssen Sie manuell statt automatisch . Jetzt müssen Sie zwei Werte eingeben: die Google Client ID und das Google Client Secret, die Sie beide von der Google Developers Console . Erstellen Sie ein neues Projekt über die Konsole und generieren Sie eine OAuth-Client-ID für eine Webanwendung. Dadurch erhalten Sie die Anmeldeinformationen, die Sie benötigen, um WP Media Folder mit Google Fotos zu verbinden, aber es ist nicht das Ende des Prozesses.
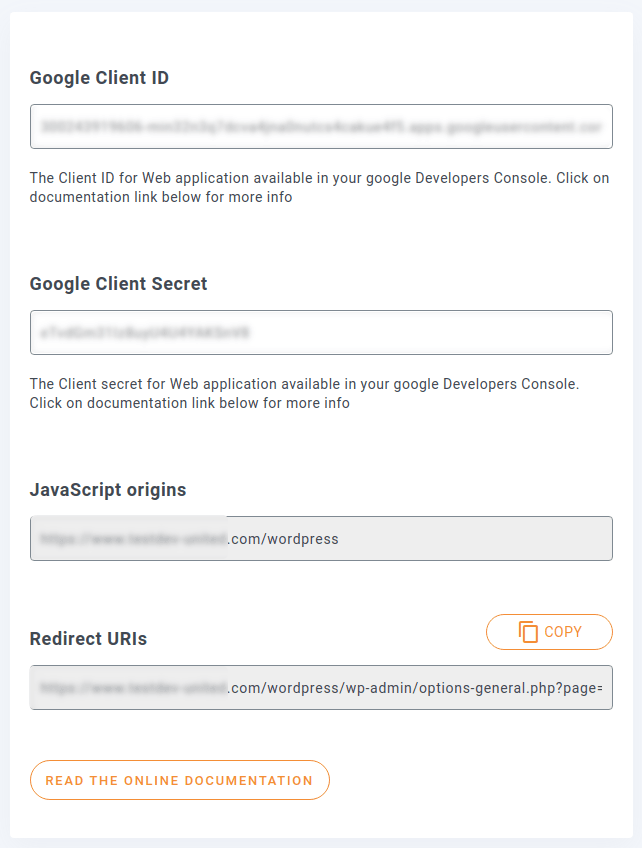
Sie müssen auch das neu erstellte Google-Projekt aktualisieren, damit WP Media Folder mit Google Fotos kommunizieren kann. Kopieren Sie die JavaScript Origins-URL und den Umleitungs-URI von der Konfigurationsseite des WP Media Folder Addon. Fügen Sie sie in die entsprechenden Felder in der Google Developers Console ein.
Es gibt einen letzten Schritt, um den Vorgang abzuschließen. Aus Sicherheitsgründen verlangt Google, dass Sie den Domainnamen autorisieren. Fügen Sie den Domänennamen Ihres WordPress-Blogs zur Liste der autorisierten URLs im OAuth-Zustimmungsbildschirm in der Google Developers Console hinzu. Zurück in WordPress geben Sie die Client-ID und das Geheimnis ein und speichern Sie dann die Änderungen. Klicken Sie nach dem Neuladen der Seite oben auf die Schaltfläche Google Fotos verbinden
Erstellen Sie WordPress-Galerien aus Google Fotos
Jetzt, wo die harte Arbeit hinter Ihnen liegt, können Sie ihre Früchte ernten. Die Integration von Google Fotos ändert nichts an der Art und Weise, wie Sie mit WordPress-Galerien arbeiten. Sie verbessert nur, was Sie damit tun können. Alle neuen Google Fotos-Funktionen befinden sich im Menü " Medien" im Untermenü "Namensvetter".
Die Seite zeigt eine Liste der Google Fotos-Alben und hochgeladenen Bilder. Sie können einzelne Fotos auswählen und diese Auswahl in Ihre WordPress-Medienbibliothek importieren oder ganze Fotoalben gleichzeitig importieren. Unabhängig davon, welche Option Sie auswählen, müssen Sie einen lokalen WordPress-Medienordner identifizieren, in dem sie abgelegt werden sollen.
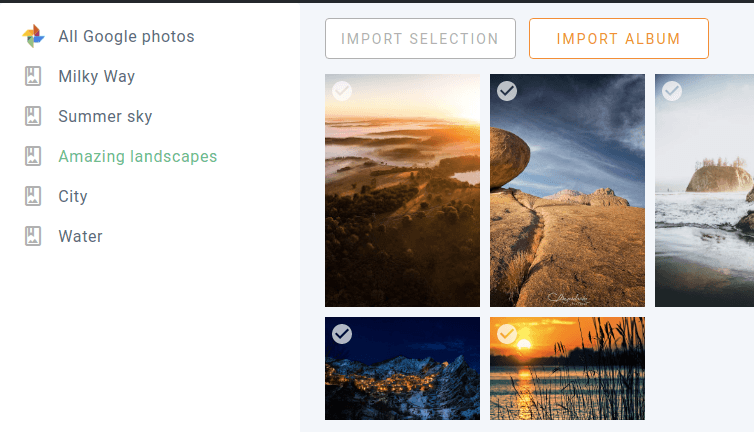
Sobald Sie Google Fotos-Alben oder einzelne Bilder in Ihr WordPress-Blog importiert haben, finden Sie sie in Ihrer Medienbibliothek. Von dort aus können Sie sie mit dem Gutenberg-Editor an einer beliebigen Stelle platzieren.
Bilder geben Ihnen einen gewissen visuellen Schub, den Text niemals könnte. Es gibt kaum bessere Möglichkeiten, Bilder zu präsentieren als in Galerien. Mit dem WP Media Folder Addon können Sie mit nur wenigen Klicks Galerien aus Google Fotos-Alben erstellen. Sie können eine Galerie entweder aus dem erstellen Medienordner Galerien Untermenü unter dem Medien WP Media Folder Menü oder von Gutenberg selbst, mit dem WP Media Folder Gallery Addon Block.
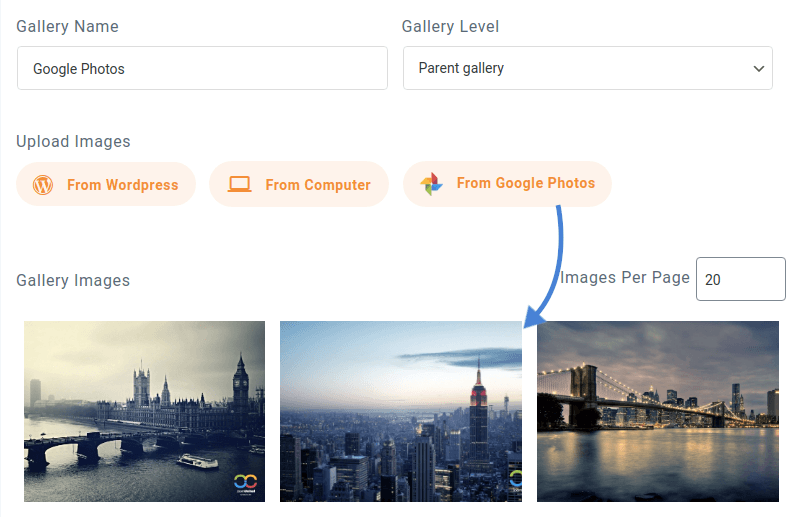
Beide Prozesse sind identisch: Erstellen Sie zunächst wie gewohnt eine Galerie und fügen Sie dann die Fotos hinzu. Klicken Sie diesmal bei der Auswahl von Fotos auf die Schaltfläche Von Google Fotos Wählen Sie die Bilder oder Alben aus, die Sie für die Galerie verwenden möchten, und importieren Sie sie. Speichern Sie abschließend die Galerie und fügen Sie sie in Ihre WordPress-Seite oder Ihren Beitrag ein. Wie gewohnt können Sie aus einer Reihe von Stilen wählen und die Galerie nach Herzenslust anpassen.
Die Alben und Bilder von Google Fotos werden automatisch synchronisiert, um einen vollständigen Komfort bei der Verwaltung Ihrer Inhalte zu gewährleisten. In Kombination mit dem kürzlich WP Media Folder , insbesondere dem lazy loading , können Sie mit dem Plugin Ihre Inhalte überall dort, wo Sie Ihre Bilder hosten, bestmöglich präsentieren.
Aufruf an alle Webmaster!
Sparen Sie Zeit und steigern Sie die Produktivität mit WP Media Folder . Organisieren Sie mühelos Client-Mediendateien, erstellen Sie benutzerdefinierte Galerien und sorgen Sie für ein nahtloses Benutzererlebnis.
Aktualisieren Sie jetzt Ihre Website-Projekte!
Holen Sie sich die Integration von Google Fotos für WP Media Folder :
https://www.joomunited.com/wordpress-products/wp-media-folder/google-photos-integration-with-the-wordpress-media-manager
Wenn Sie den Blog abonnieren, senden wir Ihnen eine E-Mail, wenn es neue Updates auf der Website gibt, damit Sie sie nicht verpassen.










Bemerkungen 2
Sehr geehrte Damen und Herren!
Bei der Suche nach einer Anbindung zum schnellen Bilder-Import per Smartphone für unseren WooCommerce Webshop bin ich auf Sie aufmerksam geworden.
Meine Frage: Ist folgendes Szenario mit dieser Anbindung/Anwendung möglich:
Ich mache mit meinem Handy ein Foto eines Produkts, und kann mit der JoomUnited-App auswählen, zu welchem Produkt ich das soeben geschossene Foto hinterlegen möchte, ohne dazu Woocommerce öffnen zu müssen.
Wichtig ist, dass der gesamte Prozess (1. Aufnahme des Fotos, 2. Auswahl des gewünschten Produkts in WooCommerce, 3. Hinterlegen des Fotos zu dem gewünschten Produkt in Woocommerce) über die JoomUnited-App läuft. Ich freue mich, bald von Ihnen zu hören.
Mit freundlichen Grüßen
Sebastian Stögerer
Hallo, ich verstehe Ihre Anfrage, dies ist derzeit nicht möglich. Unser Plugin synchronisiert Bilder automatisch und lädt sie in WordPress und WooCommerce hoch. Anschließend müssen Sie jedoch Ihr Produkt auswählen, um die Bilder anzuhängen.