Importieren Sie Dateien und Dokumente in WordPress mit WP File Download
Das Hinzufügen von Dateien zu Ihrem Dateimanager von Ihren Serverdateien kann ein Albtraum sein, da Sie normalerweise zusätzliche Plugins und auch zusätzliche Schritte benötigen, die zu mühsam sein könnten, um die Dateien vollständig zu importieren, und es immer die Möglichkeit gibt, dass einige der Dateien einfach ankommen beim Importvorgang verloren gegangen, oder ist das kein Albtraum mehr?
Gute Nachrichten! WP File Download mit seinem Dateiimport-Tool ermöglicht es Ihnen, alle diese Dateien mit nur wenigen Klicks in die Kategorie zu importieren, in der Sie sie hinzufügen möchten, und Sie können sicher sein, dass alle Ihre Dateien erfolgreich importiert werden!
In diesem Beitrag werden wir sehen, wie einfach es ist, dieses leistungsstarke Tool zu verwenden :)
Suchen Sie nach einer leistungsstarken Dateiverwaltungslösung für Kunden-Websites?
WP File Download ist die Antwort. Mit erweiterten Funktionen wie Dateikategorien, Zugriffsbeschränkungen und intuitiver Benutzeroberfläche.
Beeindrucken Sie Ihre Kunden mit erstklassiger Dateiorganisation!
Inhaltsverzeichnis
So importieren Sie Dateien auf einfachste Weise in WordPress
Zuerst benötigen wir den Ordner, den Sie importieren möchten. Sie können diese Dateien direkt über eine FTP-Verbindung auf Ihren Server hochladen oder indem Sie mit Ihrem Dateimanager direkt zu Ihren Serverordnern wechseln.
Für dieses Beispiel haben wir einen Ordner „to import“ erstellt und ihn direkt zum Ordner wp-content/uploads/ hinzugefügt. Nachdem wir das Hochladen der Dateien auf den Server abgeschlossen haben, gehen wir zu WP File Download um die Kategorie zu erstellen, in der die Dateien erstellt werden.
Sie können eine Kategorie erstellen, indem Sie zum WP File Download -Dashboard gehen und auf +Kategorie .
Wenn Sie darauf klicken, wird ein Popup-Fenster geöffnet, in dem Sie den Namen der neuen Kategorie eingeben und schließlich auf Erstellen können. In diesem Beispiel nennen wir sie „Dateien vom Server“.
Die Kategorie wird unter WP File Download im selben Dashboard verfügbar sein.
Nachdem wir nun alles haben, was wir zum Starten des Imports benötigen, gehen wir zu WP File Download > Configuration > Import/Export .
Auf dieser Seite gibt es zwei Abschnitte: „Importieren/Exportieren“ und „Serverordner importieren“. Gehen Sie zum „Serverordner importieren“ . Dadurch werden Ihnen die in Ihrer WordPress-Installation verfügbaren Dateien und Ordner angezeigt. In diesem Fall gehen wir zu wp-content/uploads/ und wählen den zu importierenden Ordner aus.
Klicken Sie abschließend auf Ordner importieren. Dadurch wird ein Popup geöffnet, in dem Sie die Kategorie in WP File Download , in die die Dateien/Ordner importiert werden sollen, und auch, ob Sie nur die ausgewählten Ordner (da Sie mehrere Ordner auswählen können) oder die Ordner und importieren möchten deren Unterordner.
Für diese Option müssen wir nur die ausgewählten Ordner in „Dateien vom Server“ importieren, also haben wir sie ausgewählt und schließlich auf Importieren .
Es wird eine Benachrichtigung angezeigt, die Sie darüber informiert, dass die Ordner erfolgreich importiert wurden.
Und die Magie sollte getan werden! Jetzt können Sie den Ordner direkt in der Kategorie sehen, in die Sie ihn importiert haben, und es waren nur, hmmm… 3 Klicks? ;)
Und alles ist einfach okay! Es wurde perfekt von Ihrem Server direkt in WP File Downloadimportiert, sodass Sie es ganz einfach in Ihrem Frontend anzeigen können, indem Sie eines der verfügbaren Themes verwenden oder Ihr eigenes Theme erstellen.
Einfaches Migrieren/Exportieren von Dateien auf eine andere WordPress-Site
Nehmen wir an, Sie möchten nicht nur Dateien importieren, sondern Ihre Dateien auch zwischen zwei verschiedenen WordPress-Sites migrieren, und das ist natürlich auch mit dem Import-Export/Import-Tool von WP File Downloadmöglich.
Sehen wir uns an, wie wir die Kategorie, die wir gerade von unserem Server importiert haben, „zum Importieren“ exportieren und importieren können. Gehen Sie dazu zu WP File Download > Konfiguration > Export/Import .
Gehen Sie nun auf dieser Seite zum Import/Export . Es stehen zwei Optionen zur Verfügung: die erste, um auszuwählen, was Sie exportieren möchten, und die Option, eine Datei zum Importieren auszuwählen, und ein Kontrollkästchen, um nur die Kategorienstruktur zu importieren oder wenn Sie auch die Dateien importieren möchten.
Exportieren Sie zunächst die Kategorie, die wir importieren möchten, und gehen Sie zum Abschnitt „Exportieren“. Es stehen 3 Optionen zur Auswahl:
Alle Kategorien und Dateien : Diese Option exportiert alle in Ihrem WP File Download mit seinen Dateien.
Nur die Kategoriestruktur : Dadurch werden nur die verfügbaren Kategorien ohne die darin enthaltenen Dateien exportiert.
Eine Auswahl von Kategorien und Dateien : Mit dieser Option können wir nur bestimmte Kategorien und die darin enthaltenen Dateien auswählen.
Wir müssen nur eine bestimmte Kategorie exportieren, also wählen wir „eine Auswahl von Kategorien und Dateien“. Daraufhin wird eine Schaltfläche angezeigt, mit der Sie die zu exportierenden Kategorien auswählen können.
Wenn Sie auf diese Schaltfläche klicken, wird ein Popup mit allen in Ihrem WP File Download Dashboard verfügbaren Kategorien angezeigt, sodass wir sie einfach auswählen und dann auf Speichern .
Dadurch wird das Popup geschlossen und Ihre Auswahl zum Exportieren gespeichert. Jetzt müssen wir nur noch auf „ Export ausführen“ .
Wenn Sie auf diese Schaltfläche klicken, wird ein automatischer Download einer CSV-Datei gestartet, die alle von uns ausgewählten Kategorien und auch die Dateien enthält, wenn wir nicht die Option zum Nur-Exportieren von Kategorien auswählen.
Nachdem wir diese Datei heruntergeladen haben, können Sie mit einem sauberen WP File Download (oder mit Kategorien und Dateien) zu einer anderen WordPress-Site gehen und unter WP File Download > Configuration > Import/Export .
Dieses Mal gehen wir zum „Importieren “ und klicken auf „Datei auswählen“, damit unser Datei-Explorer geladen wird und wir die Datei auswählen können, die wir zuvor exportiert haben. Nachdem wir die Datei ausgewählt haben, deaktivieren wir das Kontrollkästchen „Nur Kategoriestruktur (keine Dateien) importieren“ und klicken abschließend auf „ Import ausführen .
Nachdem Sie diesen Import ausgeführt haben, erfolgt der Vorgang automatisch und die Kategorie erscheint jetzt mit allen ihren Dateien direkt in Ihrem WP File Download Dashboard verfügbar ;)
Aufruf an alle Webmaster!
Verbessern Sie Ihre Kunden-Websites mit WP File Download . Erstellen Sie sichere und anpassbare Dateirepositorys, damit Kunden problemlos auf ihre Dateien zugreifen und diese verwalten können.
Rüsten Sie noch heute Ihre Webdesign-Dienste auf!
Das beste Export-/Import-Tool für Ihren WordPress-Dateimanager
Wie Sie sehen, ist dies die beste Möglichkeit, Dateien in Ihre WordPress-Site zu exportieren/importieren, um sie mit nur wenigen Klicks zum Herunterladen verfügbar zu machen. Dadurch können Sie mehrere Dinge tun, z. B. eine FTP-Verbindung verwenden, um Ihre Dateien direkt zu importieren auf Ihre Site, importieren Sie Dateien, die Sie in einem anderen Plugin zur Verfügung hatten, mit nur wenigen Klicks oder migrieren Sie Ihre Dateien auch ganz einfach auf eine andere Site, zum Beispiel wenn Sie eine Entwicklungs-Site verwenden, und das ist noch nicht alles! Sie können auch eine Cloud-Verbindung verwenden, um Dateien direkt aus der Cloud zu importieren oder sogar bereitzustellen .
Worauf wartest du? Hier können Sie mehr über das Export-/Import-Tool erfahren.
Wenn Sie den Blog abonnieren, senden wir Ihnen eine E-Mail, wenn es neue Updates auf der Website gibt, damit Sie sie nicht verpassen.

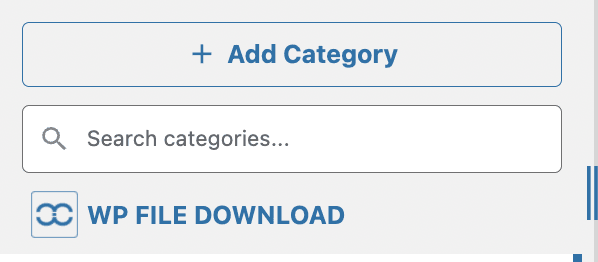
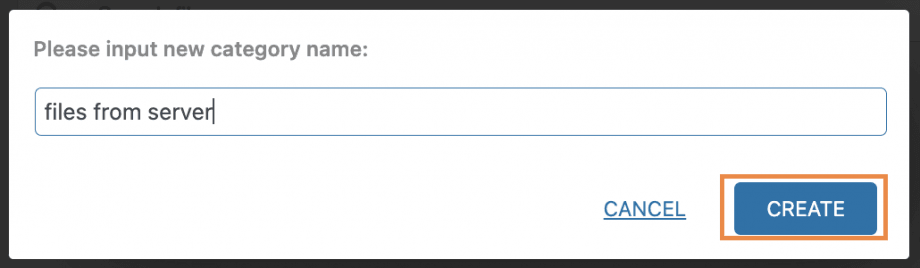
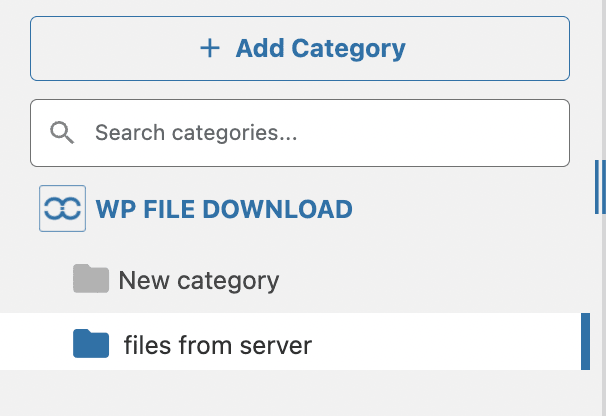
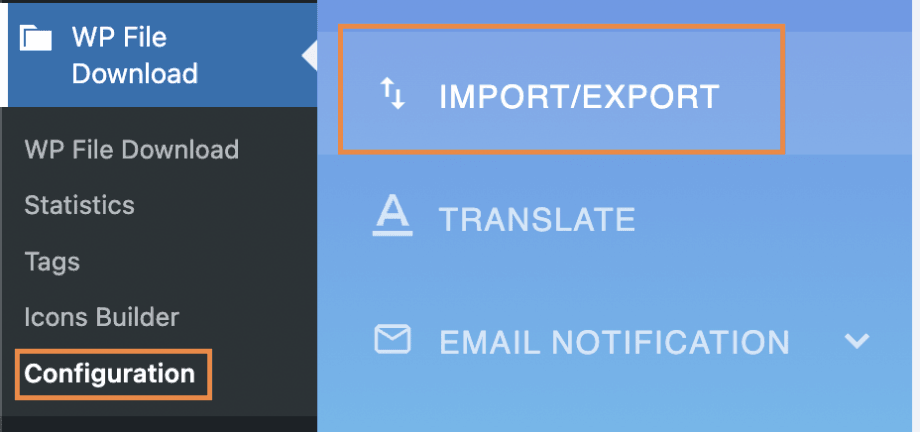
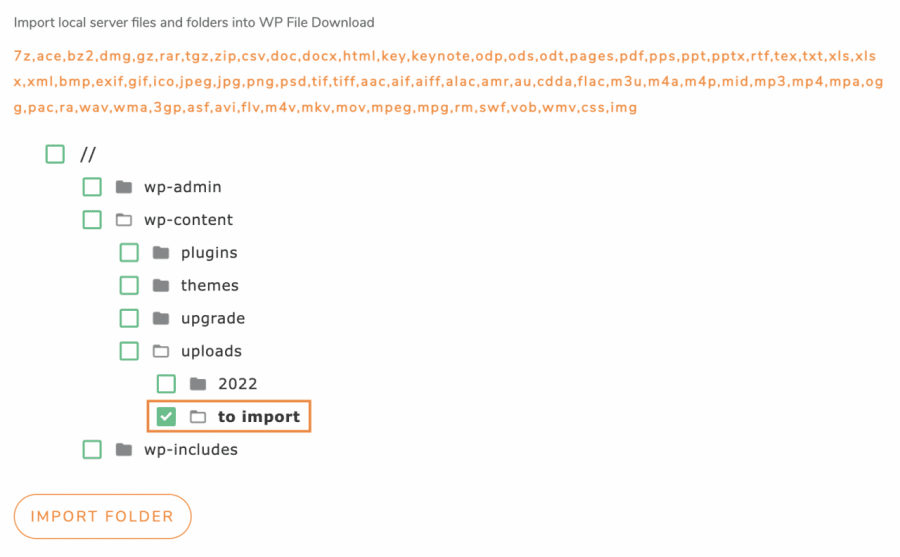
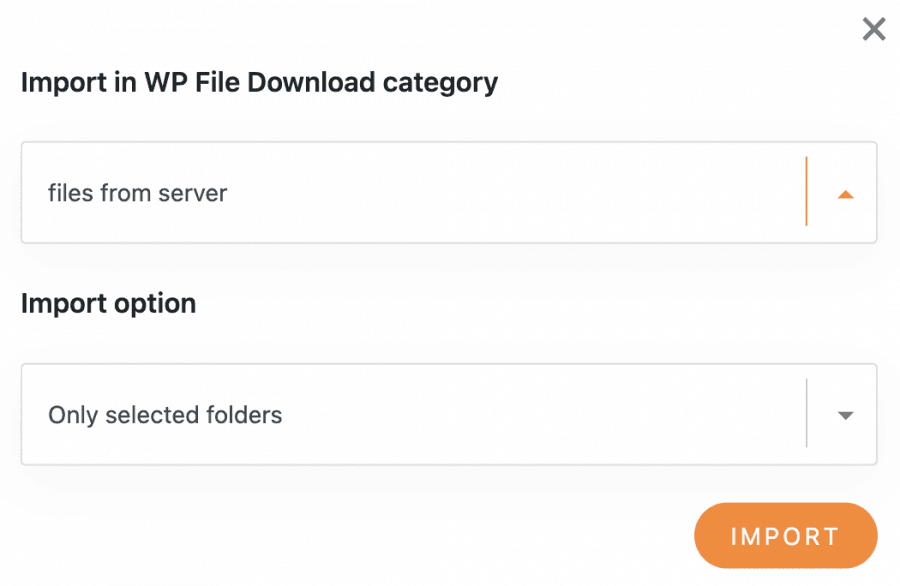

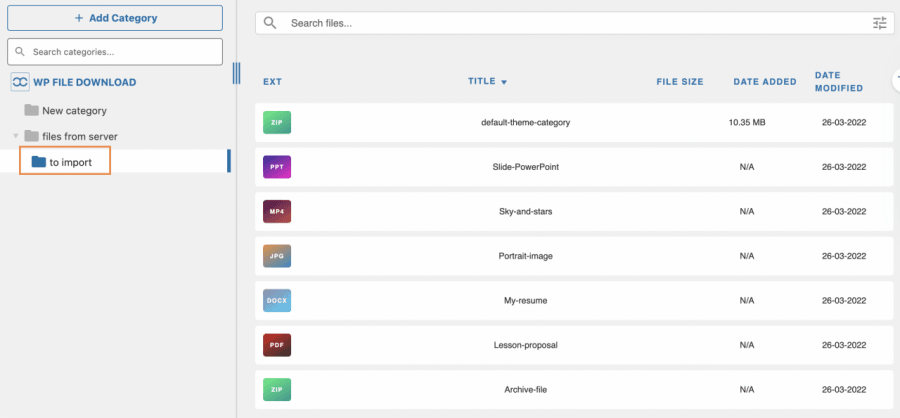

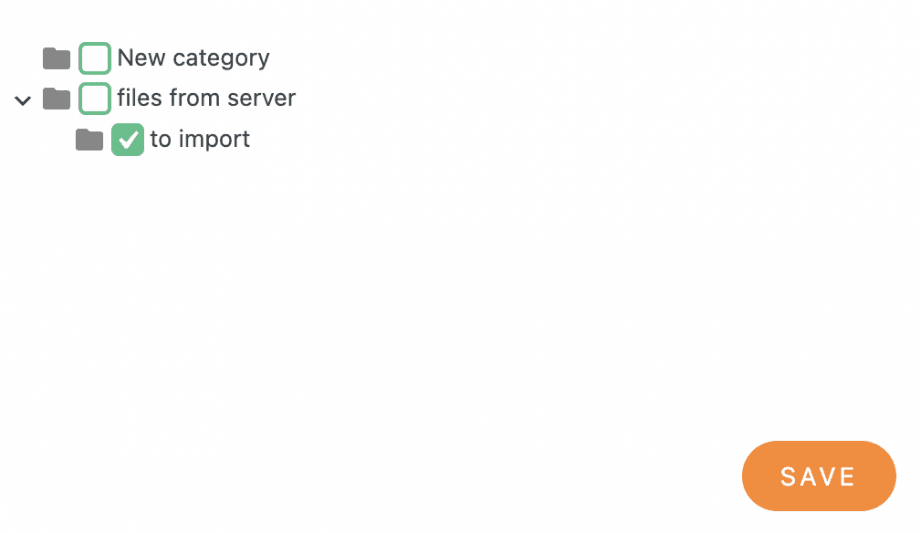

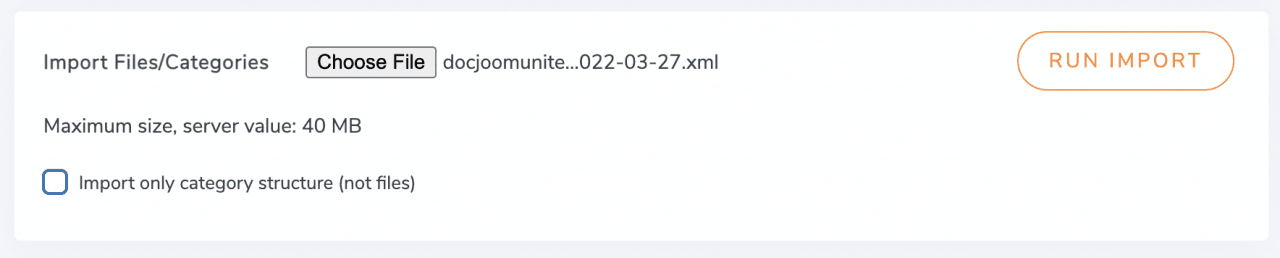


Bemerkungen