Fügen Sie Bildergalerien hinzu und bearbeiten Sie sie wie ein Profi in Elementor
Während die Verwendung von Elementor beim Erstellen einer Seite oder eines Beitrags sehr hilfreich ist, ist es auch wahr, dass wir möglicherweise mehr Tools benötigen, damit es perfekt funktioniert bereits ein leistungsstarker Seitenersteller, sehen wir uns an, wie einfach es ist, Galerien mit dem WP Media folder direkt in Elementor hinzuzufügen und zu bearbeiten.
Mit tollen Tools wie einem Galerie-Manager und einer Integration mit allen wichtigen Page Buildern WP Media Folder , mit nur wenigen Klicks wirklich tolle Galerien zu erstellen und unsere Medienbibliothek zu bestellen!
In diesem Tutorial erstellen wir mit dem Galerie-Manager und direkt aus Elementor eine Galerie von Grund auf neu.
Erstellen Sie eine WordPress-Galerie mit WP Media Folder
Zunächst werden wir sehen, wie einfach es ist, eine Galerie mit dem WP Media Folder Gallery Addon zu erstellen.
Diesen Galerie-Manager finden Sie nach der Installation von WP Media Folder und dem Galerie-Addon unter Ihrer Medienbibliothek > Medienordner-Galerien
Auf diesem Bildschirm müssen wir den Mauszeiger über + Neue Galerie + Neue Mediengalerie erstellen klicken .
Dadurch wird ein Modal geöffnet, in dem wir den Galerietitel eingeben und ein Thema auswählen können.
Im Moment nennen wir es "Meine Galerie" und belassen das Standarddesign.
Dies führt uns zum Galerieerstellungs-Dashboard mit vielen Optionen zum Einrichten und Erstellen unserer Galerie. Zuerst werden wir Bilder zu unserer Galerie hinzufügen.
Medienbibliothek hinzufügen oder direkt aus unserem
PC-Datei-Explorer , sehen wir uns beide an.
Zuallererst haben wir die Option Medienbibliothek
Wenn Sie hier klicken, wird die Medienbibliothek geöffnet. Sie werden feststellen, dass es Ordner in meiner Medienbibliothek gibt. Dies ist WP Media Folder mit dem ich alle meine Medien mit Medienordnern und Filtern bestmöglich ordnen kann. Sie können mehr sehen dazu hier , aber das ist für einen anderen Beitrag ;)
Um die Bilder hinzuzufügen, müssen wir hier nur zu dem Medienordner gehen, in dem wir die Bilder hinzugefügt haben, die wir hinzufügen möchten, und die Bilder mit Strg + Klicken auswählen, um sie auszuwählen, und schließlich auf Bilder importieren klicken .
Dadurch werden alle ausgewählten Bilder zum Galerie-Manager hinzugefügt, sodass wir sie verwenden und anpassen können.
Sehen wir uns nun die Option zum Hochladen von Bildern direkt aus unserem PC- Datei-Explorer an. Klicken Sie dazu auf das Ordnersymbol.
Danach öffnet sich sofort Ihr Datei-Explorer, damit Sie in Ihren Ordnern navigieren und die Bilder auswählen können, die Sie der Galerie hinzufügen möchten.
Wählen Sie die Bilder aus, die Sie hochladen möchten, und klicken Sie dann auf Öffnen .
Danach sollten wir fertig sein! Jetzt haben wir alle Bilder in unserem Galerie-Manager bereit, um sie für unsere Galerie zu verwenden.
Nachdem wir nun alle unsere Bilder an Ort und Stelle haben, überprüfen wir die Galerieeinstellungen. Klicken Sie dazu auf die zweite Registerkarte Anzeigeeinstellungen & Shortcode .
Zunächst können wir sehen, dass wir 8 Galerien haben, jede Galerie mit ihren eigenen Einstellungen.
Sehen wir uns das Masonry an, dies ist die klassische Wand mit vielen Bildern in verschiedenen Größen, wie wir auf der Registerkarte Vorschau
Unter den Einstellungen können wir zwischen allen Optionen wählen, zum Beispiel die Bildgröße und das masonry , bearbeiten wir es von der aktuellen Vertikalen auf Horizontal und verkleinern die Bilder.
Überprüfen Sie nun die Vorschau , um zu bestätigen, wie es jetzt aussieht.
Wie Sie sehen können, ist es ein wirklich gutes Tool mit großartigen Funktionen, da es uns ermöglicht, Änderungen vorzunehmen und zu überprüfen, wie es mit ein paar Klicks und in wenigen Sekunden aussieht! Das Erstellen einer Galerie war noch nie so einfach!
Hinzufügen von WordPress-Galerien in Elementor
Nachdem wir nun gesehen haben, wie man eine Galerie mit dem WP Media Folder Gallery Manager erstellt, sehen wir uns an, wie man sie mit Elementor .
Gehen Sie dazu zu Ihrer Seite oder Ihrem Beitrag (oder erstellen Sie ihn) und klicken Sie auf Mit Element bearbeiten der Page Builder wird geladen.
im Editor nach dem WP Media Folder Addon Gallery und fügen Sie ihn Ihrem Inhalt hinzu.
Ein Block wird geladen und teilt uns mit, dass der Mediengalerie-Addon-Block hinzugefügt wurde.
Auf der linken Registerkarte können wir die gewünschte Galerie auswählen und sie auch anpassen.
Wählen wir zunächst die Galerie aus, die wir unter Galerie auswählen erstellt haben .
Die Galerie, die wir zuvor erstellt haben, wird automatisch im Seitenersteller unter den Blöcken geladen.
Dies zeigt das Masonry -Design, das wir im Galerie-Manager ausgewählt haben. Sehen wir uns alle Optionen an, die in den Designs verfügbar sind, die direkt aus den Blockeinstellungen ausgewählt werden können.
Masonry
Ein wirklich gutes Thema, das perfekt auf fast jede Seite passt, sodass wir viele Bilder zeigen können.
Standard
Dieses Thema ermöglicht es uns, die Bilder auf klassische Weise auch mit dem Titel des Bildes anzuzeigen.
Portfolio
Auf diese Weise können wir unsere Bilder ähnlich wie im Standarddesign anzeigen, jedoch mit einer anderen Schriftart, die sich perfekt zum Anzeigen von Kunst eignet.
Schieberegler
Der klassische Schieberegler, mit dem wir eine Reihe von Bildern pro Folie fokussieren können.
Fließrutsche
Ähnlich wie das Slider-Design, aber mit einer anderen Animation, die sich auf ein Bild pro Folie konzentriert, uns aber eine Vorschau der anderen Bilder ermöglicht.
Quadratisches Raster
Eine klassische Galerie mit quadratischen Bildern, die den Bildtitel anzeigt, wenn man darüber schwebt.
Material
Ein wirklich tolles Thema, das es uns ermöglicht, quadratische Bilder mit einem schönen Schatten und den Titeln zu zeigen.
Benutzerdefiniertes Raster
Ein Rasterdesign, mit dem wir die Größe der Bilder so ändern können, dass sie so aussehen, wie wir es möchten, ist die beste Option, wenn wir eine Galerie mit unseren eigenen Bildgrößen/Abmessungen erstellen möchten. Lassen Sie uns schnell sehen, wie es im Galerie-Manager funktioniert.
Sehen wir uns nun die verfügbaren Optionen im linken Menü für alle Galerien an.
Zunächst einmal haben wir die diese Option aktivieren, können Sie die Navigationsgalerien verwenden, die im WP Media Folder Gallery Addon verfügbar sind , WP Media Folder wir auch übergeordnete Galerien und Untergalerien verwenden können . Sie können hier eine funktionierende Demo sehen
Als zweite Option haben wir das Display Image Tag , das nützlich ist, wenn wir viele Bilder in einer Galerie haben und es unseren Benutzern ermöglichen möchten, sie im Frontend mit dem Tag-System von WP Media Folder .
Dann haben wir die Themenauswahl , mit der wir zwischen den verfügbaren Themen auswählen können (die wir zuvor gezeigt haben) und die je nach ausgewähltem Thema auch spezifische Einstellungen wie das Layout und beispielsweise die Übergangsdauer des Schiebereglers anzeigen.
Wir können weiter nachsehen und finden die Galerie auswählen, mit der wir zwischen allen Galerien auswählen können, die wir in unserem Mediengalerie-Manager erstellt haben.
Bildgröße , diese Option ermöglicht es uns, zwischen allen verfügbaren Bildgrößen auszuwählen, sodass wir die Bilder so anpassen können, dass sie perfekt zu unserem Inhalt passen.
Die LightBox-Größe ermöglicht es uns, wie die Bildgröße, die Größe der Lightbox auszuwählen, die angezeigt wird, wenn wir sie als Aktion beim Klicken auswählen.
Wir werden auch die Aktion beim Klicken haben, mit der wir wählen können, ob wir eine Lightbox anzeigen, die eine größere Version des Bildes ist, zu einer anderen Seite gehen oder einfach nichts tun, wenn wir auf das Bild klicken.
Und die letzte Option sind die Bestelleinstellungen, in denen wir sehen und auswählen können, wie wir unsere Bilder in der Galerie zeigen möchten.
Abgesehen davon haben wir natürlich die Einstellungen zum Hinzufügen von Rändern zwischen Bildern, zum Ändern der Hover-Farbe, zum Hinzufügen eines Rahmens und eines Schattens.
Wie Sie sehen können, ist es wirklich einfach, Elementor zu verwenden, um unsere WP Media Folder -Galerien zu optimieren und an unsere Seite anzupassen!
Erstellen Sie schnelle Galerien mit Medienordnern
Als zusätzliches Thema zeigen wir in wenigen Sekunden, wie Sie Galerien mit den von WP Media Folder erstellten Ordnern erstellen.
Diese Funktion ermöglicht es uns auch, Bilder automatisch zur Galerie hinzuzufügen, wenn diese dem Ordner hinzugefügt werden.
Gehen Sie zunächst zur Medienordner-Galerie unter der Medienbibliothek wir zuvor die Galerie erstellt haben. Bewegen Sie auf dieser Seite die Maus über die + Neue Galerie hinzufügen und klicken Sie dann auf Galerie aus Ordner erstellen .
Ein Ordner-Explorer wird angezeigt, in dem wir den zu verwendenden Ordner auswählen können.
Nachdem Sie auf Erstellen haben, werden die Bilder im Ordner automatisch in die Galerie geladen, sodass wir in nur wenigen Sekunden eine Galerie erstellen können!
Wir werden auch in der Lage sein, Bilder automatisch hinzuzufügen, wenn diese der Medienbibliothek in demselben Ordner hinzugefügt werden, den wir gerade ausgewählt haben, was uns die Zeit erspart, zum Galerie-Manager zu gehen und das Bild manuell hinzuzufügen.
Um diese Option zu verwenden, sollte die Option „Bild automatisch in Ordner hinzufügen “ aktiviert sein, die oben rechts direkt unter der Schaltfläche Speichern
Und die Magie ist vollbracht! Ordner, die auch Bilder sind, die automatisch im Frontend angezeigt werden, was würden wir sonst noch verlangen? :)
Beginnen Sie mit der Verwendung von WP Media Folder mit Ihrem bevorzugten Builder
Wir haben auch ein Video, das alles Schritt für Schritt erklärt, damit Sie sehen können, wie das Plugin live funktioniert, sehen Sie es sich an!
Ein Plugin mit erstaunlichen Funktionen, mit dem wir nicht nur Galerien erstellen, sondern auch unsere Medien organisieren, aus Google Fotos importieren und auch auslagern können!
Die Kompatibilität mit allen großen Buildern ermöglicht es uns, unsere Medien in nur wenigen Schritten auf die professionellste Weise zu organisieren und zu zeigen, also worauf warten Sie noch? Gehen Sie hierher und holen Sie es sich jetzt!
Wenn Sie den Blog abonnieren, senden wir Ihnen eine E-Mail, wenn es neue Updates auf der Website gibt, damit Sie sie nicht verpassen.







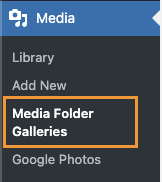
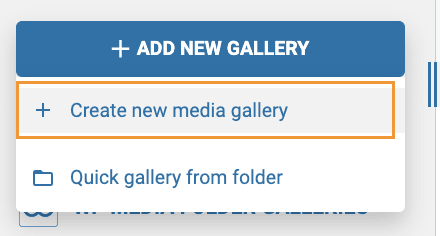
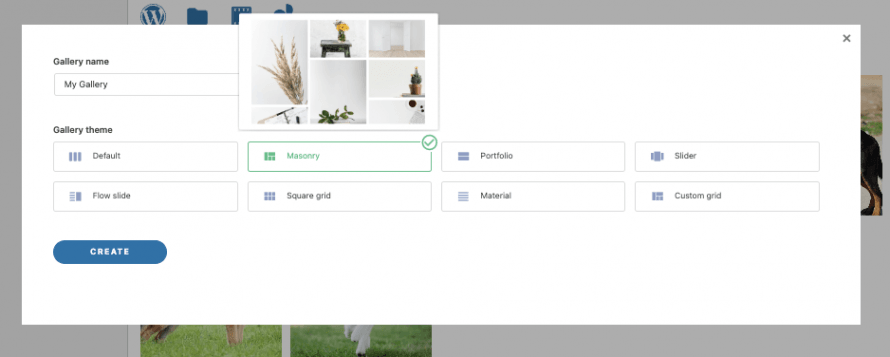
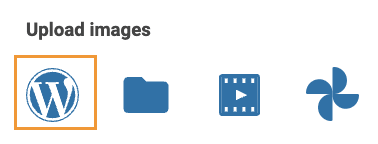
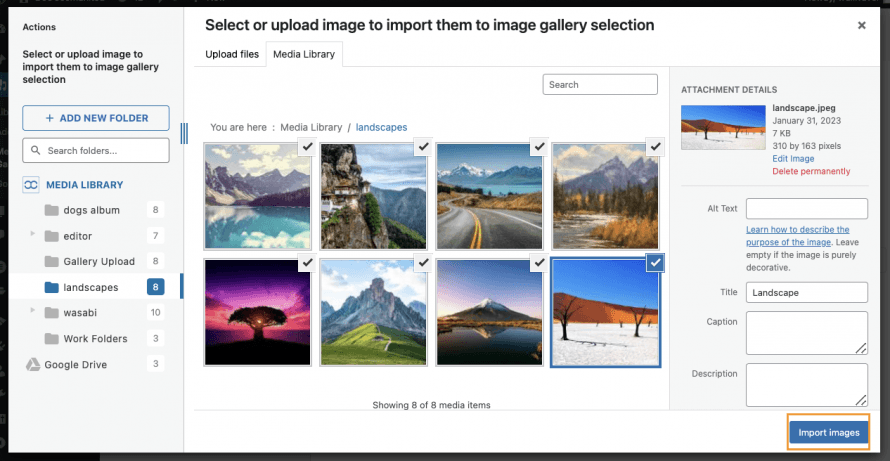


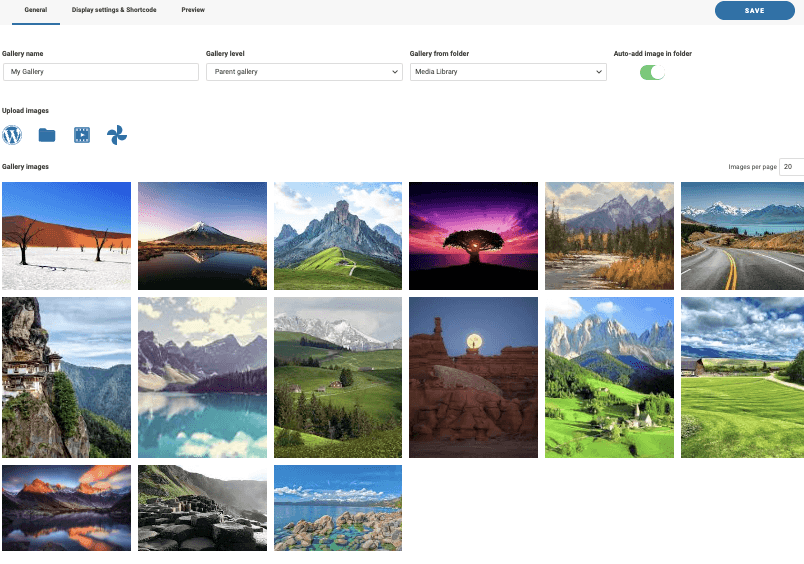

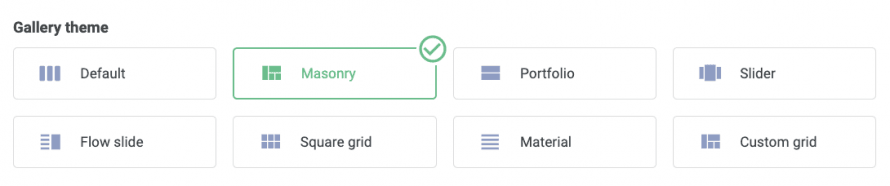
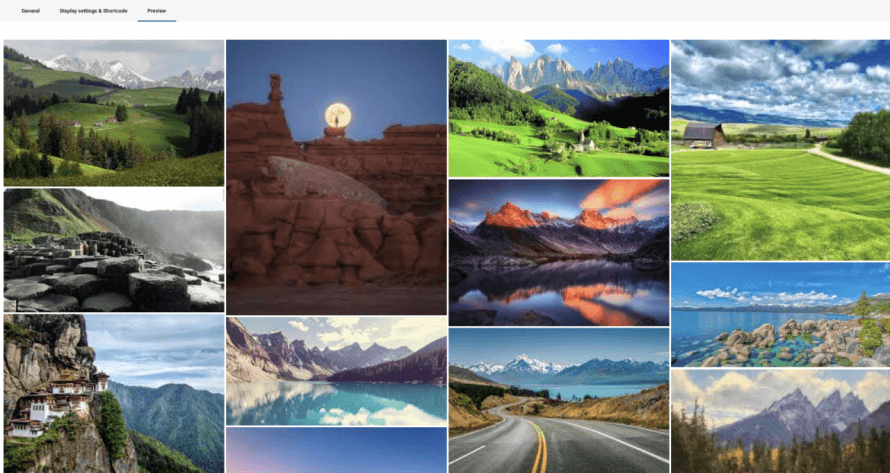
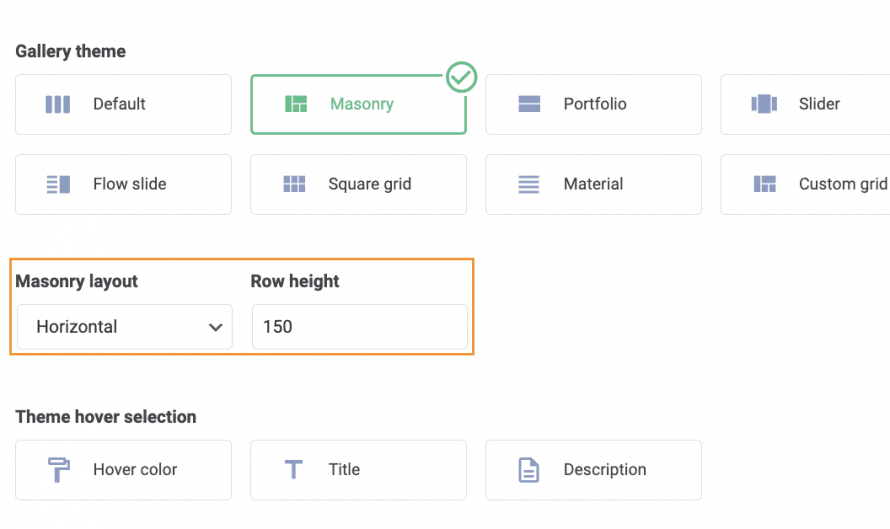
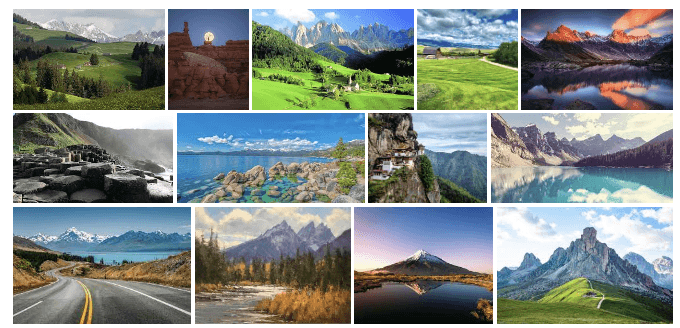
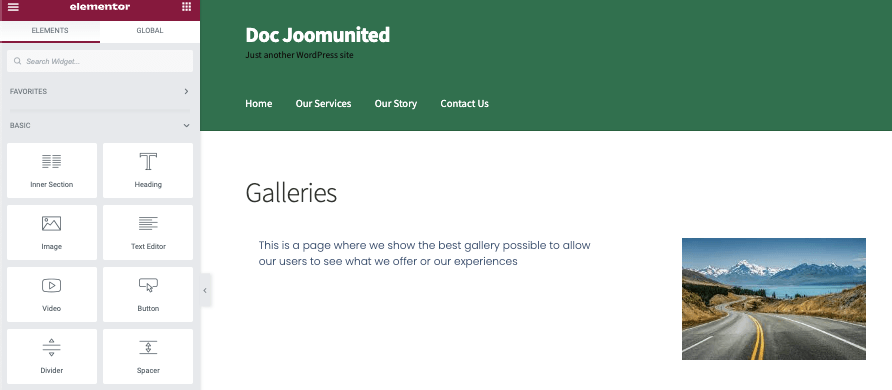
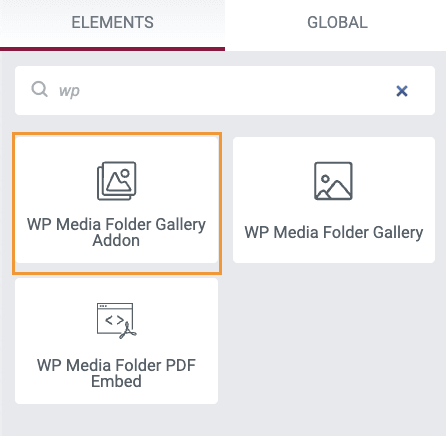
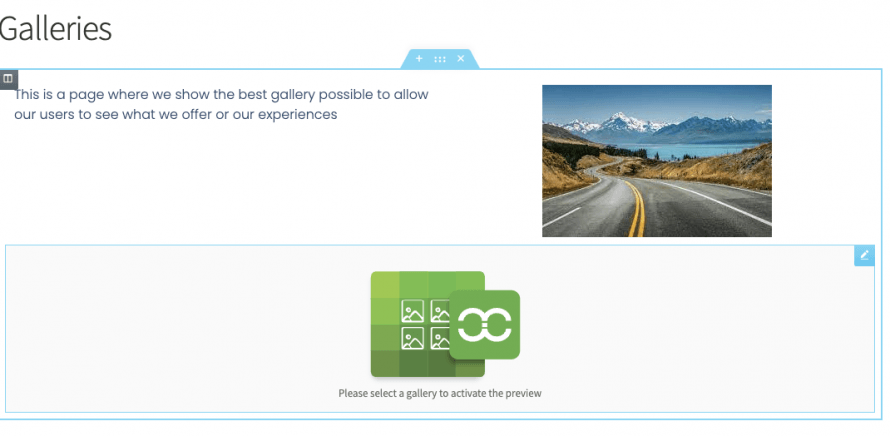
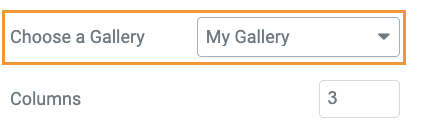
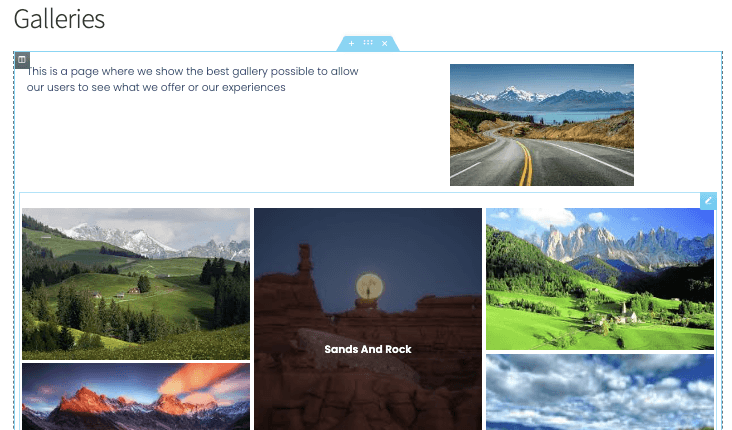
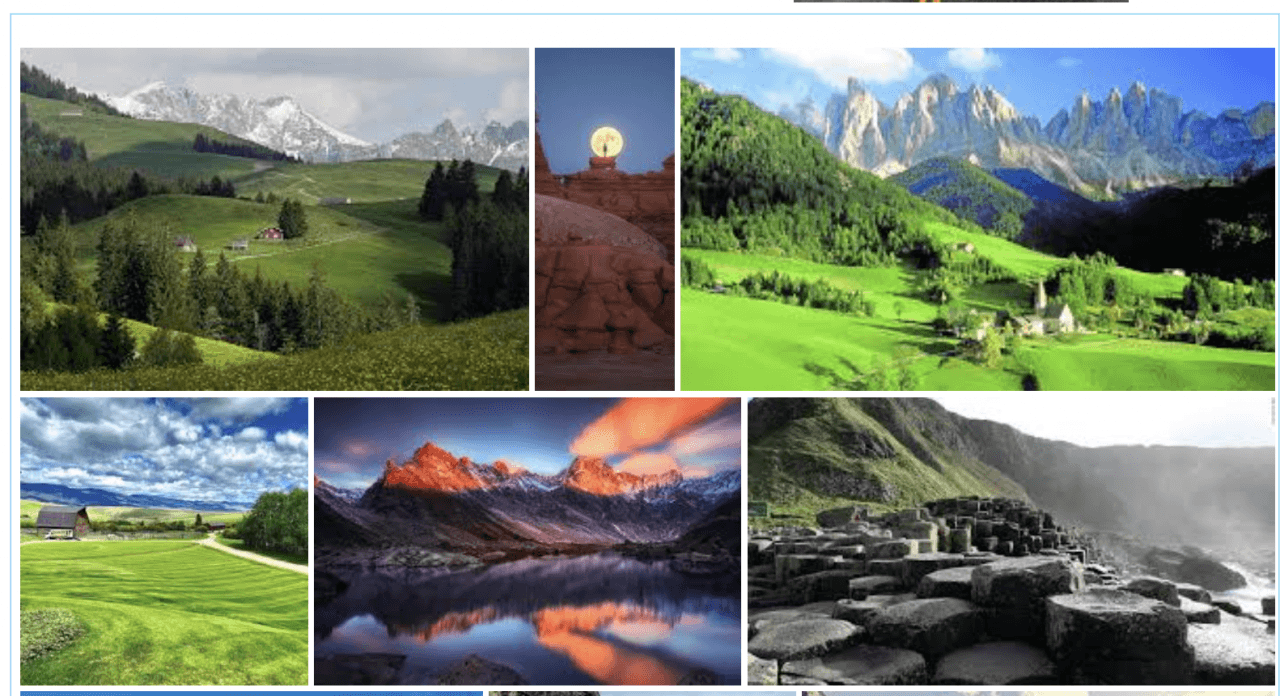
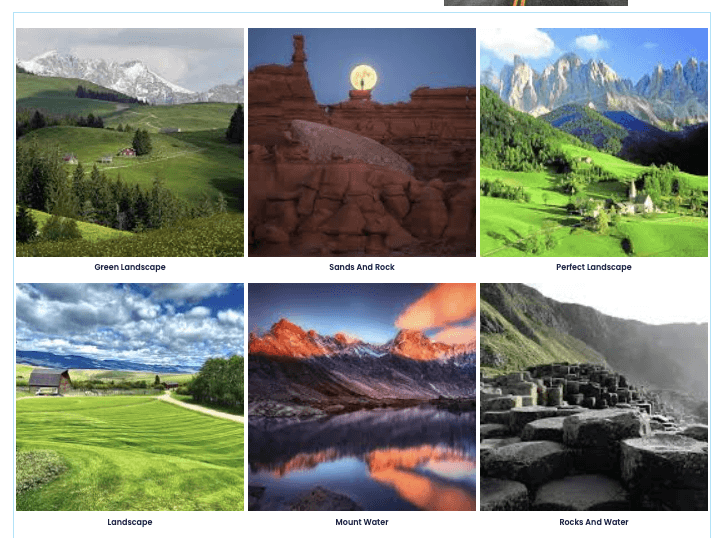
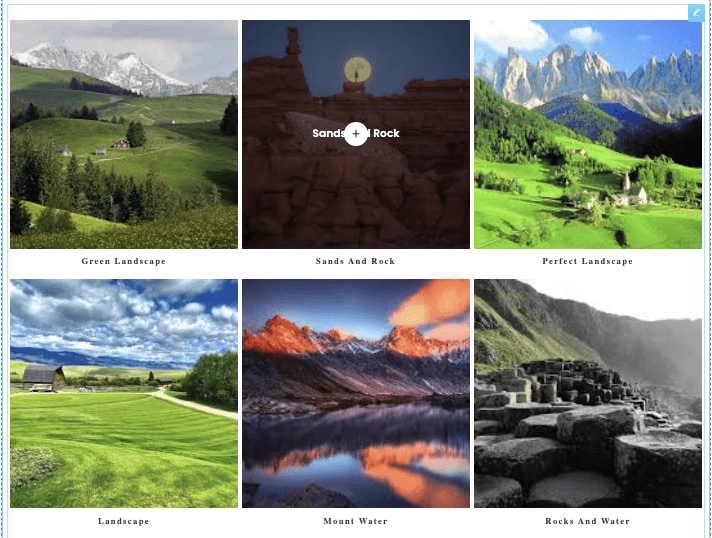
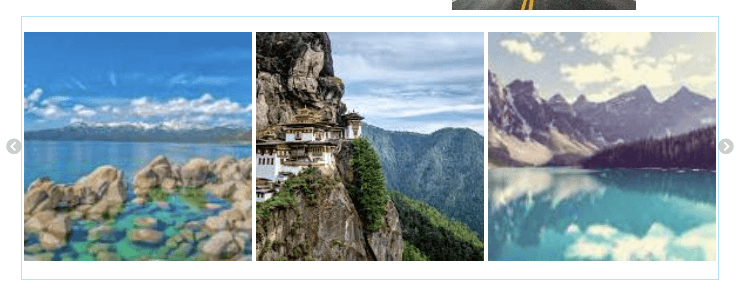
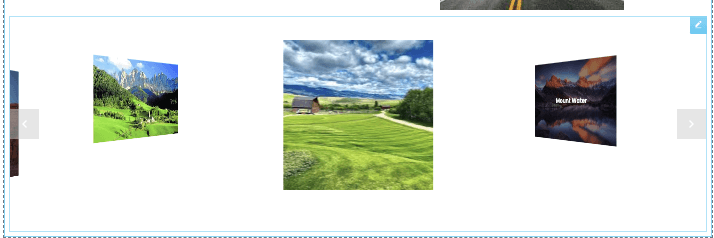
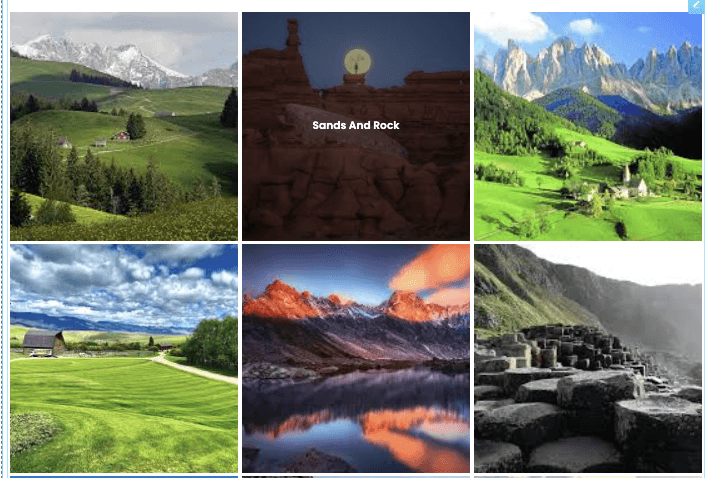
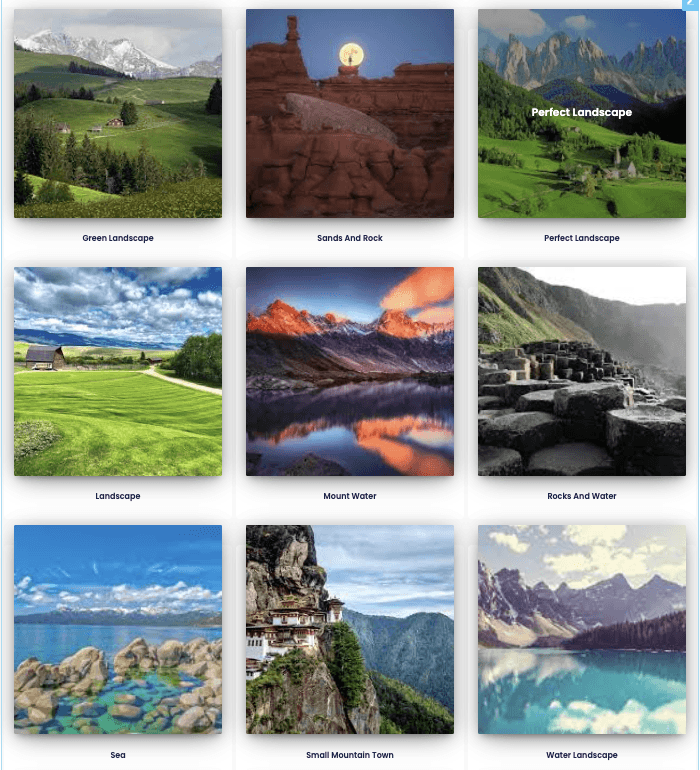
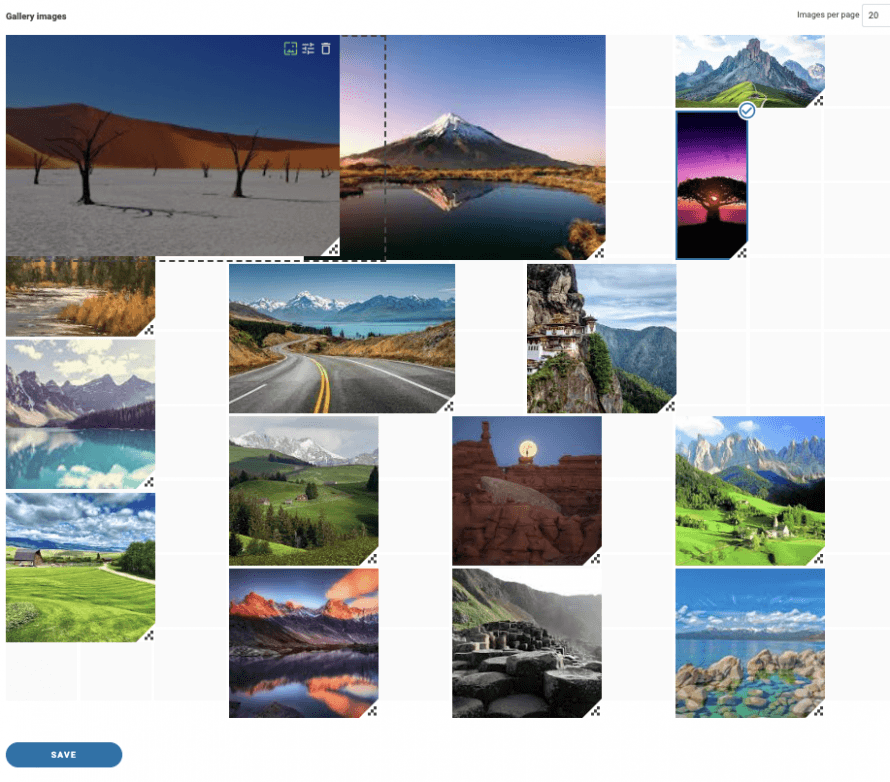
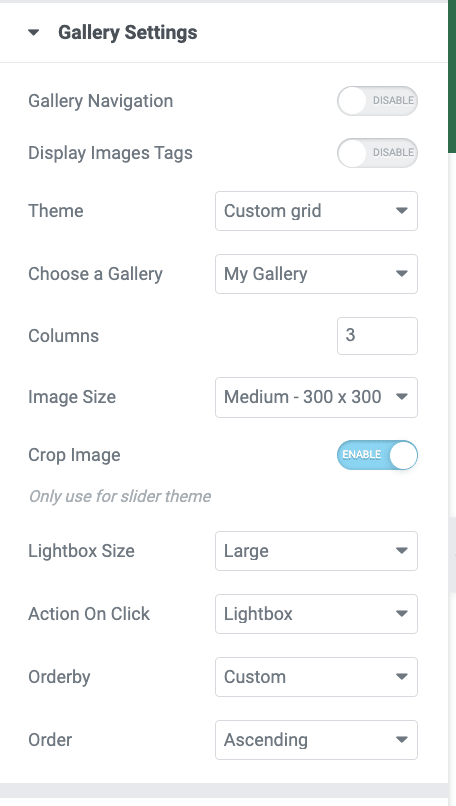
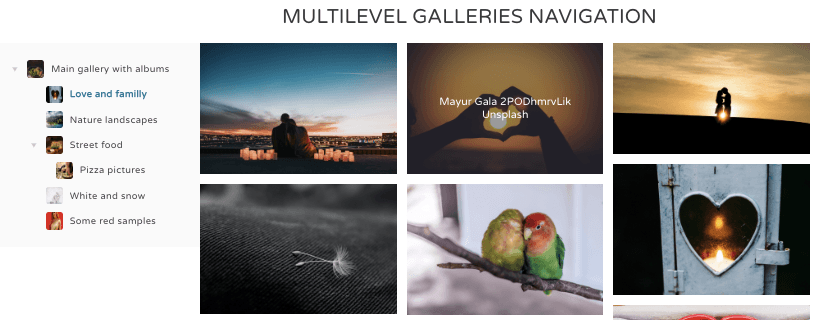
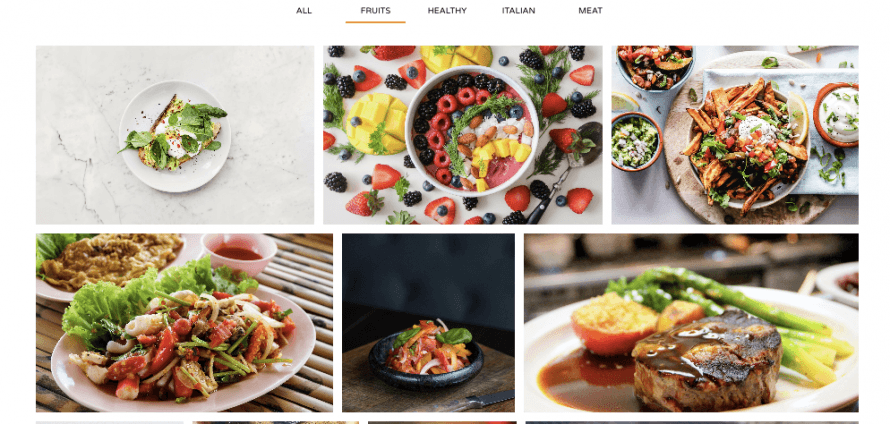
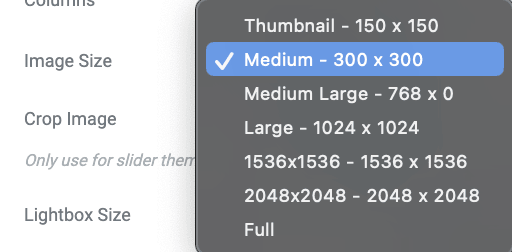
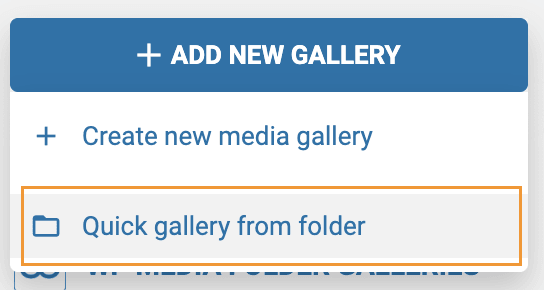
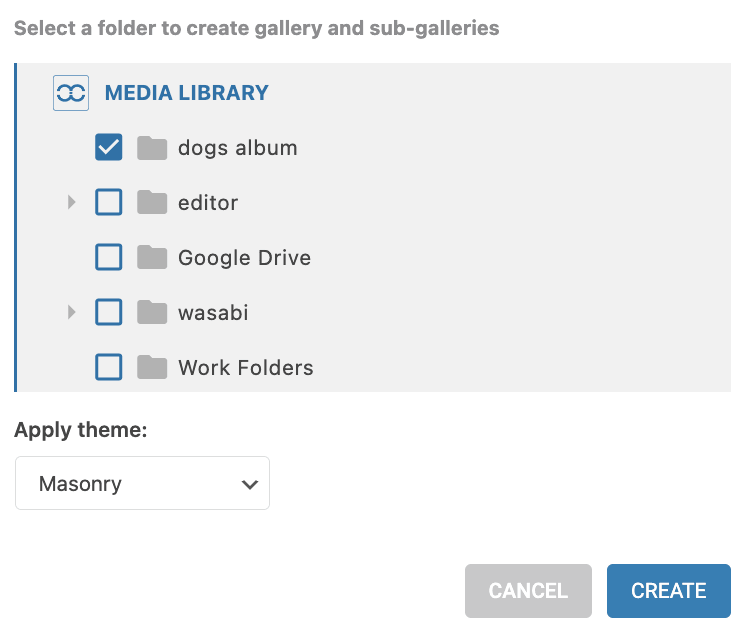
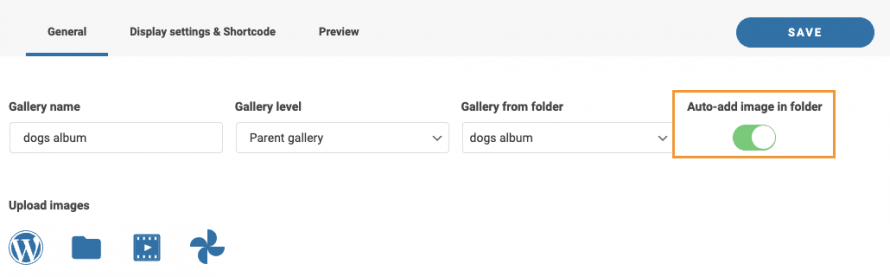

Bemerkungen